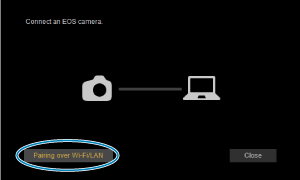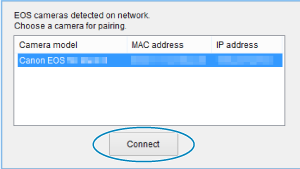遙控(EOS Utility)
使用EOS Utility,可瀏覽相機上的影像並將其儲存至電腦。在EOS Utility中,還可遙控相機進行拍攝和變更相機設定。
- 設定連接前,請在電腦上安裝EOS Utility()。
- 有關透過兼容WPS(PBC模式)的存取點加入Wi-Fi網路來將相機連接至電腦,並配合EOS Utility進行相機操作的說明,請參閱使用EOS Utility與電腦進行Wi-Fi連接。
配置EOS Utility連接設定
從配置通訊功能設定繼續進行說明。
- 建立連接還需要在電腦上進行操作。有關詳細資訊,請參閱電腦的說明文件。
相機上的步驟(1)
-
選擇[確定]。
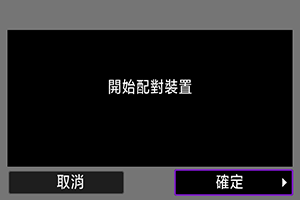
-
會顯示以下訊息。

-
電腦上的步驟
相機上的步驟(2)
-
選擇[確定]。
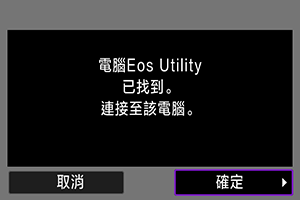
- 相機偵測到在步驟4中按一下[Connect]的電腦後,會顯示此資訊。
- 選擇[確定]。
-
選擇[確定]。
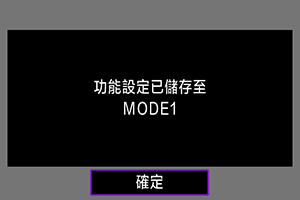
-
選擇[確定]。
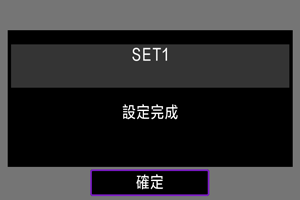
- 顯示會返回至[網路設定]螢幕。
- 相機的
指示燈會以綠色亮起。
- 設定資訊會儲存在相機中。
現已完成EOS Utility的連接設定。
- 只要進行一次手動配對相機和電腦,如並未對設定進行變更,下次無需再進行裝置配對。
使用EOS Utility
有關EOS Utility的說明,請參閱EOS Utility的使用說明書。遙控拍攝只是多種可用的相機操作中的一種功能。
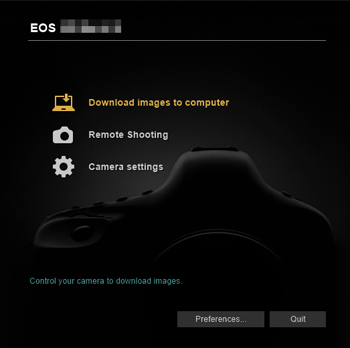
注意
- 相機連接至網路時,某些選單項目不可用。
- 遙控拍攝時,自動對焦速度可能會變得較慢。
- 視乎通訊狀態不同,影像顯示或快門釋放的時機可能會延遲。
- 遙控即時顯示拍攝時,與透過介面連接線連接相比,影像傳送的速率會較低。因此,運動主體無法順暢地顯示。
直接傳輸
相機連接至EOS Utility且顯示EOS Utility的主視窗時,可使用相機將影像傳輸至電腦。
要傳輸很多張影像時,建議使用家用電源插座配件(另行購買)。
選擇要傳輸的影像
-
選擇[
: 影像傳輸]。
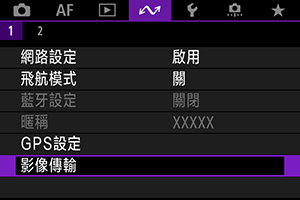
-
選擇[影像選擇/傳輸]。

-
選擇[直接傳輸]。
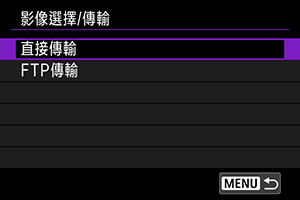
-
選擇[選擇影像]。

-
選擇要傳輸的影像。

- 使用
轉盤選擇要傳輸的影像,然後按下
。
- 使用
轉盤在螢幕左上方添加核取標記[
],然後按下
。
- 要使用三張影像顯示,請逆時針轉動
轉盤。要返回單張影像顯示,順時針轉動
轉盤。
- 要選擇其他要傳輸的影像,重複步驟5。
- 選擇影像後,按下
按鈕。
- 使用
-
選擇[傳輸]。
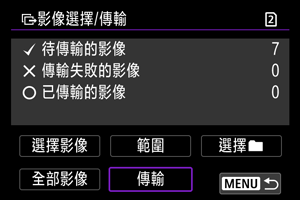
-
選擇[確定]。
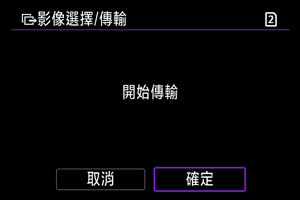
- 選擇的影像會傳輸至電腦。
選擇多張影像
選擇一種選擇方法後,可同時傳輸多張影像。
-
進入[影像選擇/傳輸]螢幕。
- 按照選擇要傳輸的影像中的步驟1–3操作。
-
選擇要使用的選擇方法。
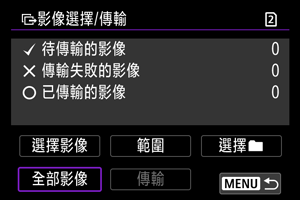
資料夾中
- 選擇[選擇
]。
- 選擇所需的選擇方法。
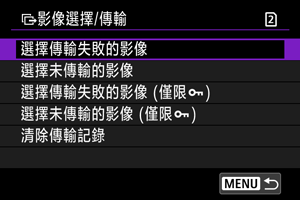
- 透過選擇[選擇傳輸失敗的影像],選擇所選資料夾中所有傳輸失敗的影像。
- 透過選擇[選擇未傳輸的影像],選擇所選資料夾中所有未發送的影像。
- 透過選擇[選擇傳輸失敗的影像 (僅限
)],選擇所選資料夾中所有傳輸失敗的保護影像。
- 透過選擇[選擇未傳輸的影像 (僅限
)],選擇所選資料夾中所有未發送的保護影像。
- 透過選擇[清除傳輸記錄],清除所選資料夾中影像的傳輸記錄。
- 清除傳輸記錄後,可選擇[選擇未傳輸的影像]以重新傳輸資料夾中的全部影像。
- 清除傳輸記錄後,可選擇[選擇未傳輸的影像 (僅限
)]以重新傳輸資料夾中的全部保護影像。
- 選擇資料夾。
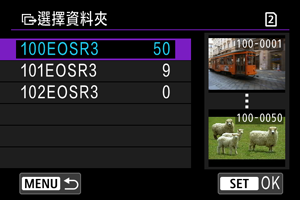
- 選擇[確定]註冊至[待傳輸的影像]。

記憶卡中
- 選擇[全部影像]。
- 選擇所需的選擇方法。
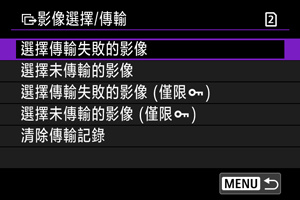
- 透過選擇[選擇傳輸失敗的影像],選擇記憶卡中所有傳輸失敗的影像。
- 透過選擇[選擇未傳輸的影像],選擇記憶卡中所有未發送的影像。
- 透過選擇[選擇傳輸失敗的影像 (僅限
)],選擇記憶卡中所有傳輸失敗的保護影像。
- 透過選擇[選擇未傳輸的影像 (僅限
)],選擇記憶卡中所有未發送的保護影像。
- 透過選擇[清除傳輸記錄],清除記憶卡中影像的傳輸記錄。
- 清除傳輸記錄後,可選擇[選擇未傳輸的影像]以重新傳輸記憶卡中記錄的全部影像。
- 清除傳輸記錄後,可選擇[選擇未傳輸的影像 (僅限
)]以重新傳輸記憶卡中記錄的全部保護影像。
- 選擇[確定]將所選影像註冊至[待傳輸的影像]。

選擇範圍
- 選擇[範圍]。
- 選擇範圍內的第一張和最後一張影像,該範圍內的所有影像會標有核取標記[
],且每張影像將發送一張。
- 選擇影像後,按下
按鈕。
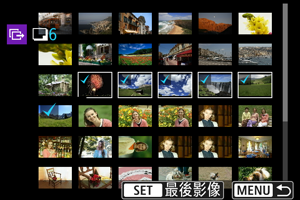
- 選擇[確定]將所選影像註冊至[待傳輸的影像]。
傳輸RAW+JPEG或RAW+HEIF影像
對於RAW+JPEG或RAW+HEIF影像,可指定要傳輸的影像。
-
選擇[
: 影像傳輸]。
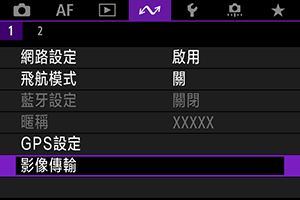
-
選擇要傳輸的影像類型。

-
RAW+JPEG傳輸

- 選擇[RAW+JPEG傳輸],然後選擇[只傳輸JPEG]、[只傳輸RAW]或[RAW+JPEG]。
-
RAW+HEIF傳輸
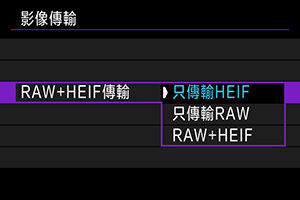
- 選擇[RAW+HEIF傳輸],然後選擇[只傳輸HEIF]、[只傳輸RAW]或[RAW+HEIF]。
-
注意
- 影像傳輸期間某些選單項目無法使用。
建立及註冊說明
可按照傳輸前添加說明中的說明,建立說明並將其註冊至相機使用。
-
啟動EOS Utility並選擇[Camera settings]。
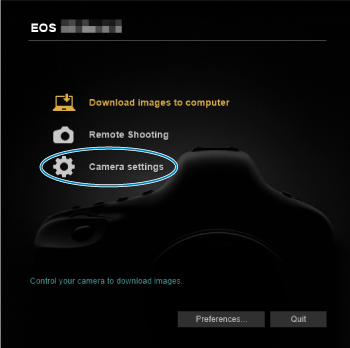
-
選擇[WFT Captions]。
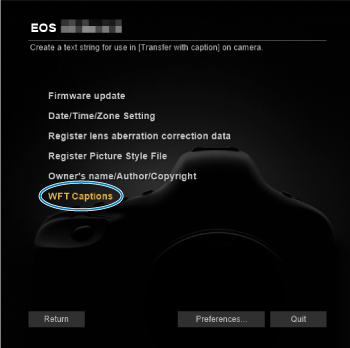
-
輸入說明。
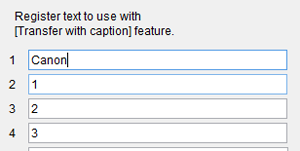
- 最多可輸入31個字元(ASCII格式)。
- 要取得儲存在相機中的說明資料,請選擇[Load settings]。
-
在相機上設定說明。
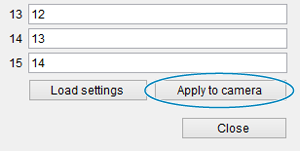
- 選擇[Apply to camera]以在相機上設定新的說明。