環境設定
-
メイン画面の[環境設定]をクリックする
-
各項目を設定して[OK]をクリックする
- 設定内容がEUに適用されます。
基本設定
EUを起動したときの動作を設定することができます。

参考
- [起動時の動作]で[「選んで取り込み」画面を開く]を選んだときは、ビューワー画面()が表示されます。
- [起動時の動作]で[「リモート撮影」画面を開く]を選んだときは、キャプチャー画面()が表示されます。(EOS M6、M5、M3、M10、M100はメイン画面が表示されます。)
- [起動時の動作]で[「自動取り込み開始」を実行する]を選んだときは、[ファイル保存]画面()が表示され、パソコンへの画像取り込みがはじまります。すべての画像が取り込まれると、DPPが自動的に起動し、DPPのメイン画面に取り込んだ画像が表示されます。
- [クイックプレビュー画面を自動表示する]のチェックを外すと、リモートライブビュー撮影時、および画像取り込み時に[クイックプレビュー]画面が自動表示されなくなります。
保存先フォルダー
カメラから取り込んだ画像や、リモート撮影した画像の保存先フォルダーを設定することができます。

参考
- 保存先フォルダーのテキストボックスに直接文字を入力して、保存先フォルダーを指定することもできます。
- 保存先フォルダーを設定するときは、[参照]をクリックしてください。[参照]をクリックして保存先フォルダーを設定すると、設定した保存先フォルダーの下に、サブフォルダーが自動的に作成されます。
- [このフォルダー内にサブフォルダーを作成して画像を保存](Windows)または[このフォルダ内にサブフォルダを作成して画像を保存](macOS)をチェックすると、サブフォルダーが生成されます。
- 生成するサブフォルダーの命名規則はリストボックスから選ぶことができます。また、[カスタマイズ]をクリックすると、サブフォルダーの命名規則をカスタマイズすることができます。
- 生成するサブフォルダーに撮影日付を使用する場合の形式(年月日の表示順序や書式)や、区切り文字を設定することができます。
ファイル名
カメラから画像を取り込んだり、リモート撮影した画像のファイル名を設定することができます。

参考
- 画像のファイル名を設定するときは、ファイルの命名規則をリストボックスから選びます。([変更しない]を選んだときは、カメラで設定したファイル名で画像が保存されます。)また、[カスタマイズ]をクリックすることで、ファイルの命名規則をカスタマイズすることができます。
- ファイル名の接頭文字、連番の数字桁数、開始数字は個別に設定することができます。
- ファイル名に撮影日付を使用する場合の形式(年月日の表示順序や書式)、区切り文字を設定することができます。
リモート撮影
リモート撮影を行うときの動作を設定することができます。
EOS M6、M5、M3、M10、M100は本機能を使用することはできません。
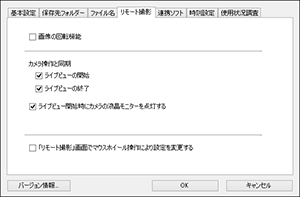
参考
- [画像の回転機能]をチェックすると、撮影時のカメラ位置にかかわらず、撮影画像を回転させる機能を有効にします。なお、回転角度の設定はキャプチャー画面()で行います。
- [ライブビューの開始]をチェックすると、カメラのライブビュー開始と同じタイミングで、[リモートライブビュー画面]を自動的に表示します。(EOS R1、R3、R5、R5 Mark II、R5 C、R6、R/Ra、RP、M6 Mark II、M200、Kiss M2、Kiss Mは除く)
- [ライブビューの終了]をチェックすると、カメラのライブビュー終了と同じタイミングで、[リモートライブビュー画面]を自動的に終了します。また、リモートライブビュー終了時にカメラでライブビュー表示が行われていると、カメラのライブビュー表示も終了させます。(EOS R1、R3、R5、R5 Mark II、R5 C、R6、R7、R8、R10、R50、R50 V、R100、R/Ra、RP、M6 Mark II、M200、Kiss M2、Kiss Mは除く)
- [ライブビュー開始時にカメラの液晶モニターを点灯する]をチェックすると、リモートライブビュー開始と同じタイミングで、カメラのモニターが表示されます。(EOS R1、R3、R5、R5 Mark II、R5 C、R6、R7、R8、R10、R50、R50 V、R100、R/Ra、RP、M6 Mark II、M200、Kiss M2、Kiss Mは除く)
- [「リモート撮影」画面でマウスホイール操作により設定を変更する]をチェックすると、キャプチャー画面の表示・操作パネル部分、[ストロボ機能設定]画面上でマウスのホイール操作による設定変更が可能になります。
連携ソフト
カメラから画像を取り込んだり、リモート撮影したときに連携するソフトウェアを、リストボックスから選ぶことができます。また、[登録]をクリックすることで、他社製ソフトウェアを連携するソフトウェアとして登録することもできます。

参考
- [登録]をクリックすると表示される画面では、他社製ソフトウェアを連携させるときに、通知する画像の種類を指定することができます。
時刻設定
カメラ接続時の時刻に関する設定を行います。

参考
-
[時刻がずれていたら警告する]を選んだときは、カメラの時刻とパソコンの時刻がどれぐらいずれていたら警告を行うか、1~60分の間で設定を行うことができます。
EU起動時に、カメラの時刻とパソコンの時刻を比較して、設定値よりずれている場合は、警告画面を表示します。
- [常にコンピューターに合わせる]を選んだときは、EU起動時に、パソコンの時刻をカメラに設定します。
使用状況調査
使用状況調査についての送信設定の変更を行います。

- [設定変更]をクリックして表示される画面で設定の変更を行います。