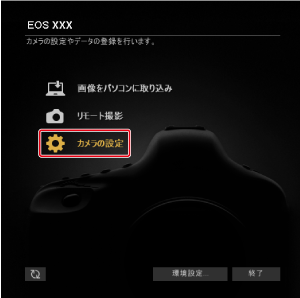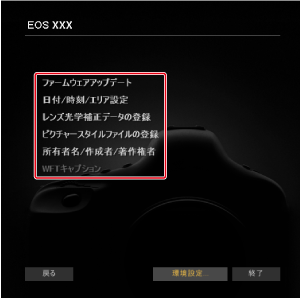[カメラの設定]で行う機能設定
カメラの設定画面から、カメラの機能を設定することができます。
- 接続するカメラによって設定できる機能が異なります。
- 設定できる機能については、接続するカメラの使用説明書を参照してください。
設定できる機能
-
ファームウェアアップデート
カメラのファームウェアのバージョンの確認や、ファームウェアのアップデートを行うことができます。ファームウェアアップデートについては、キヤノンのホームページを参照してください。
-
日付/時刻/エリア設定
下記の設定を行うことができます。
- カメラの日付/時刻と撮影したときのエリア(地域)の設定
- パソコンのシステム時刻を取得して、カメラの日付/時刻と同期させる
- サマータイムの設定、解除
- レンズ光学補正データの登録()
- ピクチャースタイルファイルの登録()
-
所有者名/作成者/著作権者
所有者名:カメラの所有者名を設定することができます。
作成者:作品の作成者を設定することができます。
著作権者(著作権情報):作品の著作権者(著作権情報)を設定することができます。
- カスタムホワイトバランス設定()
- WFTキャプション()
- BGMの登録()
- IPTC情報の登録()
- Webサービスの設定()
- ネットワーク設定()
ピクチャースタイルファイルの登録
キヤノンホームページからダウンロードしてパソコンに保存したピクチャースタイルファイルや、ピクチャースタイルファイル作成用ソフトウェア・Picture Style Editor(PSE)で作成してパソコンに保存したピクチャースタイルファイルを、ユーザー設定としてカメラに登録することができます。
注意
- [ベースピクチャースタイル]を[ディテール重視]に設定して作成されたピクチャースタイルファイルは、カメラのプリセットのピクチャースタイルに[ディテール重視]が含まれないカメラに登録することはできません。
- ピクチャースタイルファイルに、[シャープネス]の[細かさ]、[しきい値]が設定されている場合、カメラのプリセットのピクチャースタイルに[ディテール重視]が含まれないカメラに登録することはできません。
-
[ピクチャースタイルファイルの登録]をクリックする

-
[ユーザー設定1]~[ユーザー設定3]のいずれかのタブを選ぶ

-
[
 ]をクリックする
]をクリックする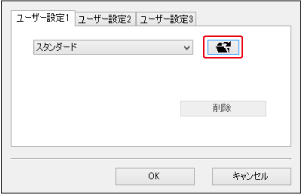
-
ピクチャースタイルファイルを選び、[開く]をクリックする
Windows

macOS

-
[OK]をクリックする

参考
- ピクチャースタイルファイルとは、ピクチャースタイルの拡張機能ファイルです(拡張子「.PF2」、「.PF3」)。ピクチャースタイルファイルについては、キヤノンのホームページを参照してください。
- PSEの使用方法は、『Picture Style Editor 使用説明書』を参照してください。
レンズ光学補正データの登録
接続するカメラの[レンズ光学補正]の設定画面で、[補正データなし][![]() ][デジタルレンズオプティマイザ用の補正データが無効です。]のいずれかが表示されたときは、[レンズ光学補正データの登録]で、レンズ光学補正データまたはデジタルレンズオプティマイザ(DLO)レンズデータをカメラに登録します。
][デジタルレンズオプティマイザ用の補正データが無効です。]のいずれかが表示されたときは、[レンズ光学補正データの登録]で、レンズ光学補正データまたはデジタルレンズオプティマイザ(DLO)レンズデータをカメラに登録します。
本機能を使用するには、Ver.1.8.20以上のEOS Lens Registration Toolがインストールされている必要があります。
-
[レンズ光学補正データの登録]をクリックする

-
補正データを登録したいレンズを選ぶ

- 補正データを登録したいレンズの(1)にチェックマークを付けます。
- [所有レンズリスト]に登録したいレンズがないときは、(2)をクリックします。表示される別画面で、登録したいレンズにチェックマークを付け、[OK]をクリックして画面を閉じます。
- (3)には、カメラに登録されているレンズの本数/登録可能なレンズの本数が表示されています。登録したいレンズにチェックマークが付けられないときは、使用していないレンズのチェックマークを外して、登録したいレンズにチェックマークを付けます。
- [OK]ボタンを押すと、レンズ光学補正データまたはDLOレンズデータがカメラに登録されて、EUが終了します。
本機能を使用するには、Ver.1.4.20 以上のEOS Lens Registration Toolがインストールされている必要があります。
-
[レンズ光学補正データの登録]をクリックする
-
レンズを選ぶ

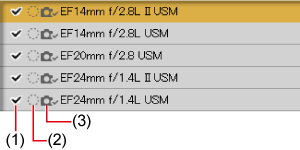
- 光学補正データを登録したいレンズの(1)にチェックマークを付けます。
- 接続するカメラによっては(2)、(3)が表示されます。(2)に[
 ]または(3)に[
]または(3)に[ ]が表示されている場合は、レンズ名をクリックします。別画面で[*****のデジタルレンズオプティマイザのレンズデータがありません。ダウンロードを実行しますか?]というメッセージが表示されたら、[OK]ボタンを押して画面を閉じます。
]が表示されている場合は、レンズ名をクリックします。別画面で[*****のデジタルレンズオプティマイザのレンズデータがありません。ダウンロードを実行しますか?]というメッセージが表示されたら、[OK]ボタンを押して画面を閉じます。 - [OK]ボタンを押すと、チェックマークを付けたレンズの光学補正データがカメラに登録され、EUが終了します。
参考
- [レンズデータの登録]画面の機能については、「レンズデータ/レンズ光学補正データの登録画面の機能一覧」を参照してください。
- [レンズデータの登録]画面に表示されるレンズ名は、レンズの種類によってはレンズ名の一部が省略されて表示されることがあります。
- EF15mm F2.8 Fisheye、EF8-15mm F4L USM Fisheyeは、[レンズデータの登録]の対象外です。
- EOS-1D C(ファームウェアVer.1.3.0以上)では、EFシネマレンズ(CN-Eレンズ)のレンズ収差補正データを登録することができます。
カスタムホワイトバランスの設定
「ホワイトバランスの設定」でカメラに登録したカスタムホワイトバランスを、拡張子が「.WBD」のファイル(カスタムホワイトバランスファイル)としてパソコンに保存することができます。また、パソコンに保存したカスタムホワイトバランスファイルを読み込んで、カメラに登録することができます。
カスタムホワイトバランスファイルの保存
-
[カスタムホワイトバランス設定]をクリックする
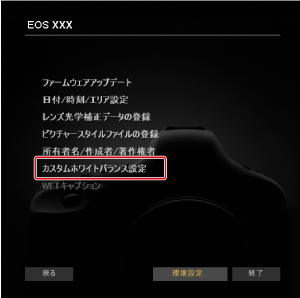
-
保存するカスタムホワイトバランスを選ぶ
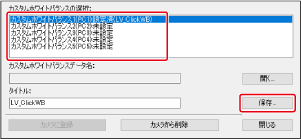
-
[カスタムホワイトバランスの選択]のリストから、保存するカスタムホワイトバランスを選び、[保存]をクリックします。
-
-
保存する
- 表示された画面で保存先を指定します。
- ファイル名を入力してパソコンに保存します。
参考
- カスタムホワイトバランスを選んで[カメラから削除]をクリックすると、カスタムホワイトバランスの登録を削除することができます。
カスタムホワイトバランスファイルの登録
-
[カスタムホワイトバランス設定]をクリックする
-
登録するカスタムホワイトバランスを選ぶ
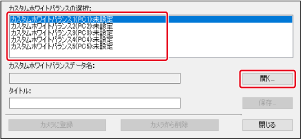
- [カスタムホワイトバランスの選択]のリストから、登録するカスタムホワイトバランスを選び、[開く]をクリックします。
-
ファイルを選ぶ
- 表示された画面で、カスタムホワイトバランスファイル(.WBD)を選び、[開く]をクリックします。
- [タイトル]に、カスタムホワイトバランスファイルの登録名を入力します。
- [カメラに登録]をクリックします。他のカスタムホワイトバランスを登録するときは、手順2からの操作を繰り返します。
- [閉じる]をクリックします。