リモートライブビュー画面の機能
- AFによるピント合わせ
- 手動ピント合わせ
- 被写界深度と露出の確認
- ホワイトバランスの設定
- 水準器の表示
- アスペクト比の変更
- 録音の設定
- オーバーレイ表示機能
- グリッド線の表示
- ガイド線の表示
- ガイド線(角度)の表示
- パワーズーム操作
AFによるピント合わせ
AF方式やAFエリアなどを設定して、AFでのピント合わせを行うことができます。
-
接続するカメラによって設定できる機能が異なります。
-
AFによるピント合わせで設定できる項目や注意事項などについては、接続するカメラの使用説明書を参照してください。

-
レンズのフォーカスモードスイッチをAFにする
-
キャプチャー画面のAF/MF切り換えボタンを[AF]にする
-
AF方式またはAFエリアを選ぶ
- リストボックス(1)から選びます。
-
その他の機能を設定する
- [瞳検出]が表示される場合は、リストボックスからAFの条件を選びます。
- [コンティニュアスAF]または[プリAF](2)が表示される場合は、チェックを付けると、コンティニュアスAFが行われます。
- [動画サーボAF]が表示される場合は、チェックを付けると、動画サーボAFが行われます。
- [被写体追尾(トラッキング)](3)が表示される場合は、チェックを付けると、検出した被写体の中で、主被写体に追尾フレーム[
 ]を表示することができます。なお、トラッキングの開始と終了は[
]を表示することができます。なお、トラッキングの開始と終了は[ ](4)で行います。
](4)で行います。 - 検出する被写体のリストボックス(5)が表示される場合は、リストボックスから追尾による主被写体の自動選択条件を設定することができます。
-
ピントを合わせたい位置を選ぶ
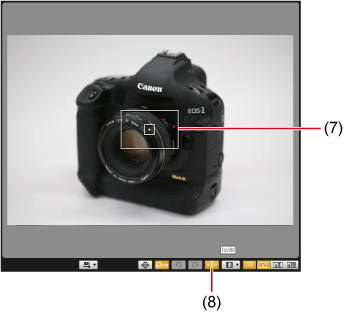
- 拡大表示枠(7)をドラッグするか、ピントを合わせたい位置をクリックします。
- [
 ](8)をクリックすると、AFフレームの表示/非表示を切り換えることができます。
](8)をクリックすると、AFフレームの表示/非表示を切り換えることができます。
-
[ON](6)をクリックする
注意
- [縦位置/横位置のAFフレーム設定]は[同じ]に設定してください。[別々に設定]に設定していると、AFによるピント合わせが正しく行われないことがあります。
参考
- AFフレームをダブルクリックしても、AFが行われます。
- AF動作を中止するときは、[OFF]をクリックします。
手動ピント合わせ
[リモートライブビュー画面]では、拡大した画像を見ながら、手動でピント合わせを行うことができます。
-
レンズのフォーカスモードスイッチをAFにする
-
キャプチャー画面のAF/MF切り換えボタンを[MF]にする
-
リストボックスから[ライブモード]、[1点AF]、[ライブ1点AF]、または[スポット1点AF]を選ぶ

- [コンティニュアスAF]のチェックボックスが表示されているときは、チェックを外します。
-
拡大したい箇所に拡大表示枠[□](1)をドラッグする
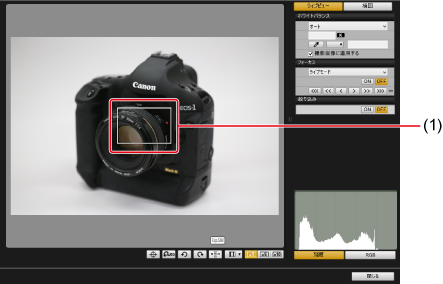
- 拡大したい箇所をクリックすることでも、拡大表示枠[□]を移動させることができます。
-
[
 ]または[
]または[ ]をクリックする
]をクリックする
- 接続するカメラによって、選択可能な表示倍率が異なる場合があります。
-
手順4で選んだ箇所が、拡大表示画面に拡大表示されます。
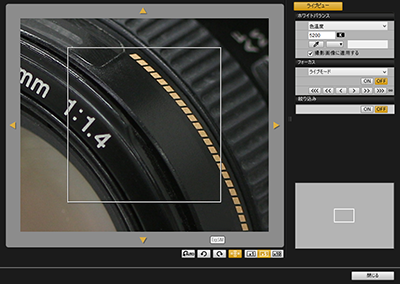
- 拡大表示画面で表示位置を移動するときは、[
 ]、[
]、[ ]、[
]、[ ]、[
]、[ ]のいずれかをクリックします。また、画面をドラッグしても、表示位置を移動させることができます。
]のいずれかをクリックします。また、画面をドラッグしても、表示位置を移動させることができます。 - 手順4で拡大したい箇所をダブルクリックして、拡大表示画面に拡大表示させることもできます。
- 拡大表示画面で画像をダブルクリックすると、[リモートライブビュー画面]に戻ります。
-
ピントを合わせる
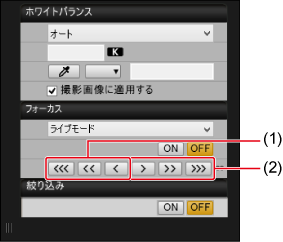
- 近くに
- 遠くに
-
[
 ]、[
]、[ ]:調整量 大
]:調整量 大 -
[
 ]、[
]、[ ]:調整量 中
]:調整量 中 -
[
 ]、[
]、[ ]:調整量 小
]:調整量 小 -
調整したピント位置に応じて、[リモートライブビュー画面]もリアルタイムで変わります。
参考
-
キーボードのキー操作でピントを合わせることもできます。
調整量 近くに 遠くに Windows macOS Windows macOS 大 I  +I
+IO  +O
+O中 K  +K
+KL  +L
+L小 <  +<
+<>  +>
+> -
[
 ]をクリックすることで、拡大表示枠の表示/非表示を切り換えることができます。
]をクリックすることで、拡大表示枠の表示/非表示を切り換えることができます。
被写界深度と露出の確認
[リモートライブビュー画面]上で、被写界深度と露出を確認することができます。
ホワイトバランスの設定
[リモートライブビュー画面]上で、ホワイトバランスを設定することができます。また、設定したホワイトバランスをカメラに登録することができます。
- 接続するカメラによって設定できる機能が異なります。
- 設定できる機能については、接続するカメラの使用説明書を参照してください。
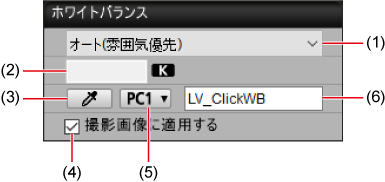
- ホワイトバランスのリストが表示されます。
- リストから[色温度]を選んだときに、色温度を入力します。
- 画面の任意の場所をクリックしてホワイトバランスを調整することができます(白点指定)。
- チェックすると、選んだホワイトバランスが撮影する画像に適用されます。また、白点指定を行ったときは、カスタムホワイトバランスとしてカメラに登録されます。
- カスタムホワイトバランスを登録する番号を選びます。
- 登録するカスタムホワイトバランスに名前を付けることができます。
水準器の表示
[リモートライブビュー画面]に水準器を表示して、カメラの傾きを確認することができます。
-
[リモートライブビュー画面]の[
 ]をクリックする
]をクリックする
-
カメラの傾きを確認する
-
接続するカメラによっては、垂直方向水準器が表示されない場合があります。
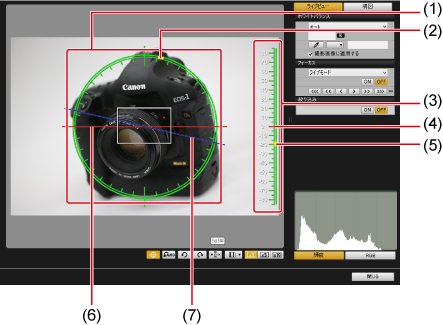
- 水平方向水準器
- カメラの天頂位置
- 垂直方向水準器
- 垂直基準
- カメラの垂直位置
- 水平基準
- カメラの水平位置
水平方向の1目盛は10°、垂直方向の1目盛は5°です。
- 水平方向の傾きを補正するときは、カメラの水平位置と水平基準が一致するようにカメラを動かします。
- 垂直方向の傾きを補正するときは、カメラの垂直位置と垂直基準が一致するようにカメラを動かします。
- 水準器を消すときは、[
 ]をもう一度クリックします。
]をもう一度クリックします。
参考
- 傾きがほぼ補正された状態でも±1°程度の誤差が生じることがあります。
- カメラが大きく傾いているときは、水準器の誤差が大きくなります。
-
アスペクト比の変更
静止画撮影時の画面のアスペクト(縦横)比を変更することができます。
- 接続するカメラによって設定できる機能が異なります。
- 設定できる項目や注意事項などについては、接続するカメラの使用説明書を参照してください。
-
[
 ]をクリックする
]をクリックする -
項目を設定する
-
下記の画面が表示されたときは、リストからアスペクト比を設定します。

- JPEG画像は、設定したアスペクト比でトリミングが行われます。
- RAW画像は、アスペクト比情報が付加されますが、トリミングは行われません。
-
下記の画面が表示されたときは、[アスペクト比情報]または[トリミング情報の付加]のいずれかを設定します。設定が終了したら[閉じる]をクリックします。
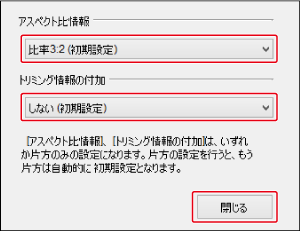
- [アスペクト比情報]を設定して撮影されたJPEG画像は、設定したアスペクト比でトリミングが行われます。
- [トリミング情報の付加]を設定して撮影されたJPEG画像は、アスペクト比情報が付加されますが、トリミングは行われません。
- [アスペクト比情報]または[トリミング情報の付加]を設定して撮影されたRAW画像は、アスペクト比情報が付加されますが、トリミングは行われません。
-
注意
- EOS 5D Mark IVで[アスペクト比情報]を設定するときは、[トリミング情報の付加]を[しない(初期設定)]に設定してください。
- EOS R3、R5、R5 C、R6、R/Ra、RPにEF-Sレンズを装着したときは、本機能を使用することはできません。
- EOS-1D X Mark III、1D X Mark II、1D X、1D C、R3では、JPEG画像またはRAW画像のいずれの場合もアスペクト比情報が付加されますが、トリミングは行われません。
録音の設定
動画撮影時の録音レベルの設定を行うことができます。
- EOS Kiss X90、Kiss X80は録音の設定はできません。
- 接続するカメラによって設定できる機能が異なります。
- 設定できる項目や注意事項などについては、接続するカメラの使用説明書を参照してください。
-
キャプチャー画面の[
 ]をクリックする
]をクリックする -
リモートライブビュー画面の[録音]エリアにある[設定]をクリックする

-
項目を設定して[×]をクリックする

オーバーレイ表示機能
[リモートライブビュー画面]に表示される撮影画像に、パソコン内に保存されている別の画像を重ねて(オーバーレイ)表示することができます。アングルを正確に揃えることができるので、商品撮影など複数の画像を同一アングルに揃えたいときに便利です。なお、パソコンから読み込んだ画像は、表示されるだけで撮影されません。
-
[リモートライブビュー画面]の[構図]タブを選び、[オーバーレイ]の[
 ]をクリックする
]をクリックする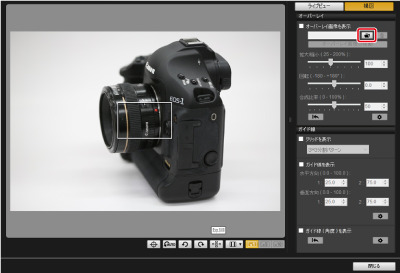
-
表示された画面で、重ねて表示したい画像を選び、[開く]をクリックする
-
重ねて表示できるのは、RAW(キヤノンのカメラで撮影された、拡張子「.CR2」「.CR3」のRAW画像)、JPEG、HEIF、TIFF、BMP(ビットマップ)、GIF画像です。
- Digital Photo Professional Ver.4.xで、画像調整を行った画像でも、撮影時の状態の画像が表示されます。
- 対応しているファイル形式であっても、重ねて表示できないことがあります。
-
[オーバーレイ画像を表示]にチェックが入り、[リモートライブビュー画面]に選んだ画像が重ねて表示されます。
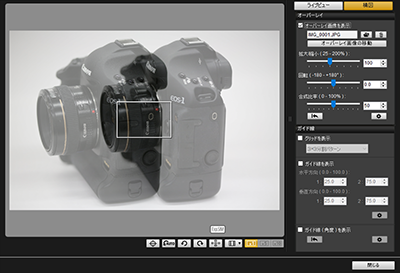
- 重ねて表示した画像(オーバーレイ画像)は、拡大/縮小、回転、合成比率の調整を行って表示することができます()。
-
-
カメラや被写体を動かして、構図を決める
オーバーレイ画像を拡大/縮小表示する
重ねて表示した画像(オーバーレイ画像)は、拡大/縮小表示を行うことができます。
-
拡大/縮小スライダーを左右にドラッグして設定する

- 直接数値を入力することもできます。
- カーソルをスライダーに重ねてクリックし、キーボードの←/→キーを押すか、マウスのホイール操作で設定することもできます。
- [
 ]をクリックすると、初期状態にリセットされます。
]をクリックすると、初期状態にリセットされます。
オーバーレイ画像を回転表示する
重ねて表示した画像(オーバーレイ画像)は、回転表示を行うことができます。
-
回転スライダーを左右にドラッグして設定する

- 直接数値を入力することもできます。
- カーソルをスライダーに重ねてクリックし、キーボードの←/→キーを押すか、マウスのホイール操作で設定することもできます。
- [
 ]をクリックすると、初期状態にリセットされます。
]をクリックすると、初期状態にリセットされます。
オーバーレイ画像の合成比率を設定する
重ねて表示した画像(オーバーレイ画像)は、合成比率(透過率)を設定することができます。
-
合成比率スライダーを左右にドラッグして設定する

- 直接数値を入力することもできます。
- カーソルをスライダーに重ねてクリックし、キーボードの←/→キーを押すか、マウスのホイール操作で設定することもできます。
- [
 ]をクリックすると、初期状態にリセットされます。
]をクリックすると、初期状態にリセットされます。
オーバーレイ画像を移動表示する
[リモートライブビュー画面]に重ねて表示した画像(オーバーレイ画像)を、移動表示することができます。また、マウスカーソル操作により、拡大/縮小表示、回転表示を行うこともできます。
-
[オーバーレイ画像の移動]をクリックする
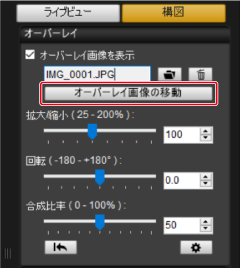
-
オーバーレイ画像の上でマウスカーソルをドラッグする
- オーバーレイ画像が移動表示されます。
- [リモートライブビュー画面]上のオーバーレイ画像以外の部分で、マウスでカーソルをドラッグすると、オーバーレイ画像の回転表示を行うことができます。
- オーバーレイ画像の四隅で、マウスでカーソルをドラッグすると、オーバーレイ画像の拡大/縮小表示を行うことができます。
- [
 ]をクリックすると、初期状態にリセットされます。
]をクリックすると、初期状態にリセットされます。
別の画像をオーバーレイ表示する
重ねて表示している画像(オーバーレイ画像)を、別の画像に切り換えて表示することができます。
-
[オーバーレイ]の[
 ]をクリックする
]をクリックする
-
[開く]画面で切り換えたい画像を選び、[開く]をクリックする
- 表示されていた画像が、選んだ画像に切り換わります。
オーバーレイ画像を非表示にする
重ねて表示している画像(オーバーレイ画像)を、非表示にします。
-
[オーバーレイ画像を表示]のチェックを外す

- [オーバーレイ画像を表示]にチェックすると、オーバーレイ画像が再度表示されます。
オーバーレイ画像の保持期間の設定
オーバーレイ画像の保持期間を設定することができます。なお、[オーバーレイ画像の保持期間]を[常に保持する]に設定すると、選ばれたオーバーレイ画像がソフトウェア再起動後も適用されます。
-
[
 ]をクリックする
]をクリックする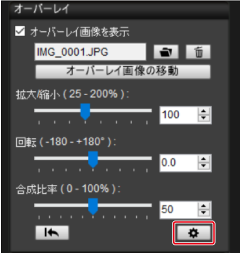
-
保持期間を選ぶ
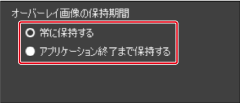
- [オーバーレイ画像の保持期間]が設定されます。
グリッド線の表示
[リモートライブビュー画面]にグリッド線を表示して、カメラの水平/垂直を確認することができます。
-
[構図]タブを選び、[ガイド線]の[グリッドを表示]にチェックを付ける

- [リモートライブビュー画面]にグリッド線が表示されます。
-
[グリッド]のリストボックスから、グリッド線の表示方法を選ぶ

-
[グリッドのカスタマイズ]を選ぶと、次の項目を設定することができます。
- 縦方向、横方向のグリッド分割数(2~90)
- グリッド線の太さ(1~10)
- グリッドの色
- 対角線の表示/非表示
-
-
カメラを動かして、水平/垂直を確認する
-
グリッド線を消すときは、[グリッドを表示]のチェックを外します。
-
ガイド線の表示
[リモートライブビュー画面]にガイド線を表示の上、ガイド線を任意の位置に移動させて、被写体の位置合わせを行うことができます。
-
[構図]タブを選び、[ガイド線]の[ガイド線を表示]にチェックを付ける
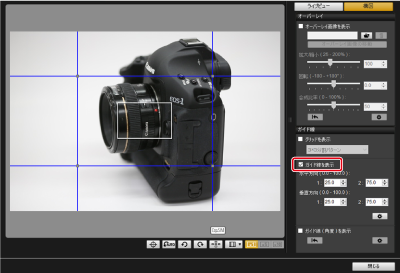
- [リモートライブビュー画面]にガイド線が表示されます。
- 拡大表示時は、ガイド線を表示することはできません。
-
[
 ]をクリックすると、表示される画面でガイド線について、下記の設定を行うことができます。
]をクリックすると、表示される画面でガイド線について、下記の設定を行うことができます。- [色]:[色の選択]をクリックして表示される画面から、線の色を選ぶことができます。
- [太さ]:線の太さを1~10の範囲で選ぶことができます。
- [ガイド線を移動時に縦横比を表示する]:チェックを付けると、ガイド線で形作られる中央の四角形の縦横比率の表示を、ガイド線移動時に、ガイド線上に行います。
- [比率の目標値]:チェックが付いている場合、[比率の目標値]で比率の変更を行うと、ガイド線で形作られる中央の四角形の縦横比が変更した比率で表示されます。
[OK]をクリックすると、設定が完了して画面が閉じます。
-
ガイド線(1)をドラッグして、任意の位置に移動する
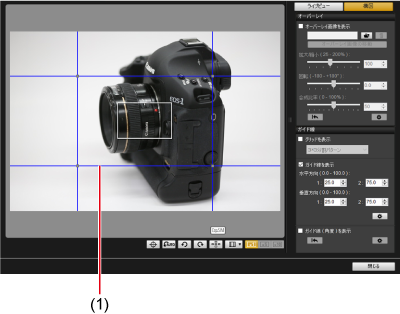
-
縦線と横線の交点をドラッグして動かすと、ガイド線で形作られる中央の四角形の大きさを、縦横比率を維持したまま変えることができます。
-
マウスの右ボタンでドラッグ操作(Windows)、もしくはShiftキーを押したまま、ドラッグ操作(Windows/macOS)を行うと、ガイド線で形作られる中央の四角形の縦横比率と大きさを維持したまま移動させることができます。
- [水平方向 ( 0.0 - 100.0 )]、[垂直方向 ( 0.0 - 100.0 )]の[1 :]、[2 :]のボックスに数字を入力してガイド線を移動することもできます。入力できる数字は0.0~100.0の範囲です。
- [詳細設定]をクリックして表示される画面で[ガイド線を移動時に縦横比を表示する]にチェックが付いている場合は、ガイド線の移動時に、ガイド線上に縦横比率表示と目標値に近づく方向が表示されます。
-
-
カメラを動かして、位置合わせを行う
- ガイド線を消すときは、[ガイド線を表示]のチェックを外します。
ガイド線(角度)の表示
[リモートライブビュー画面]にガイド線を表示の上、ガイド線を任意の角度にしたり、任意の位置に移動させて、被写体の位置合わせを行うことができます。なお、ガイド線操作中は、ガイド線の角度が表示されます。
-
[構図]タブを選び、[ガイド線]の[ガイド線 ( 角度 ) を表示]にチェックを付ける

- [リモートライブビュー画面]にガイド線が表示されます。
- 拡大表示時は、ガイド線を表示することはできません。
-
ガイド線を操作する
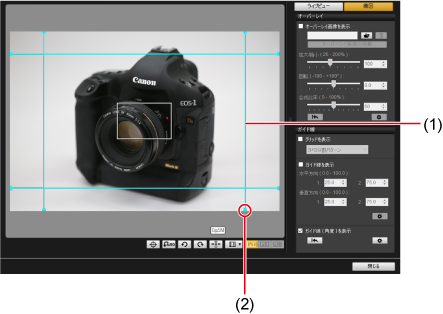
- 中央部をドラッグ:ガイド線の平行移動を行う
- 端部をドラッグ:ガイド線を任意角度にする
- ガイド線の中央部をドラッグすると、平行移動を行うことができます。
- ガイド線の端部をドラッグすると、ガイド線を任意の角度にすることができます。
- [
 ]をクリックすると、手順1で表示させたすべてのガイド線の角度と位置が初期状態に戻ります。
]をクリックすると、手順1で表示させたすべてのガイド線の角度と位置が初期状態に戻ります。 -
[
 ]をクリックすると、表示される画面でガイド線について、下記の設定を行うことができます。
]をクリックすると、表示される画面でガイド線について、下記の設定を行うことができます。- [色]:[色の選択]をクリックして表示される画面から、線の色を選ぶことができます。
- [太さ]:線の太さを1~10の範囲で選ぶことができます。
- ガイド線名([水平方向1][水平方向2][垂直方向1][垂直方向2])の左横のチェックを外すと、それぞれのガイド線を消すことができます。
- ガイド線名([水平方向1][水平方向2][垂直方向1][垂直方向2])の右横の[
 ]をクリックすると、それぞれのガイド線の角度と位置を初期状態に戻すことができます。
]をクリックすると、それぞれのガイド線の角度と位置を初期状態に戻すことができます。
-
カメラを動かして、位置合わせを行う
- ガイド線を消すときは、[ガイド線 ( 角度 ) を表示]のチェックを外します。
パワーズーム操作
EOS 90D、80D、9000D、Kiss X10i、Kiss X9i、Kiss X10、Kiss X9では、パワーズームアダプター PZ-E1を取り付けたレンズのパワーズーム操作を行うことができます。
EOS R3(ファームウェアVer.1.7.0以上)およびEOS R5(ファームウェアVer.2.0.0以上)では、パワーズームアダプター PZ-E2/PZ-E2Bを取り付けたレンズのパワーズーム操作を行うことができます。
EOS R5 CおよびEOS R5(ファームウェアVer.1.4.0以上)では、装着したEFシネマレンズ(CN-E)のパワーズーム操作を行うことができます。
EOS R50 Vでは、RF-S14-30mm F4-6.3 IS STM PZを使用するときに、パワーズーム操作を行うことができます。
- パワーズームアダプター PZ-E1、PZ-E2/PZ-E2B、EOS R50 Vの使用説明書も併せてお読みください。
-
[リモートライブビュー画面]の[
 ]をクリックする
]をクリックする -
パワーズーム操作を行う
[変速]時
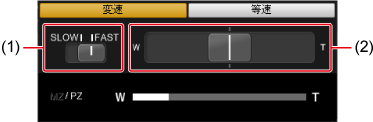
ズーム動作を変速で行います。
- (1)でズームの動作速度を切り換えます。
- (2)を[W]側にスライドすると、広角側にズームします。[T]側にスライドすると、望遠側にズームします。なお、スライドする量に応じてズーム速度が変化します。
[等速]時
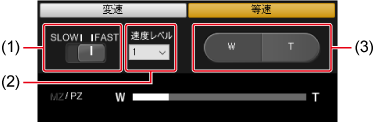
ズーム動作を等速で行います。
- (1)でズームの動作速度を切り換えます。
- (2)でズームの動作速度を細かく設定できます。
- (3)の[W]側をクリックして保持すると、広角側にズームします。[T]側をクリックして保持すると、望遠側にズームします。
- キーボードのWまたはTキーを押してズーム動作を行うこともできます。
注意
- ズーム動作が停止した場合は、表示されるメッセージを確認してください。
- 動画撮影中にパワーズーム操作を行うときは、テスト撮影をおすすめします。パワーズーム操作を行うと、露出の変化、レンズの作動音の記録、ピントズレなどが発生することがあります。
参考
- [等速]時、マウスのポインターが[パワーズームコントロール]または[リモートライブビュー画面]上にあるときは、キーボードのWを押すと広角側に、Tを押すと望遠側にズームします。
