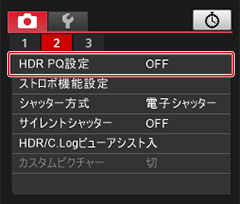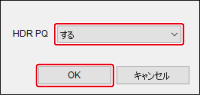キャプチャー画面で行う機能設定
- ピクチャースタイルの適用
- カラーモードの設定
- 明瞭度の設定
- JPEG/HEIF記録画質の設定
- ホワイトバランスの補正
- シネマビューの設定
- カスタムピクチャー
- サイレントシャッターの設定
- シャッター方式の設定
- HDR PQ設定
- フリッカーレス撮影/高周波フリッカーレス撮影
- AF時の検出被写体優先AE
キャプチャー画面から、カメラの撮影メニューの機能を設定することができます。
- 接続するカメラによって、設定できる機能や表示が異なります。
- 設定できる機能については、接続するカメラの使用説明書を参照してください。
- EOS M6、M5、M3、M10、M100は、キャプチャー画面からの機能設定はできません。
設定できる機能
ピクチャースタイルの適用
ピクチャースタイルを設定してカメラに適用することができます。
また、キヤノンホームページからダウンロードしてパソコンに保存したピクチャースタイルファイルや、PSEで作成したピクチャースタイルファイルを、ユーザー設定としてカメラに登録することもできます。
ピクチャースタイルを選んでカメラに適用する
-
[ピクチャースタイル]をクリックする
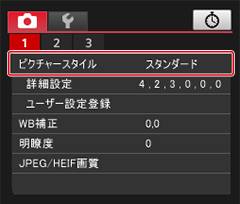
-
カメラに設定するピクチャースタイルをクリックする
注意
- Canon Log機能搭載カメラでCanon Logを設定したときに、本機能でピクチャースタイルの設定を変更しても、撮影する動画には反映されません。
- ピクチャースタイルの登録には時間がかかることがあります。
- EOS R50 Vでは[カラーモード]の[ピクチャースタイル]で設定を行います。
ピクチャースタイルの設定値を変更してカメラに適用する
各ピクチャースタイルの[シャープネス]、[コントラスト]、[色の濃さ]、[色あい]を自分好みに設定して、カメラに適用することができます。
カラーモードの設定
動画または静止画の画像特性を、被写体や目的に合わせて、ピクチャースタイル、カラーフィルター、カスタムピクチャーのメニューから設定できます。
-
[カラーモード]をクリックして項目を選ぶ
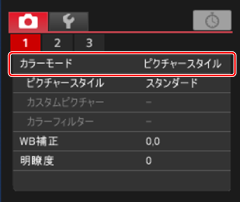
-
[カラーモード]で選んだ項目をクリックして、詳細設定を行う(以下は[ピクチャースタイル]を選んだ場合の画面)
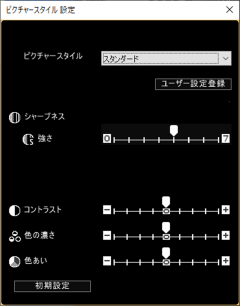
明瞭度の設定
画像のエッジ部のコントラストを変化させる機能です。
-
[明瞭度]をクリックする
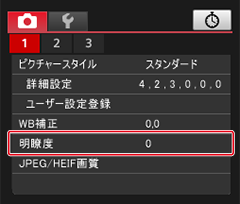
-
設定する

-
[撮影系メニュー]の[明瞭度]を選び、表示される画面のスライダーで設定します。
設定後、[戻る]をクリックして画面を閉じます。
-
JPEG/HEIF記録画質の設定
画像の記録画質を設定して、カメラに適用することができます。
-
[JPEG画質]/[JPEG/HEIF画質]をクリックする
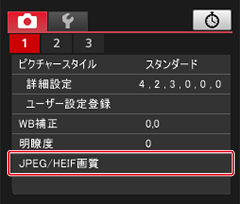
-
設定する

- 各サイズとも、数値が大きくなるほど圧縮率が低く、高画質になります。
-
[戻る]をクリックする
ホワイトバランスの補正
ホワイトバランスを補正することができます。
-
[WB補正]をクリックする

-
補正位置をクリックする
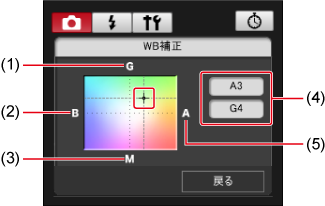
- グリーン寄りに補正
- ブルー寄りに補正
- マゼンタ寄りに補正
- 補正値を表示
- アンバー寄りに補正
-
[戻る]をクリックする
- 補正値を元の値に戻すときは、手順2の操作で戻します。
シネマビューの設定
[入]を選ぶと、映画のような画角とフレームレートでの動画撮影ができます。
-
[シネマビュー]をクリックする
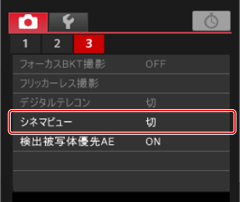
-
[入]を選んで[OK]をクリックする
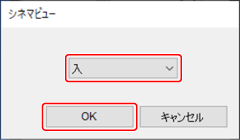
カスタムピクチャー
「カスタムピクチャーファイル」が搭載されているカメラでは、動画撮影時に色調を調整する設定項目(ガンマ/色空間、カラーマトリクス、Lookファイル)を組み合わせ、目的に合わせた画像特性で動画撮影することができます。
- カスタムピクチャーで設定できる項目や注意事項などについては、接続するカメラの使用説明書を参照してください。
-
[カスタムピクチャー]をクリックする
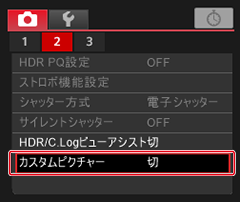
-
項目を選ぶ
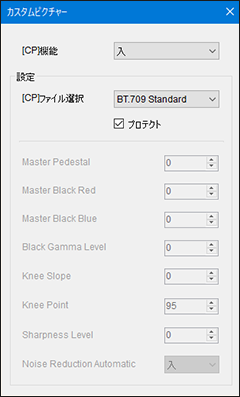
- 画面右上の[×]をクリックして画面を閉じます。
サイレントシャッターの設定
サイレントシャッターを設定してカメラに適用することができます。なお、サイレントシャッターの設定条件などについては、接続するカメラの使用説明書を参照してください。
-
[サイレントシャッター]をクリックする
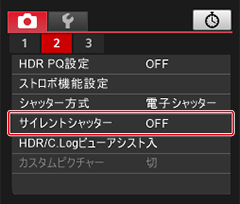
-
[する]を選ぶ
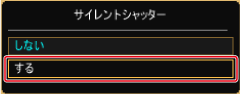
- サイレントシャッターを解除するときは、[しない]を選びます。
シャッター方式の設定
シャッター方式を設定することができます。
- 接続するカメラによって設定できる機能が異なります。
- 設定できる項目や注意事項などについては、接続するカメラの使用説明書を参照してください。
-
[シャッター方式]をクリックする

-
項目を設定して[OK]をクリックする

HDR PQ設定
HDR PQ設定での撮影では、ITU-R BT.2100およびSMPTE ST.2084で定義されたPQ規格に準拠したHDR画像を生成することができます。
「HDR」はHigh Dynamic Range(ハイダイナミックレンジ)の略です。
「PQ」はPerceptual Quantizationの略です
- 撮影結果は、HEIF画像またはRAW画像で記録されます。
- 実際に表示される画像は、ディスプレイ性能に依存します。
- 接続するカメラによっては、HDR PQ設定での動画撮影が可能です。
- 接続するカメラによって設定できる機能が異なります。
- 設定できる項目や注意事項などについては、接続するカメラの使用説明書を参照してください。
HDR PQの設定
リモートライブビュー画面の表示
Windows
HDR環境の場合
- Windows 10で、ディスプレイにHDRの表示設定が行われている環境(HDR環境)では、リモートライブビュー画面がHDR PQ(10bit)で表示されます。
- 静止画撮影時には、リモートライブビュー画面に[
 ]が表示されます。
]が表示されます。
SDR環境の場合
- Windows 10(ディスプレイにHDRの表示設定が行われていない場合)の環境(SDR環境)では、HDR環境のHDR PQの画像表示と似た印象になるように、リモートライブビュー画面の表示を行います。ただし、HDR環境とは表現できる領域に差があるため、色や階調の雰囲気は異なります。
- リモートライブビュー画面に[
 ][
][ /
/ ][
][ ]が表示されます。
]が表示されます。 - リモートライブビュー画面に[
 ]が表示されるときは、クリックして撮影時のアシスト表示を切り換えることができます。アシスト表示の切り換えは、カメラの設定にも反映されます。
]が表示されるときは、クリックして撮影時のアシスト表示を切り換えることができます。アシスト表示の切り換えは、カメラの設定にも反映されます。
macOS
- HDR環境のHDR PQの画像表示と似た印象になるように、リモートライブビュー画面の表示を行います。ただし、HDR環境とは表現できる領域に差があるため、色や階調の雰囲気は異なります。
- リモートライブビュー画面に[
 ][
][ /
/ ][
][ ]が表示されます。
]が表示されます。 - リモートライブビュー画面に[
 ]が表示されるときは、クリックして撮影時のアシスト表示を切り換えることができます。アシスト表示の切り換えは、カメラの設定にも反映されます。
]が表示されるときは、クリックして撮影時のアシスト表示を切り換えることができます。アシスト表示の切り換えは、カメラの設定にも反映されます。
注意
- Windows/macOS
- ディスプレイやGPU(ビデオカード)の性能によっては、正しく表示されない場合があります。
フリッカーレス撮影/高周波フリッカーレス撮影
フリッカーレス撮影機能を使用すると、蛍光灯などの明滅によるちらつき(フリッカー)の影響を抑えた撮影を行うことができます。
高周波フリッカーレス撮影機能を使用すると、速い周期で明滅する光源のちらつき(高周波フリッカー)に合わせたシャッタースピードを設定して、高周波フリッカーの影響を抑えた撮影を行うことができます。
- フリッカーレス撮影や高周波フリッカーレス撮影で設定できる項目や注意事項などについては、接続するカメラの使用説明書を参照してください。
-
[フリッカーレス撮影]をクリックする
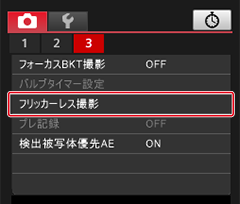
-
項目を選ぶ
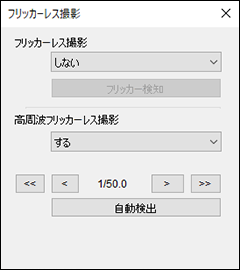
-
フリッカーレス撮影
- [フリッカーレス撮影]で[する]を選び、[フリッカー検知]をクリックします。フリッカーが検知されたときは、[フリッカー検知 検知しました]が表示されます。また、フリッカーが検知されなかったときは、[フリッカー検知 検知しませんでした]が表示されます。
- 画面右上の[
 ]をクリックして画面を閉じます。
]をクリックして画面を閉じます。
-
高周波フリッカーレス撮影(EOS R1、EOS R3、EOS R5 Mark II、EOS R6 Mark II、EOS R8)
- [高周波フリッカーレス撮影]で[する]を選び、[自動検出]をクリックします。
-
下記の画面で[OK]をクリックすると、表示されたシャッタースピードが設定されます。

- ライブビュー画質の縞模様が消えないときは、[
 ]または[
]または[ ]をクリックして、シャッタースピードを調整します。
]をクリックして、シャッタースピードを調整します。 - 画面右上の[
 ]をクリックして画面を閉じます。
]をクリックして画面を閉じます。
-
AF時の検出被写体優先AE
カメラで設定した[AF:検出する被写体]の設定で検出した被写体に合わせた測光を設定できます。
-
[検出被写体優先AE]をクリックする
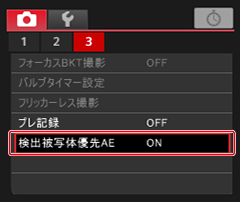
-
[する][しない]を選び、[OK]をクリックする