パソコンへの画像の取り込み
取り込まれた画像は、パソコンの[ピクチャ](Windows)または[マイ ピクチャ](macOS)フォルダーに、撮影日ごとに分類されてパソコンに保存されます。また、Digital Photo Professional Ver.4.x(以降DPP)がインストールされていれば、画像の取り込みが完了すると自動的に起動して、取り込んだ画像を表示します。
注意
- 動画はファイルサイズが大きいため、取り込みに時間がかかります。
参考
画像を一括で取り込む
-
[画像をパソコンに取り込み]をクリックする

-
[設定]をクリックする

-
[環境設定]画面で画像を取り込む条件を選び、[OK]をクリックする
-
[自動取り込み開始]をクリックする

DPPメイン画面
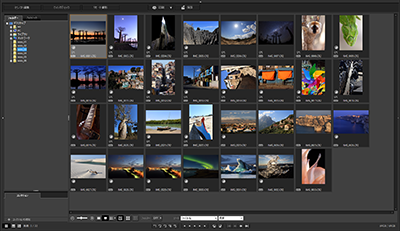
- DPPの使用方法は、『Digital Photo Professional Ver.4.x 使用説明書』を参照してください。
画像を選んで取り込む
-
[選んで取り込み]をクリックする

-
ビューワー画面で画像を選ぶ
ビューワー画面
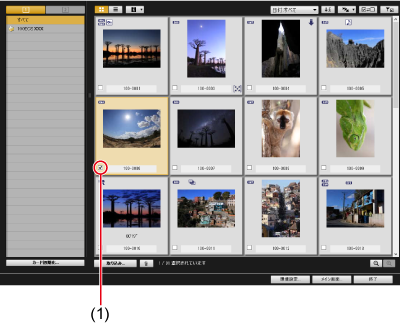
- 取り込む画像のチェックボックス(1)にチェックマークを付けます。
- マウス操作により、複数画像を選択することもできます。
参考
- [
 ]をクリックすると、サムネイルの並び順を変更することができます。
]をクリックすると、サムネイルの並び順を変更することができます。 - [
 ]をクリックすると、さまざまな条件で画像を絞り込み、取り込む画像を選ぶことができます。
]をクリックすると、さまざまな条件で画像を絞り込み、取り込む画像を選ぶことができます。 - [
 ]をクリックすると、サムネイルに表示する情報を選ぶことができます。なお、[日時]を選ぶと、ファイル作成日時が表示されます。
]をクリックすると、サムネイルに表示する情報を選ぶことができます。なお、[日時]を選ぶと、ファイル作成日時が表示されます。 - [
 ]をクリックすると、選ばれている画像と選ばれていない画像が入れ替わります。
]をクリックすると、選ばれている画像と選ばれていない画像が入れ替わります。 - [
 ]をクリックすると、選ばれている画像のみ表示されます。
]をクリックすると、選ばれている画像のみ表示されます。 - [
 ]をクリックすると、ファイル作成日時で画像を絞り込むことができます。
]をクリックすると、ファイル作成日時で画像を絞り込むことができます。 - [
 ]をクリックすると、画面をリスト表示に切り換えることができます。
]をクリックすると、画面をリスト表示に切り換えることができます。
[ ]をクリックすると、サムネイル表示に戻ります。
]をクリックすると、サムネイル表示に戻ります。 - リスト表示では、各項目の表題をクリックすることで、ソートすることができます。なお、[フォルダー]をクリックすると、サムネイル表示の[
 ]ボタンと同様にソートされます。
]ボタンと同様にソートされます。
-
[取り込み]をクリックする

-
保存先を設定して[OK]をクリックする
画像の取り込み画面
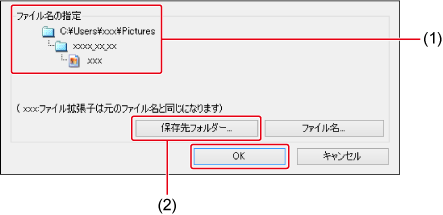
- パソコン上の保存先を表示
- 保存先を設定
- [ファイル保存]画面が表示され、パソコンへの画像取り込みがはじまります。
-
パソコンに取り込まれた画像は、[クイックプレビュー]画面に表示されます。
クイックプレビュー画面

- 取り込まれた画像を確認することができます。なお、表示サイズを変更することができます。
- メイン画面に切り換えるときは、ビューワー画面の[メイン画面]をクリックします。
参考
- ビューワー画面の[カード初期化]をクリックすると、ビューワー画面に画像が表示されているカードの初期化を行うことができます(EOS R5 Cは除く)。
- 手順2で連続した複数の画像を一括してチェックすることもできます。取り込みたい最初の画像をクリックしたあと、Shiftキーを押したまま最後の画像をクリックすると、[
 ]が表示されます。
]が表示されます。
[ ]をクリックすると、選んだ画像が一括してチェックされます。
]をクリックすると、選んだ画像が一括してチェックされます。 - ビューワー画面の機能については、「ビューワー画面の機能一覧」を参照してください。
- HDR環境の場合、カメラがHDR PQ設定で撮影した画像は、[クイックプレビュー]画面でもHDR PQ(10bit)で表示されます(Windows)。HDR環境については、「HDR PQ設定」を参照してください。