Connexion à un ordinateur par liaison Wi-Fi
- Commande de l'appareil photo à l'aide du logiciel EOS Utility
- Transfert direct
- Création et enregistrement de légendes
Cette section décrit comment connecter l'appareil photo à un ordinateur par liaison Wi-Fi et effectuer les opérations de l'appareil photo avec EOS Utility (logiciel EOS). Installez la version la plus récente d'EOS Utility sur l'ordinateur avant de configurer une connexion Wi-Fi.
Pour des instructions sur le fonctionnement de l'ordinateur, consultez son mode d'emploi.
Commande de l'appareil photo à l'aide du logiciel EOS Utility
EOS Utility vous permet d'importer des images depuis l'appareil photo, de contrôler l'appareil photo et d'effectuer d'autres opérations.
Étapes sur l'appareil photo (1)
-
Réglez les paramètres Wi-Fi sur [Act.].
- Voir les étapes 1 à 2 dans Connexion à un smartphone compatible Bluetooth par liaison Wi-Fi.
-
Sélectionnez [
: Connexion Wi-Fi/Bluetooth].
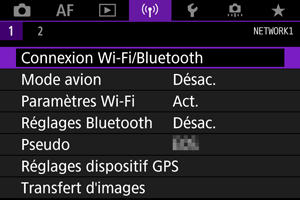
-
Sélectionnez [
Télécommande (EOS Utility)].
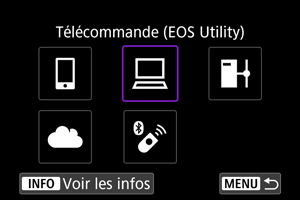
-
Sélectionnez [Ajouter périph pour connexion].
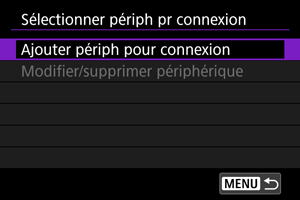
-
Vérifiez le SSID (nom du réseau) et le mot de passe.
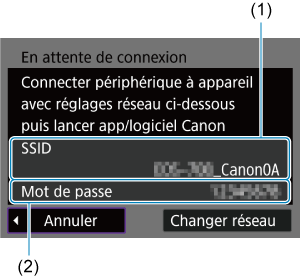
- Vérifiez le SSID (1) et le mot de passe (2) affichés sur l'écran de l'appareil photo.
Étapes sur l'ordinateur (1)
-
Sélectionnez le SSID et entrez le mot de passe.
Exemple d'écran de l'ordinateur
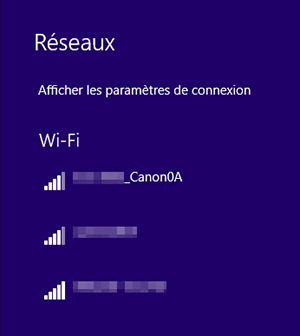
- Sur l'écran de configuration du réseau de l'ordinateur, sélectionnez le SSID que vous avez vérifié à l'étape 5 dans Étapes sur l'appareil photo (1).
- Entrez le mot de passe que vous avez vérifié à l'étape 5 dans Étapes sur l'appareil photo (1).
Étapes sur l'appareil photo (2)
-
Sélectionnez [OK].
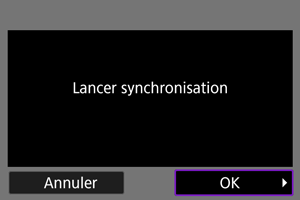
-
Le message suivant s'affiche. « ****** » représente les six derniers chiffres de l'adresse MAC de l'appareil photo à connecter.
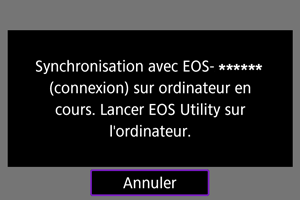
-
Étapes sur l'ordinateur (2)
-
Démarrez EOS Utility.
-
Dans EOS Utility, cliquez sur [Association par Wi-Fi/LAN].
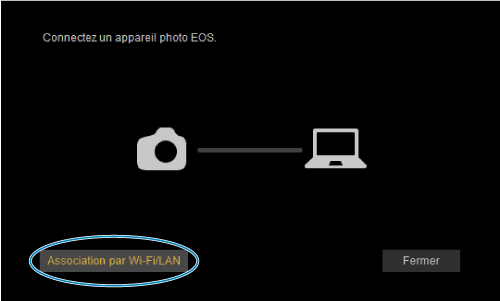
- Si un message concernant le pare-feu s'affiche, sélectionnez [Oui].
-
Cliquez sur [Connecter].
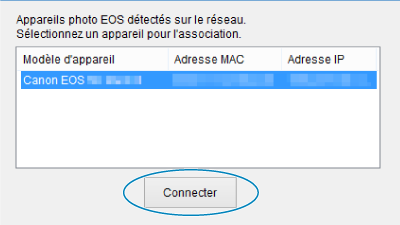
- Sélectionnez l'appareil photo auquel vous souhaitez vous connecter, puis cliquez sur [Connecter].
Étapes sur l'appareil photo (3)
-
Établissez une connexion Wi-Fi.
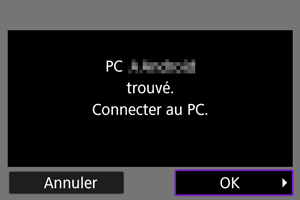
- Sélectionnez [OK].
Écran [ Wi-Fi activé]
Wi-Fi activé]
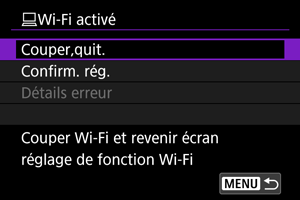
-
Couper,quit.
- Met fin à la connexion Wi-Fi.
-
Confirm. rég.
- Vous pouvez vérifier les réglages.
-
Détails erreur
- Si une erreur de connexion Wi-Fi se produit, vous pouvez vérifier les détails de l'erreur.
La connexion Wi-Fi à un ordinateur est maintenant terminée.
- Commandez l'appareil photo au moyen d'EOS Utility sur l'ordinateur.
- Pour reconnecter l'appareil par liaison Wi-Fi, voir Reconnexion par liaison Wi-Fi.
Attention
-
Si la connexion Wi-Fi est interrompue pendant que vous enregistrez une vidéo avec la prise de vue à distance, il se produit ce qui suit :
- Tout enregistrement vidéo en cours en mode d'enregistrement vidéo continuera.
- Tout enregistrement vidéo en cours en mode de prise de photos s'arrêtera.
- Vous ne pouvez pas utiliser l'appareil photo pour photographier en mode de prise de photos s'il est réglé sur le mode d'enregistrement vidéo dans EOS Utility.
- Lorsque la connexion Wi-Fi avec EOS Utility est établie, certaines fonctions ne sont pas disponibles.
- En prise de vue à distance, la vitesse de l'autofocus peut devenir plus lente.
- Selon le statut de la communication, les images peuvent tarder à s'afficher ou l'obturateur être déclenché avec un retard.
- Pendant la prise de vue en direct à distance, la transmission des images est moins rapide que lorsque vous êtes connecté au moyen d'un câble d'interface. Par conséquent, les sujets en mouvement pourraient s'afficher de manière inégale.
Transfert direct
Avec l'appareil photo connecté à EOS Utility et la fenêtre principale d'EOS Utility affichée, vous pouvez utiliser l'appareil photo pour transférer les images sur un ordinateur.
Sélection des images à transférer
-
Sélectionnez [
: Transfert d'images].
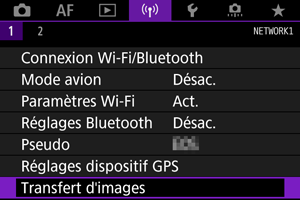
-
Sélectionnez [Sél./transf. Image].
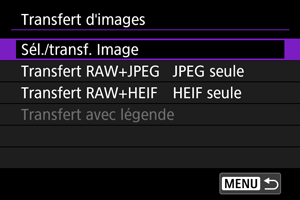
-
Sélectionnez [Transfert direct].
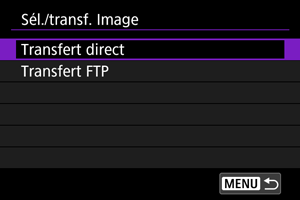
-
Sélectionnez [Sél image].
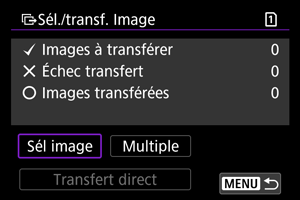
-
Sélectionnez les images à transférer.
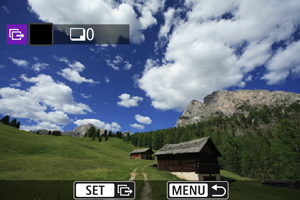
- Utilisez la molette
pour sélectionner une image à transférer, puis appuyez sur
.
- Utilisez la molette
pour ajouter une coche [
] dans le coin supérieur gauche de l'écran, puis appuyez sur
.
- Vous pouvez tourner la molette
dans le sens inverse des aiguilles d'une montre pour basculer sur la sélection des images dans l'affichage de 3 images. Pour revenir à l'affichage d'une image unique, tournez la molette
dans le sens des aiguilles d'une montre.
- Pour sélectionner d'autres images à transférer, répétez l'étape 5.
- Après la sélection d'images, appuyez sur la touche
.
- Utilisez la molette
-
Sélectionnez [Transfert direct].
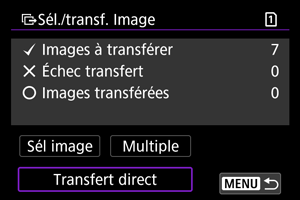
-
Sélectionnez [OK].
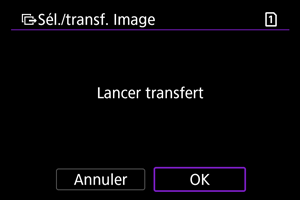
- Les images sélectionnées sont transférées sur l'ordinateur.
Sélection de plusieurs images
Plusieurs images peuvent être transférées en une fois après avoir choisi une méthode de sélection.
-
Accédez à l'écran [Sél./transf. Image].
- Suivez les étapes 1 à 3 dans Sélection des images à transférer.
-
Sélectionnez [Multiple].

-
Sélectionnez une méthode de sélection à utiliser.
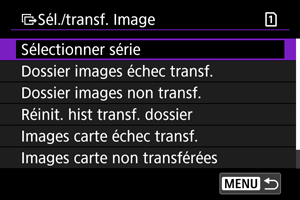
-
Sélectionner série
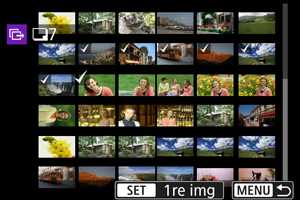
- Sélectionnez [Sélectionner série]. Si vous sélectionnez la première et la dernière images de la série, toutes les images de la série sont cochées [
], et une copie de chaque image est envoyée.
- Pour modifier le nombre d'images dans l'affichage de l'index, tournez la molette
.
- Sélectionnez [Sélectionner série]. Si vous sélectionnez la première et la dernière images de la série, toutes les images de la série sont cochées [
-
Dans un dossier
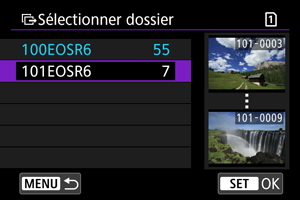
- Si vous sélectionnez [Dossier images échec transf.], toutes les images dont le transfert a échoué sont sélectionnées dans le dossier sélectionné.
- Si vous sélectionnez [Dossier images non transf.], toutes les images non envoyées sont sélectionnées dans le dossier sélectionné.
- Si vous sélectionnez [Réinit. hist transf. dossier], l'historique du transfert des images est effacé dans le dossier sélectionné. Après avoir effacé l'historique du transfert, vous pouvez sélectionner [Dossier images non transf.] et transférer à nouveau toutes les images dans le dossier.
-
Sur une carte
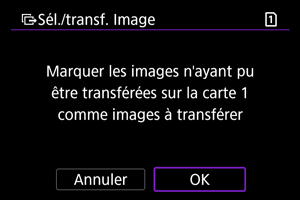
- Si vous sélectionnez [Images carte échec transf.], toutes les images dont le transfert a échoué sont sélectionnées sur la carte sélectionnée.
- Si vous sélectionnez [Images carte non transférées], toutes les images non envoyées sont sélectionnées sur la carte sélectionnée.
- Si vous sélectionnez [Réinit. histo transf. Carte], l'historique du transfert des images est effacé sur la carte sélectionnée. Après avoir effacé l'historique du transfert, vous pouvez sélectionner [Images carte non transférées] et transférer à nouveau toutes les images sur la carte.
-
-
Sélectionnez [Transfert direct].
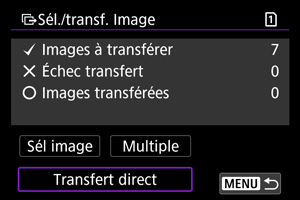
-
Sélectionnez [OK].
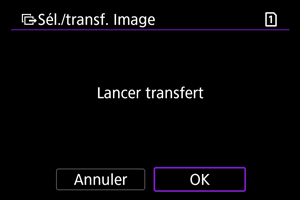
- Les images sélectionnées sont transférées sur l'ordinateur.
Transfert d'images RAW+JPEG ou RAW+HEIF
Pour les images RAW+JPEG ou RAW+HEIF, vous pouvez spécifier quelles images seront transférées.
-
Sélectionnez [
: Transfert d'images].

-
Sélectionnez le type des images à transférer.
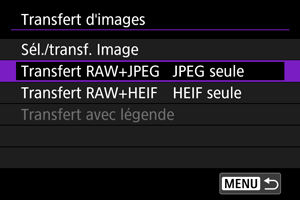
-
Transfert RAW+JPEG
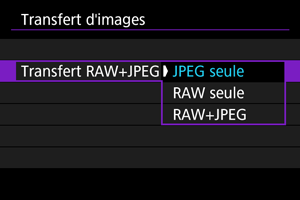
- Sélectionnez [Transfert RAW+JPEG], puis [JPEG seule], [RAW seule] ou [RAW+JPEG].
-
Transfert RAW+HEIF
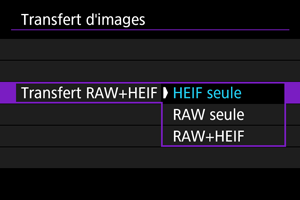
- Sélectionnez [Transfert RAW+HEIF], puis [HEIF seule], [RAW seule] ou [RAW+HEIF].
-
Attention
- Certains éléments du menu ne sont pas disponibles pendant le transfert d'images.
Création et enregistrement de légendes
Vous pouvez créer des légendes et les enregistrer sur l'appareil photo pour les utiliser comme décrit dans Ajout d'une légende avant le transfert.
-
Démarrez EOS Utility et sélectionnez [Paramètres de l’appareil photo].
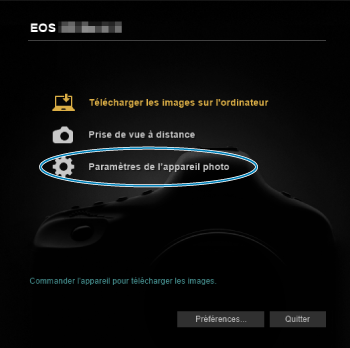
-
Sélectionnez [Légende WFT].
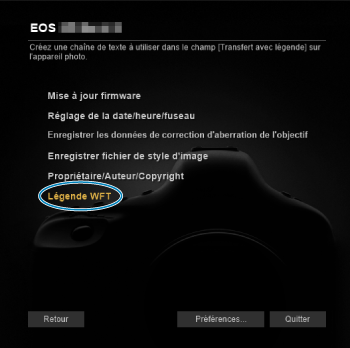
-
Entrez la ou les légendes.
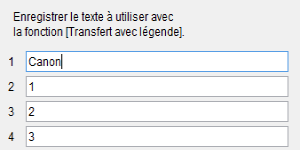
- Entrez jusqu'à 31 caractères (au format ASCII).
- Pour obtenir des données de légende stockées sur l'appareil photo, sélectionnez [Charger paramètres].
-
Réglez les légendes sur l'appareil photo.
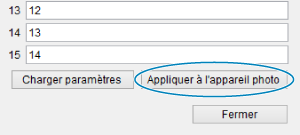
- Sélectionnez [Appliquer à l’appareil photo] pour régler vos nouvelles légendes sur l'appareil photo.