Contrôle rapide personnalisé
À la différence de la disposition fixe et des fonctionnalités de prise de vue prédéterminées sur l'écran de contrôle rapide (), cet écran peut être personnalisé avec les fonctionnalités de prise de vue et la disposition de votre préférence. Cette fonction est appelée « Contrôle rapide personnalisé ».
-
Sélectionnez [
: Contrôle rapide personnalisé].

-
Sélectionnez [Débuter édition disposition].

-
Examinez les instructions et sélectionnez [OK].
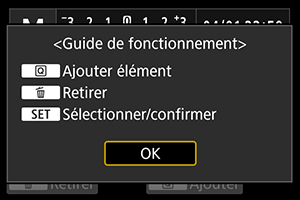

- Par défaut, la disposition inclut les éléments montrés ici.
-
Ajoutez un élément.
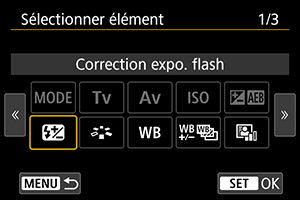
- Appuyez sur la touche
.
- Tournez la molette
ou utilisez
pour sélectionner un élément à ajouter, puis appuyez sur
.
- Pour retirer un élément, sélectionnez l'élément et appuyez sur la touche
ou sélectionnez [Effacer tous éléments] à l'étape 2.

- Pour les éléments dont la taille d'affichage est personnalisable, encore une fois, tournez la molette
ou utilisez
pour sélectionner une taille, puis appuyez sur
.
- Pour en savoir plus sur les éléments disponibles pour la disposition et leurs tailles d'affichage, voir Éléments disponibles et tailles d'affichage pour la disposition de l'écran.
- Appuyez sur la touche
-
Disposez l'élément.
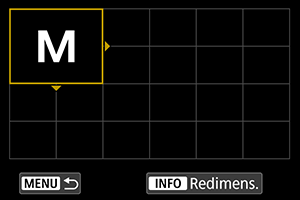
- Tournez la molette
ou
ou utilisez
pour déplacer l'élément ajouté (dans le cadre avec les flèches) sur la position.
- Pour modifier la taille d'affichage, appuyez sur la touche
et redimensionnez l'élément au besoin.
- Appuyez sur
pour confirmer la position. Tout élément existant sur cette position sera écrasé (supprimé).
- Pour redisposer un élément, sélectionnez l'élément, puis appuyez sur
et déplacez l'élément au besoin.
Remarque
- Pour commencer par retirer tous les éléments de la disposition par défaut, sélectionnez [Effacer tous éléments] à l'étape 2, puis allez à l'étape 4.
Exemple de disposition
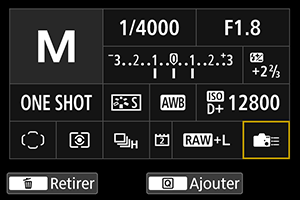
- Disposez les éléments selon votre disposition préférée en répétant les étapes 4 et 5.
- Pour retirer un élément de la disposition, sélectionnez-le et appuyez sur la touche
.
- Tournez la molette
-
Quittez le réglage.
- Lorsque vous avez terminé, appuyez sur la touche
pour revenir à l'écran à l'étape 2.
- Lorsque vous avez terminé, appuyez sur la touche
-
Examinez votre écran de réglage.
Exemple d'écran
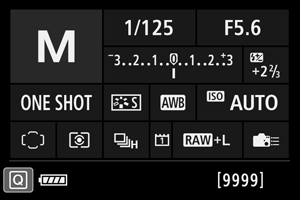
Réinitialisation de l'écran de contrôle rapide personnalisé ou effacement de tous les éléments
Pour rétablir l'écran de contrôle rapide personnalisé par défaut, sélectionnez [Réinitialiser disposition] à l'étape 2 ().
Pour retirer tous les éléments de la disposition (de sorte que l'écran soit vide sauf pour la rangée du bas), sélectionnez [Effacer tous éléments].
Éléments disponibles et tailles d'affichage pour la disposition de l'écran
| (Cellules verticales × horizontales) | ||||||||
| Élément et taille | 1×1 | 1×2 | 1×3 | 1×5 | 2×2 | 2×3 | 3×1 | 4×1 |
|---|---|---|---|---|---|---|---|---|
| Mode d'expo | ○ | ○ | ||||||
| Vitesse d'obturation | ○ | ○ | ||||||
| Ouverture | ○ | ○ | ||||||
| Sensibilité ISO | ○ | ○ | ||||||
| Correction expo./réglage AEB | ○ | ○ | ○ | |||||
| Correction exposition au flash | ○ | ○ | ○ | |||||
| Style d'image | ○ | ○ | ||||||
| Balance des blancs | ○ | ○ | ||||||
| Écart br/Bal B | ○ | ○ | ||||||
| Correction auto de luminosité | ○ | |||||||
| Commandes personnalisées | ○ | |||||||
| Opération AF | ○ | ○ | ||||||
| Sélec. du collimateur AF | ○ | ○ | ||||||
| Mode de mesure | ○ | |||||||
| Mode d'acquisition | ○ | |||||||
| Fonc. Enr./Sélection carte | ○ | ○ | ○ | |||||
| Date/Heure/Zone | ○ | ○ | ○ | ○ | ||||
| Contrôle Speedlite externe | ○ | |||||||
| Priorité hautes lumières | ○ | |||||||
| Quadrillage du viseur | ○ | |||||||
| Nettoyage du capteur | ○ | |||||||
| Niveau d'exposition | ○ | ○ | ||||||
| Réglages GPS | ○ | |||||||
Attention
- La quantité d'informations qui peut être affichée et les fonctionnalités disponibles pour le contrôle rapide dépendent des éléments, en raison des différences de taille d'affichage.
- Le même élément ne peut pas être disposé sur plusieurs positions à l'écran.