Transfert des images sur un serveur FTP
- Configuration des réglages de connexion du serveur FTP
- Transfert d'images séparées
- Transfert de plusieurs images en une fois
- Ajout d'une légende avant le transfert
- Nouvel essai automatique en cas d'échec du transfert
- Visionnement des images transférées
En vous connectant à un serveur FTP, vous pouvez envoyer les images sur l'appareil photo à un ordinateur.
Le transfert FTP vous permet de transférer automatiquement chaque image à mesure qu'elle est prise sur le serveur FTP ou de transférer un groupe d'images ensemble.
Remarque
- Les images JPEG/HEIF peuvent être redimensionnées ou recadrées pendant le processus de transfert.
Configuration des réglages de connexion du serveur FTP
Ces instructions sont la continuation de Configuration des réglages des fonctions de communication.
-
Sélectionnez un mode FTP.
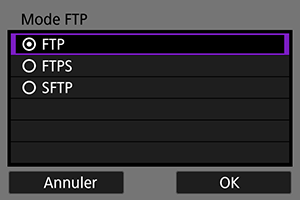
- [SFTP] ne s'affiche pas lorsque l'appareil photo se connecte via Wi-Fi.
- Pour sécuriser le transfert FTP au moyen d'un certificat racine, sélectionnez [FTPS]. Pour en savoir plus sur les réglages du certificat racine, voir Importation d'un certificat racine pour FTPS.
- Pour sécuriser le transfert FTP via une connexion SSH, sélectionnez [SFTP]. Les réglages de connexion sont configurés à l'étape 5.
- Sélectionnez [OK] pour passer à l'écran suivant.
-
Sélectionnez [Réglage adresse].

- Sélectionnez [OK] pour passer à l'écran suivant.
- Le clavier virtuel s'affiche si vous avez spécifié [Réglage auto] pour l'adresse IP ou [Réglage manuel] pour l'adresse DNS.
- Un écran de saisie numérique est affiché si vous avez spécifié [Désac.] pour l'adresse DNS.
-
Entrez l'adresse IP du serveur FTP.
Clavier virtuel
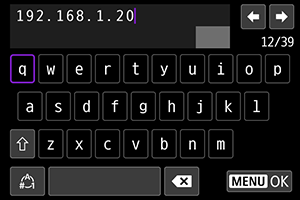
- Utilisez le clavier virtuel () pour saisir l'adresse IP. Si le DNS est utilisé, entrez le nom de domaine.
- Pour régler les valeurs saisies et revenir à l'écran de l'étape 2, appuyez sur la touche
.
Écran de saisie numérique
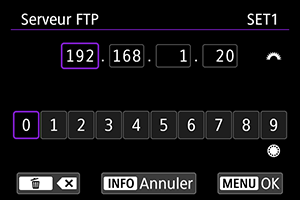
- Tournez la molette
pour basculer sur d'autres champs de saisie en haut de l'écran, et tournez la molette
pour sélectionner des numéros à saisir. Appuyez sur
pour saisir le numéro sélectionné.
- Pour régler les valeurs saisies et revenir à l'écran de l'étape 2, appuyez sur la touche
.
-
Configurez le numéro de port.
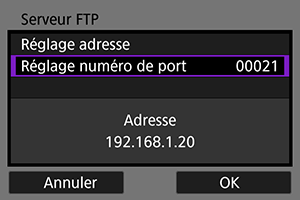
- En principe, réglez [Réglage numéro de port] sur 00021 (pour FTP/FTPS) ou 00022 (pour SFTP).
- Sélectionnez [OK] pour passer à l'écran suivant.
- Passez à l'étape 6 si vous avez sélectionné [FTP] ou [FTPS] à l'étape 1. Passez à l'étape 5 si vous avez sélectionné [SFTP].
-
Configurez les réglages d'authentification de connexion SSH.
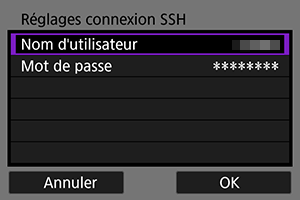
-
Configurez les réglages du mode passif.
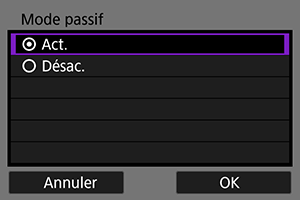
- Pas affiché si vous avez sélectionné [SFTP] à l'étape 1.
- Sélectionnez [OK] pour passer à l'écran suivant.
- Si une erreur 41 (Connexion au serveur FTP impossible) s'affiche à l'étape 9, vous pouvez peut-être la résoudre en réglant [Mode passif] sur [Act.].
-
Configurez les réglages du serveur proxy.
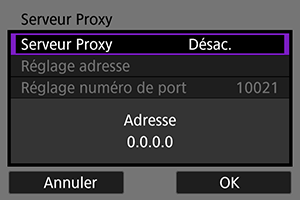
- Pas affiché si vous avez sélectionné [FTPS] ou [SFTP] à l'étape 1.
- Sélectionnez [OK] pour passer à l'écran suivant.
-
Configurez la méthode de login.
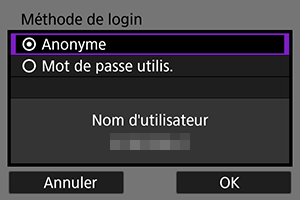
- Pas affiché si vous avez sélectionné [SFTP] à l'étape 1.
- Sélectionnez [OK] pour passer à l'écran suivant.
-
Spécifiez un dossier cible.
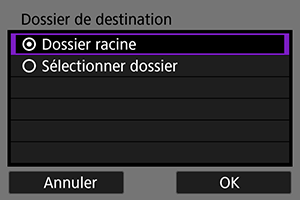
- Sélectionnez [Dossier racine] pour que les images soient sauvegardées dans le dossier racine, comme indiqué dans les réglages du serveur FTP ().
- Sélectionnez [Sélectionner dossier] pour spécifier un dossier cible dans le dossier racine. Si le dossier n'existe pas, il est créé automatiquement.
- Sélectionnez [OK] pour passer à l'écran suivant.
- Le témoin
de l'appareil photo s'allume en vert.
-
Lorsque le message suivant apparaît, sélectionnez [OK] pour faire confiance au serveur cible.

-
Sélectionnez [OK].
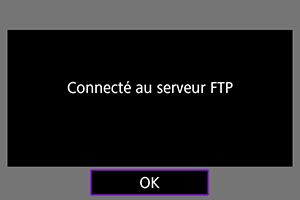
- Pas affiché dans la configuration hors ligne.
-
Sélectionnez [OK].
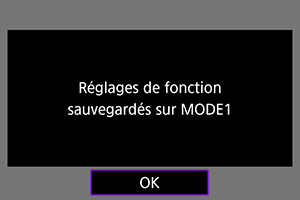
-
Sélectionnez [OK].
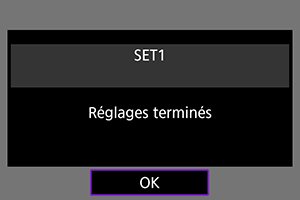
- L'affichage revient à l'écran [Réglages réseau].
Les réglages de connexion pour le transfert FTP sont à présent terminés.
Pendant le transfert d'images, le témoin de l'appareil photo clignote en vert.
Importation d'un certificat racine pour FTPS
Si vous avez spécifié le mode FTP [FTPS] lors de la configuration des réglages de connexion, le certificat racine utilisé par le serveur FTP doit être importé sur l'appareil photo.
- Seul le certificat racine dont le nom de fichier est « ROOT.CER », « ROOT.CRT » ou « ROOT.PEM » peut être importé sur l'appareil photo.
- Un seul fichier de certificat racine peut être importé sur l'appareil photo. Insérez une carte contenant le fichier de certificat racine au préalable.
- La carte prioritaire sélectionnée pour [Enr./lecture] ou [Lecture] dans [
: Sél. fonc Enr.+carte/dossier] est utilisée pour importer un certificat.
- Il peut s'avérer impossible de faire confiance aux serveurs auxquels vous essayez de vous connecter dans des connexions FTPS avec un certificat auto-signé.
-
Sélectionnez [
: Réglages réseau].
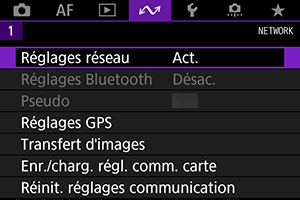
-
Sélectionnez [Réglages des options de connexion].
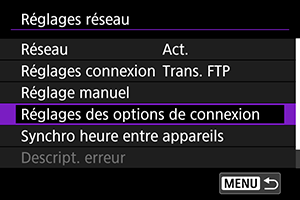
-
Sélectionnez [Réglages du transfert FTP].
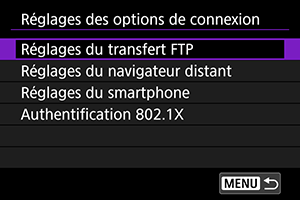
-
Sélectionnez [Déf. certif. racine].
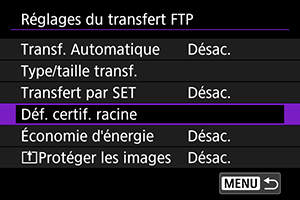
-
Sélectionnez [Charger certif. racine de carte].

-
Sélectionnez [OK].

- Le certificat racine est importé.
- Sélectionnez [OK] sur l'écran de confirmation pour revenir à l'écran [Déf. certif. racine].
Remarque
- Pour supprimer le certificat racine importé sur l'appareil photo, sélectionnez [Effacer le certificat racine] sur l'écran de l'étape 5. Pour vérifier à qui et par qui il a été émis, la période de validité et d'autres informations, sélectionnez [Voir détails certificat racine].
Transfert d'images séparées
Transfert automatique après chaque prise
Chaque image peut être transférée immédiatement et automatiquement sur le serveur FTP après la prise. Vous pouvez continuer à prendre des photos comme d'habitude pendant le transfert des images.
- Avant la prise de vue, assurez-vous qu'il y a une carte dans l'appareil photo. Si vous photographiez sans enregistrer, les images ne pourront pas être transférées.
- Le transfert automatique des vidéos pendant l'enregistrement n'est pas pris en charge. Après l'enregistrement, transférez les vidéos comme décrit dans Transfert de plusieurs images en une fois ou Ajout d'une légende avant le transfert.
-
Sélectionnez [
: Réglages réseau].
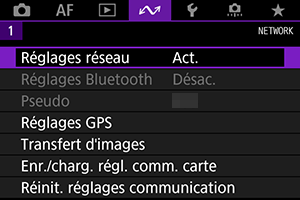
-
Sélectionnez [Réglages des options de connexion].
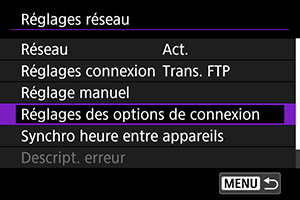
-
Sélectionnez [Réglages du transfert FTP].

-
Sélectionnez [Transf. Automatique].
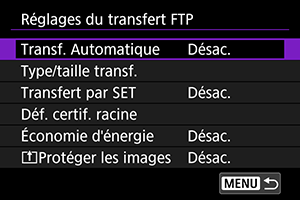
-
Sélectionnez [Act.].
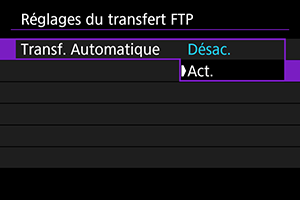
-
Prenez la photo.
- L'image capturée est transférée sur le serveur FTP.
Attention
- Les images ne peuvent pas être effacées pendant le transfert.
- Aucun mémo vocal ne peut être ajouté lorsque [Transf. Automatique] est réglé sur [Act.].
Remarque
- Pendant la prise de vue en continu, les images sont transférées sur le serveur FTP dans l'ordre de leur capture.
- Les images capturées sont également stockées sur la carte.
- Toutes les images pour lesquels le transfert échoue ou est interrompu seront transférées automatiquement une fois que la connexion est rétablie (). Ces images peuvent également être transférées ensemble manuellement à un moment ultérieur ().
- Aucune tentative de transfert automatique répété n'est effectuée si les réglages réseau (comme les réglages du serveur FTP) sont modifiés avant que le transfert FTP automatique ne commence.
Transfert de l'image actuelle
Vous permet de transférer l'image que vous regardez simplement en appuyant sur . Vous pouvez continuer à prendre des photos comme d'habitude pendant le transfert des images.
-
Accédez à l'écran [Réglages du transfert FTP].
- Suivez les étapes 1 à 3 dans Transfert automatique après chaque prise.
-
Sélectionnez [Transfert par SET].
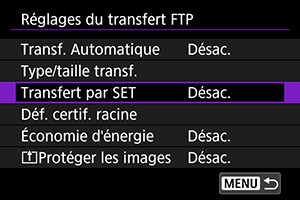
-
Sélectionnez [Act.].
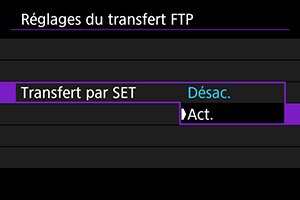
-
Sélectionnez une image.
- Appuyez sur la touche
sur l'appareil photo.
- Sélectionnez une image à transférer, puis appuyez sur
pour la transférer.
- Vous pouvez ajouter un mémo vocal à l'image actuelle avant le transfert. Pour en savoir plus, voir Enregistrement d'un mémo vocal.
- Il est impossible de transférer les vidéos de cette façon. Sélectionnez une vidéo et appuyez sur
pour afficher le panneau de lecture vidéo.
- Appuyez sur la touche
Spécification des tailles ou des types d'images à transférer
Vous pouvez spécifier quelles images seront transférées si vous enregistrez des images de tailles différentes sur des cartes CFexpress, ou lors de la prise de vue d'images RAW+JPEG ou RAW+HEIF.
-
Accédez à l'écran [Réglages du transfert FTP].
- Suivez les étapes 1 à 3 dans Transfert automatique après chaque prise.
-
Sélectionnez [Type/taille transf.].
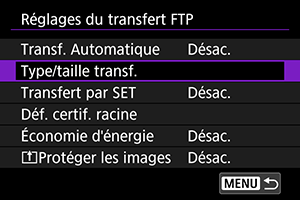
-
Sélectionnez la taille des images à transférer.
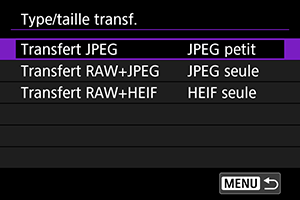
-
Sélectionnez [Transfert JPEG], puis [JPEG large] ou [JPEG petit].
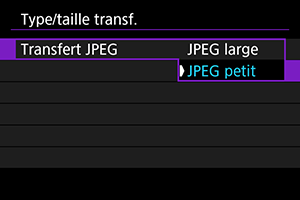
- Pour transférer des images JPEG petit lorsque l'appareil photo est configuré pour enregistrer des images JPEG large sur une carte CFexpress et des images JPEG petit sur l'autre carte, réglez [Transfert JPEG] sur [JPEG petit].
-
-
Sélectionnez le type des images à transférer.
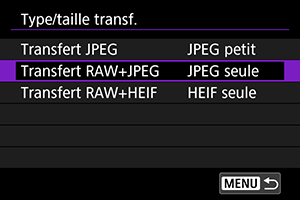
-
Transfert RAW+JPEG
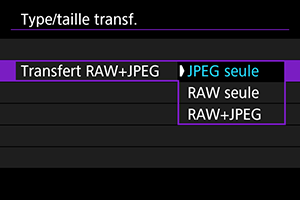
- Sélectionnez [Transfert RAW+JPEG], puis [JPEG seule], [RAW seule] ou [RAW+JPEG].
-
Transfert RAW+HEIF
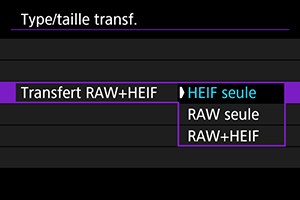
- Sélectionnez [Transfert RAW+HEIF], puis [HEIF seule], [RAW seule] ou [RAW+HEIF].
-
Remarque
- Lorsque l'appareil photo est configuré pour enregistrer les images RAW sur une carte CFexpress et les images JPEG ou HEIF sur l'autre carte, spécifiez les images à transférer dans le réglage [Transfert RAW+JPEG] ou [Transfert RAW+HEIF]. De la même façon, spécifiez votre préférence de transfert lorsque des images RAW+JPEG ou des images RAW+HEIF sont enregistrées simultanément sur une seule carte.
- Les images capturées sont également stockées sur la carte.
- Lorsque des images de même taille sont enregistrées sur les deux cartes simultanément, les images enregistrées sur la carte sélectionnée pour [Enr/lecture
] ou [Lecture
] dans [
: Sél. fonc Enr.+carte/dossier] ont priorité pour le transfert.
Transfert de plusieurs images en une fois
- Sélection des images à transférer
- Sélection de plusieurs images
- Transfert d'images RAW+JPEG ou RAW+HEIF
Après la prise de vue, vous pouvez sélectionner plusieurs images et les transférer en une seule fois, ou vous pouvez transférer des images non envoyées ou des images qui n'ont pas pu être envoyées précédemment.
Vous pouvez continuer à prendre des photos comme d'habitude pendant le transfert.
Attention
- Le transfert d'images en cours est suspendu pendant que le sélecteur de prise de vue avec Visée par l'écran/d'enregistrement vidéo est placé sur
. Pour reprendre le transfert d'images, placez-le sur
.
Sélection des images à transférer
-
Sélectionnez [
: Transfert d'images].
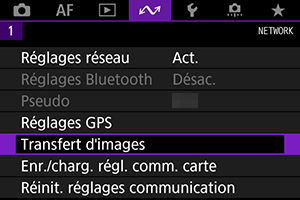
-
Sélectionnez [Sél./transf. Image].
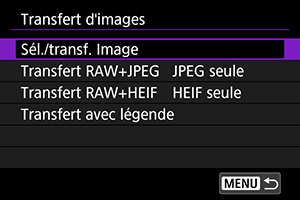
-
Sélectionnez [Transfert FTP].
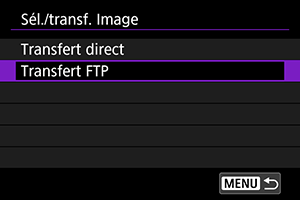
-
Sélectionnez [Sél image].
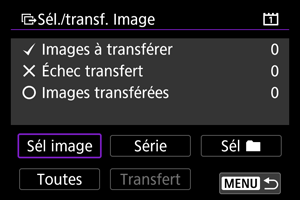
-
Sélectionnez les images à transférer.
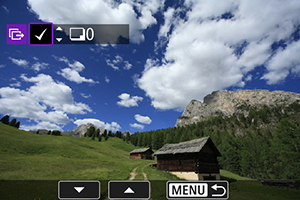
- Utilisez la molette
pour sélectionner une image à transférer, puis appuyez sur
.
- Utilisez la molette
pour ajouter une [
] dans le coin supérieur gauche, puis appuyez sur
.
- Pour l'affichage de trois images, appuyez sur la touche
et tournez la molette
à gauche. Pour revenir à l'affichage d'une image unique, tournez la molette
à droite.
- Pour sélectionner d'autres images à transférer, répétez l'étape 5.
- Après la sélection d'images, appuyez sur la touche
.
- Utilisez la molette
-
Sélectionnez [Transfert].
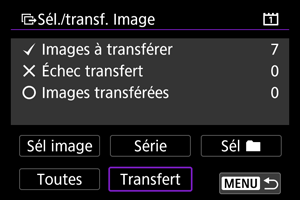
-
Sélectionnez [OK].
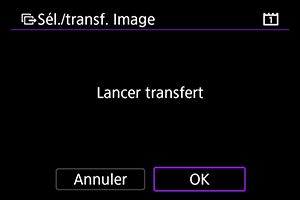
- Les images sélectionnées sont transférées sur le serveur FTP.
Sélection de plusieurs images
Plusieurs images peuvent être transférées en une fois après avoir choisi une méthode de sélection. Vous pouvez continuer à prendre des photos comme d'habitude pendant le transfert des images.
-
Accédez à l'écran [Sél./transf. Image].
- Suivez les étapes 1 à 3 dans Sélection des images à transférer.
-
Sélectionnez une méthode de sélection.
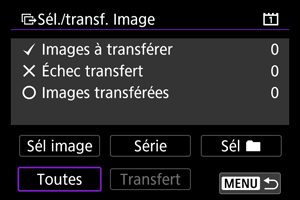
Dans un dossier
- Sélectionnez [Sél
].
- Sélectionnez votre méthode de sélection préférée.
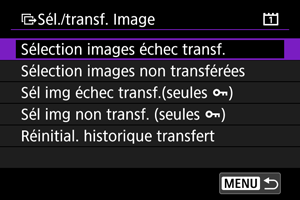
- Si vous sélectionnez [Sélection images échec transf.], toutes les images dont le transfert a échoué sont sélectionnées dans le dossier sélectionné.
- Si vous sélectionnez [Sélection images non transférées], toutes les images non envoyées sont sélectionnées dans le dossier sélectionné.
- Si vous sélectionnez [Sél img échec transf.(seules
)], toutes les images protégées dont le transfert a échoué sont sélectionnées dans le dossier sélectionné.
- Si vous sélectionnez [Sél img non transf. (seules
)], toutes les images protégées non envoyées sont sélectionnées dans le dossier sélectionné.
- Si vous sélectionnez [Réinitial. historique transfert], l'historique du transfert des images est effacé dans le dossier sélectionné.
- Après avoir effacé l'historique du transfert, vous pouvez sélectionner [Sélection images non transférées] et transférer à nouveau toutes les images dans le dossier.
- Après avoir effacé l'historique du transfert, vous pouvez sélectionner [Sél img non transf. (seules
)] et transférer à nouveau toutes les images protégées dans le dossier.
- Sélectionnez un dossier.
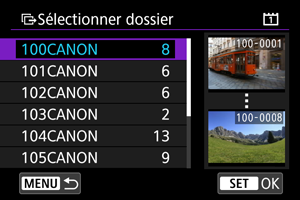
- Sélectionnez [OK] pour transférer les images sélectionnées sur le serveur FTP.
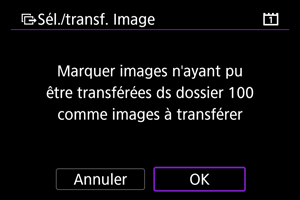
Sur une carte
- Sélectionnez [Toutes].
- Sélectionnez votre méthode de sélection préférée.
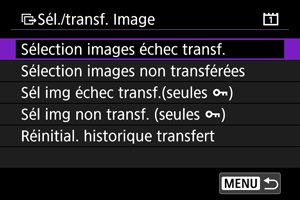
- Si vous sélectionnez [Sélection images échec transf.], toutes les images dont le transfert a échoué sont sélectionnées sur la carte.
- Si vous sélectionnez [Sélection images non transférées], toutes les images non envoyées sont sélectionnées sur la carte.
- Si vous sélectionnez [Sél img échec transf.(seules
)], toutes les images protégées dont le transfert a échoué sont sélectionnées sur la carte.
- Si vous sélectionnez [Sél img non transf. (seules
)], toutes les images protégées non envoyées sont sélectionnées sur la carte.
- Si vous sélectionnez [Réinitial. historique transfert], l'historique du transfert des images est effacé sur la carte.
- Après avoir effacé l'historique du transfert, vous pouvez sélectionner [Sélection images non transférées] et transférer à nouveau toutes les images sur la carte.
- Après avoir effacé l'historique du transfert, vous pouvez sélectionner [Sél img non transf. (seules
)] et transférer à nouveau toutes les images protégées enregistrées sur la carte.
- Sélectionnez [OK] pour transférer les images sélectionnées sur le serveur FTP.
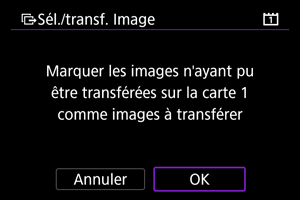
Sélectionner série
- Sélectionnez [Série].
- Si vous sélectionnez la première et la dernière images de la série, toutes les images de la série sont cochées [
], et une copie de chaque image est envoyée.
- Après la sélection d'images, appuyez sur la touche
.
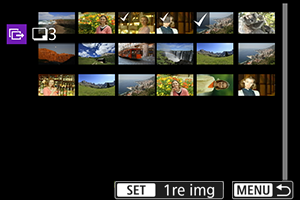
- Sélectionnez [OK] pour transférer les images sélectionnées sur le serveur FTP.
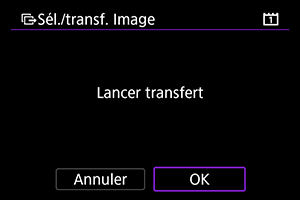
Transfert d'images RAW+JPEG ou RAW+HEIF
Pour les images RAW+JPEG ou RAW+HEIF, vous pouvez spécifier quelles images seront transférées.
-
Sélectionnez [
: Transfert d'images].
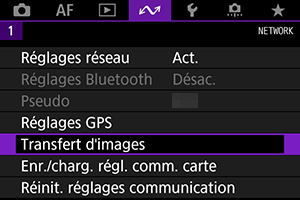
-
Sélectionnez le type des images à transférer.

-
Transfert RAW+JPEG
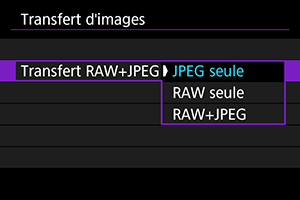
- Sélectionnez [Transfert RAW+JPEG], puis [JPEG seule], [RAW seule] ou [RAW+JPEG].
-
Transfert RAW+HEIF
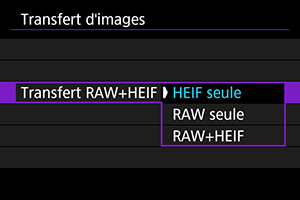
- Sélectionnez [Transfert RAW+HEIF], puis [HEIF seule], [RAW seule] ou [RAW+HEIF].
-
Attention
- Certains éléments du menu ne sont pas disponibles pendant le transfert d'images.
Ajout d'une légende avant le transfert
Vous pouvez ajouter une légende enregistrée sur chaque image avant le transfert. Cela est pratique si vous souhaitez informer le destinataire de la quantité à imprimer, par exemple. Les légendes sont également ajoutées aux images sauvegardées sur l'appareil photo.
-
Sélectionnez [
: Transfert d'images].

-
Sélectionnez [Transfert avec légende].
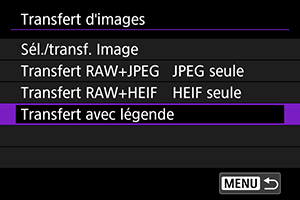
- La dernière image vue s'affiche.
-
Spécifiez la légende.

-
Sélectionnez [Légende], et sur l'écran affiché, sélectionnez le contenu de la légende.
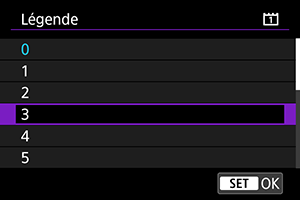
-
-
Sélectionnez [Transfert].
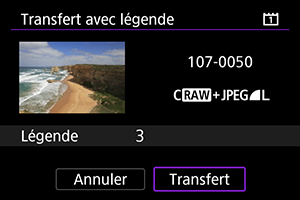
- L'image est transférée avec la légende. Après le transfert, l'affichage revient à l'écran [Transfert d'images].
Attention
- D'autres images ne peuvent pas être sélectionnées sur l'écran [Transfert avec légende]. Pour sélectionner une autre image à transférer avec une légende, vous devez la visionner avant de poursuivre ces étapes.
Nouvel essai automatique en cas d'échec du transfert
En cas d'échec du transfert, le témoin de l'appareil photo clignote en rouge. Dans ce cas, l'écran suivant s'affiche lorsque vous appuyez sur la touche
et sélectionnez [
: Réglages réseau].
Pour résoudre l'erreur affichée, voir Dépannage.
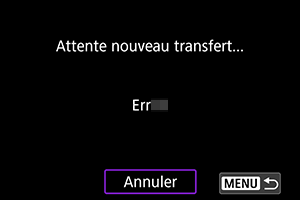
Une fois que vous avez résolu le problème, les images qui n'ont pas pu être envoyées initialement seront transférées automatiquement. Avec cette option activée, une nouvelle tentative de transfert a lieu automatiquement après l'échec, que le transfert automatique soit utilisé ou que les images capturées soient transférées manuellement via FTP. Veuillez noter que si vous annulez le transfert ou éteignez l'appareil photo, le nouvel essai automatique n'est pas tenté.
Consultez Transfert de plusieurs images en une fois et transférez les images au besoin.
Visionnement des images transférées
Les images transférées sur le serveur FTP sont stockées dans le dossier suivant comme indiqué dans les réglages du serveur FTP.
-
Dossier cible du serveur FTP
- Sous les réglages par défaut du serveur FTP, les images sont stockées dans [Disque local (C:)] → dossier [Inetpub] → dossier [ftproot], ou bien dans un sous-dossier de ce dossier.
- Si le dossier racine de la destination de transfert a été modifié dans les réglages du serveur FTP, demandez à l'administrateur du serveur FTP où sont transférées les images.