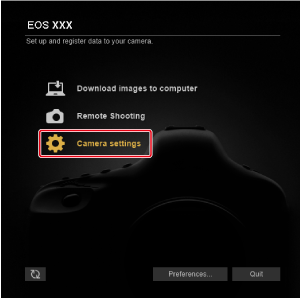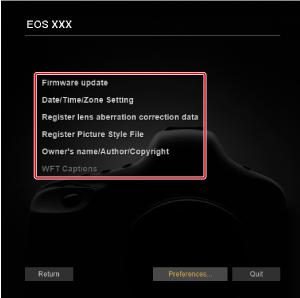Nastavenia konfigurované v časti [Camera settings/Nastavenia fotoaparátu]
- Register Picture Style File (Zaregistrovať súbor Picture Style)
- Registrácia korekčných údajov aberácie objektívu
- Nastavenia osobného vyváženia bielej
Mnohé z funkcií fotoaparátu je možné nakonfigurovať v okne nastavení fotoaparátu.
- Konfigurovateľné funkcie sa líšia v závislosti od pripojeného fotoaparátu.
- Podrobnosti o dostupných funkciách si pozrite v návode na používanie pripojeného fotoaparátu.
Konfigurovateľné funkcie
-
Aktualizácia firmvéru
Kontrola a aktualizácia verzie firmvéru vo fotoaparáte. Podrobnosti o aktualizáciách firmvéru nájdete na webovej lokalite spoločnosti Canon.
-
Nastavenie dátumu/času/pásma
Tieto nastavenia možno nakonfigurovať podľa potreby.
- Nastavenie dátumu/času fotoaparátu a časového pásma, v ktorom boli obrázky nasnímané
- Synchronizácia dátumu/času fotoaparátu s časom v počítači
- Nastavenie alebo zrušenie letného času
- Registrácia korekčných údajov aberácie objektívu ()
- Registrácia súborov Picture Style ()
-
Meno vlastníka/autora/držiteľa autorských práv
Meno vlastníka: slúži na zadanie mena majiteľa fotoaparátu.
Autor: umožňuje zadať meno fotografa.
Informácie o autorských právach: zadanie informácií o držiteľoch autorských práv na snímky.
- Nastavenia osobného vyváženia bielej ()
- Titulky WFT ()
- Registrácia sprievodnej hudby ()
- Registrácia informácií štandardu IPTC ()
- Nastavenia webovej služby ()
- Sieťové nastavenia ()
Register Picture Style File (Zaregistrovať súbor Picture Style)
V používateľsky definovaných nastaveniach fotoaparátu si môžete zaregistrovať súbory Picture Style, ktoré ste si stiahli z webovej lokality spoločnosti Canon alebo vytvorili v programe Picture Style Editor (PSE, softvér na vytváranie súborov Picture Style) a uložili do svojho počítača.
Upozornenie
- Súbory Picture Style vytvorené, keď je položka [Base Picture Style/Základný štýl Picture Style] nastavená na možnosť [Fine Detail/Jemné detaily], nie je možné zaregistrovať na fotoaparátoch, ktoré nemajú prednastavený štýl Picture Style [Fine Detail/Jemné detaily].
- Súbory Picture Style, ktoré majú v časti [Sharpness/Ostrosť] nastavenú položku [Fineness/Jemnosť] alebo [Threshold/Prah], nie je možné zaregistrovať na fotoaparátoch, ktoré nemajú prednastavený štýl Picture Style [Fine Detail/Jemné detaily].
-
Kliknite na položku [Register Picture Style File/Zaregistrovať súbor Picture Style].

-
Vyberte kartu [User Def. 1/Def. používateľom 1] až [User Def. 3/Def. používateľom 3].
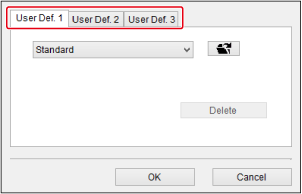
-
Kliknite na položku [
 ].
].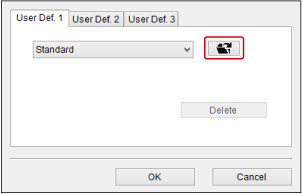
-
Vyberte súbor Picture Style a kliknite na tlačidlo [Open/Otvoriť].
Windows
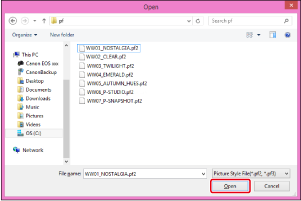
macOS
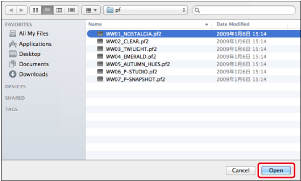
-
Kliknite na tlačidlo [OK].
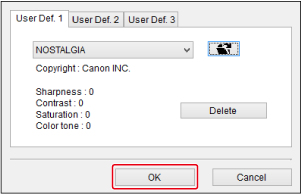
Poznámka
- Súbory Picture Style (s príponou .PF2 alebo .PF3) rozširujú funkcie štýlov Picture Style. Podrobnosti o súboroch Picture Style nájdete na webovej lokalite spoločnosti Canon.
- Pokyny k používaniu programu PSE nájdete v návode na používanie programu PSE.
Registrácia korekčných údajov aberácie objektívu
Ak sa na obrazovke pripojeného fotoaparátu [Lens aberration correction/Korekcia aberácie objektívu] zobrazí hlásenie [Correction data not available/Korekčné údaje nie sú k dispozícii], ikona [![]() ] alebo hlásenie [Invalid correction data for Digital Lens Optimizer/Neplatné korekčné údaje na digitálnu optimalizáciu objektívu], korekčné údaje pre objektív na účely digitálnej optimalizácie objektívu (DLO) možno do fotoaparátu pridať pomocou funkcie [Register lens aberration correction data/Registrovať údaje na korekciu aberácie objektívu].
] alebo hlásenie [Invalid correction data for Digital Lens Optimizer/Neplatné korekčné údaje na digitálnu optimalizáciu objektívu], korekčné údaje pre objektív na účely digitálnej optimalizácie objektívu (DLO) možno do fotoaparátu pridať pomocou funkcie [Register lens aberration correction data/Registrovať údaje na korekciu aberácie objektívu].
Na používanie tejto funkcie je potrebné nainštalovať nástroj EOS Lens Registration Tool (verziu 1.8.20 alebo novšiu).
-
Kliknite na položku [Register lens aberration correction data/Registrovať korekčné údaje aberácie objektívu].
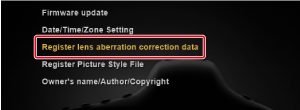
-
Vyberte objektívy, pre ktoré chcete zaregistrovať korekčné údaje.
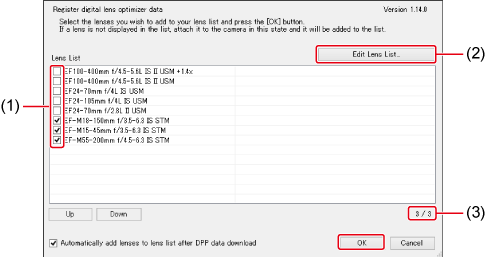
- Začiarknite políčka (1) pri objektívoch, pre ktoré chcete zaregistrovať korekčné údaje.
- Ak svoj objektív v zozname nevidíte, kliknite na tlačidlo úprav (2). V samostatnej otvorenej obrazovke vyberte objektívy na registráciu a kliknutím na tlačidlo [OK] obrazovku zatvorte.
- Čísla v položke (3) označujú počet objektívov aktuálne zaregistrovaných vo fotoaparáte a celkový počet objektívov, ktoré je možné zaregistrovať. Ak nie je možné zaregistrovať ďalšie objektívy, odstráňte z výberu nepoužívané objektívy a potom zvoľte objektívy, ktoré chcete zaregistrovať.
- Kliknutím na tlačidlo [OK] zaregistrujte korekčné údaje pre objektív/DLO a ukončite program EU.
Na používanie tejto funkcie je potrebné nainštalovať nástroj EOS Lens Registration Tool (verziu 1.4.20 alebo novšiu).
-
Kliknite na položku [Register lens aberration correction data/Registrovať korekčné údaje aberácie objektívu].
-
Vyberte objektívy.
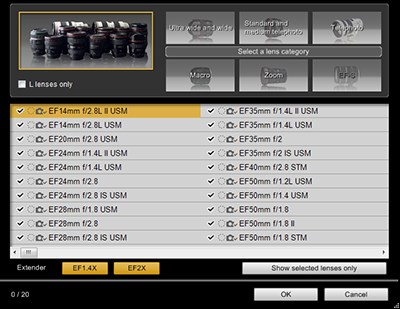
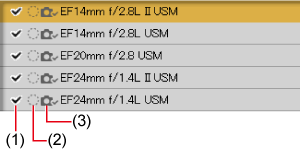
- Začiarknite políčka (1) pri objektívoch, pre ktoré chcete zaregistrovať korekčné údaje.
- V závislosti od pripojeného fotoaparátu sa môžu zobraziť aj položky (2) a (3). Ak sa v položkách (2) a (3) zobrazuje ikona [
 ], resp. [
], resp. [ ], kliknite na názov objektívu. Keď sa zobrazí dialógové okno s hlásením [There is no lens data for the digital lens optimizer for *****. Do you want to download the data?/Pre objektív ***** nie sú k dispozícii žiadne údaje na digitálnu optimalizáciu. Chcete tieto údaje stiahnuť?], kliknite na tlačidlo [OK] a dialógové okno sa zavrie.
], kliknite na názov objektívu. Keď sa zobrazí dialógové okno s hlásením [There is no lens data for the digital lens optimizer for *****. Do you want to download the data?/Pre objektív ***** nie sú k dispozícii žiadne údaje na digitálnu optimalizáciu. Chcete tieto údaje stiahnuť?], kliknite na tlačidlo [OK] a dialógové okno sa zavrie. - Kliknutím na tlačidlo [OK] zaregistrujte korekčné údaje pre vybrané objektívy a ukončite program EU.
Poznámka
- Podrobnosti o funkciách dostupných v okne [Register lens data/Registrovať údaje objektívu] nájdete v časti Funkcie na registrovanie údajov pre objektívy/na korekciu aberácie objektívu.
- Názvy niektorých typov objektívov zobrazené v okne [Register lens data/Registrovať údaje objektívu] môžu byť skrátené.
- Nie je k dispozícii pre objektívy EF 15 mm f/2.8 Fisheye a EF8-15 mm f/4L USM Fisheye.
- Korekčné údaje pre kinematografické objektívy EF (CN-E) možno zaregistrovať do fotoaparátu EOS-1D C s verziou firmvéru 1.3.0 alebo novšou.
Nastavenia osobného vyváženia bielej
Osobné vyváženie bielej zaregistrované do fotoaparátu podľa postupu v časti Nastavenie vyváženia bielej možno uložiť do počítača v podobe súboru osobného vyváženia bielej s príponou .WBD. Načítaním súborov osobného vyváženia bielej uložených v počítači ich zas možno zaregistrovať do fotoaparátu.
Ukladanie súborov osobného vyváženia bielej
-
Kliknite na položku [Personal white balance settings/Nastavenia osobného vyváženia bielej].
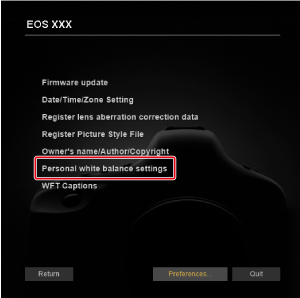
-
Zvoľte osobné vyváženie bielej, ktoré chcete uložiť.
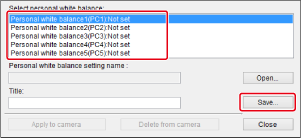
-
Zo zoznamu [Select personal white balance/Výber osobného vyváženia bielej] vyberte osobné vyváženie bielej, ktoré chcete uložiť, a kliknite na tlačidlo [Save/Uložiť].
-
-
Uložte súbor.
- Na ďalšej obrazovke zvoľte cieľové umiestnenie.
- Zadajte názov súboru a uložte ho do počítača.
Poznámka
- Osobné vyváženie bielej možno z fotoaparátu aj odstrániť – vyberte ho a kliknite na možnosť [Delete from camera/Odstrániť z fotoaparátu].
Registrácia súborov osobného vyváženia bielej
-
Kliknite na položku [Personal white balance settings/Nastavenia osobného vyváženia bielej].
-
Zvoľte osobné vyváženie bielej, ktoré chcete zaregistrovať.
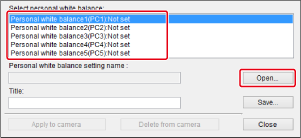
- Zo zoznamu [Select personal white balance/Výber osobného vyváženia bielej] vyberte osobné vyváženie bielej, ktoré chcete zaregistrovať, a kliknite na tlačidlo [Open/Otvoriť].
-
Vyberte súbor.
- Na ďalšej obrazovke vyberte súbor osobného vyváženia bielej (s príponou .WBD) a kliknite na tlačidlo [Open/Otvoriť].
- Do poľa [Title/Názov] zadajte názov súboru.
- Kliknite na tlačidlo [Apply to camera/Použiť vo fotoaparáte]. Ak chcete zaregistrovať ďalšie osobné vyváženie bielej, zopakujte tento postup od kroku 2.
- Kliknite na tlačidlo [Close/Zatvoriť].