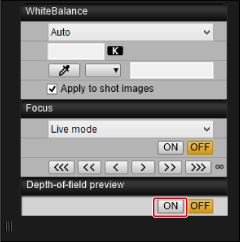Funkcie okna Remote Live View window (Okno diaľkového zobrazenia Live View)
- Zaostrovanie pomocou automatického zaostrenia AF
- Manuálne zaostrovanie
- Kontrola hĺbky poľa a expozície
- Nastavenie vyváženia bielej
- Zobrazenie elektronickej vodováhy
- Zmena pomeru strán
- Nastavenie záznamu zvuku
- Funkcia zobrazenia s prekrytím
- Zobrazenie mriežky
- Zobrazenie vodiacich čiar
- Zobrazenie vodiacich čiar (uhlových)
- Zoom s pohonom
Zaostrovanie pomocou automatického zaostrenia AF
Môžete si zvoliť spôsob AF, oblasť AF a ďalšie funkcie používané pri snímaní s automatickým zaostrovaním.
-
Konfigurovateľné funkcie sa líšia v závislosti od pripojeného fotoaparátu.
-
Podrobnosti o dostupných funkciách a upozornenia pri používaní AF si pozrite v návode na používanie pripojeného fotoaparátu.
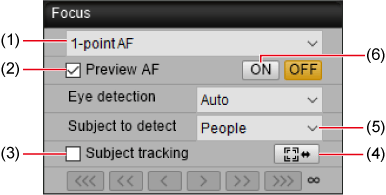
-
Nastavte prepínač režimov zaostrenia na objektíve do polohy AF.
-
Nastavte prepínač AF/MF v okne záberu do polohy [AF].
-
Vyberte spôsob alebo oblasť AF.
- Vyberte položku zo zoznamu v poli (1).
-
Nakonfigurujte ostatné funkcie.
- Keď sa zobrazí funkcia [Eye detection/Detekcia očí], príslušné podmienky automatického zaostrenia (AF) môžete vybrať z poľa so zoznamom.
- Pri nepretržitom AF vyberte možnosť [Continuous AF/Nepretržité AF] alebo [Preview AF/Náhľad AF] (2), pokiaľ sa tieto možnosti zobrazujú.
- Ak je k dispozícii možnosť [Movie Servo AF/AF-Servo pri videozázname], jej výberom môžete použiť túto funkciu.
- Ak je k dispozícii možnosť [Subject tracking/Sledovanie objektu] (3), jej výberom zobrazíte sledovací rámik ([
 ]) na hlavný zistený objekt. Sledovanie môžete spustiť a zastaviť tlačidlom [
]) na hlavný zistený objekt. Sledovanie môžete spustiť a zastaviť tlačidlom [ ] (4).
] (4). - Podmienky automatického výberu hlavného objektu na sledovanie môžete nastaviť v poli zoznamu detekcie objektov (5), ak sa táto možnosť zobrazuje.
-
Nastavte pozíciu zaostrenia.
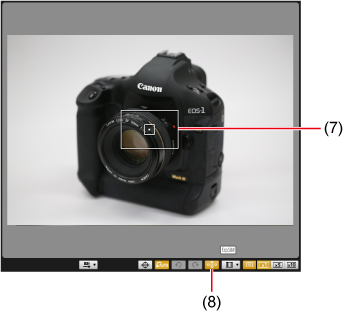
- Potiahnite rámik zväčšenia (7) alebo kliknite na miesto, kde chcete zaostriť.
- Kliknutím na tlačidlo [
 ] (8) môžete prepínať medzi zobrazením a skrytím bodov AF.
] (8) môžete prepínať medzi zobrazením a skrytím bodov AF.
-
Kliknite na tlačidlo [ON/ZAP.] (6).
Upozornenie
- Pod položkou [Orientation linked AF point/Body AF podľa orientácie] nastavte možnosť [Same for both vert/horiz/Rovnaké nastavenie pre vertikálnu/horizontálnu orientáciu]. Ak je nastavená možnosť [Select separate AF points/Vybrať samostatné body AF], automatické zaostrovanie nemusí fungovať správne.
Poznámka
- Automatické zaostrovanie pokračuje, aj ak na bod AF dvakrát kliknete.
- Ak chcete zastaviť funkciu AF, kliknite na tlačidlo [OFF/VYP.].
Manuálne zaostrovanie
Počas zobrazenia zväčšenej snímky v okne [Remote Live View window/Okno diaľkového zobrazenia Live View] je možné manuálne zaostrovanie.
-
Nastavte prepínač režimov zaostrenia na objektíve do polohy AF.
-
Nastavte prepínač AF/MF v okne záberu do polohy [MF].
-
V zozname vyberte položku [Live mode/Režim zaostrenia naživo], [1-point AF/1-bodové AF], [Live 1-point AF/1-bodové AF naživo] alebo [Spot AF/Bodové AF].
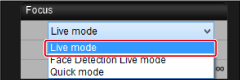
- Ak je začiarknuté políčko [Continuous AF/Nepretržité AF], zrušte ho.
-
Potiahnite rámik zväčšenia ([□], 1) do oblasti, ktorú chcete zväčšiť.
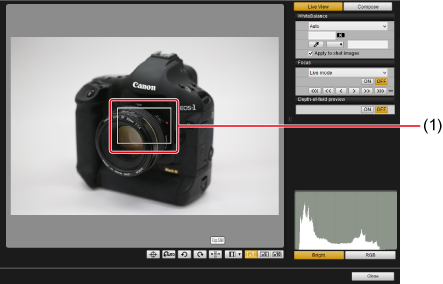
- Rámik zväčšenia ([□]) možno presunúť aj kliknutím na oblasť, kam ho chcete premiestniť.
-
Kliknite na tlačidlo [
 ] alebo [
] alebo [ ].
].
- Dostupné zväčšenie sa môže líšiť v závislosti od pripojeného fotoaparátu.
-
Časť, ktorú ste zvolili v kroku 4, sa zobrazí zväčšená v okne Zoom View (Zobrazenie Zoom).
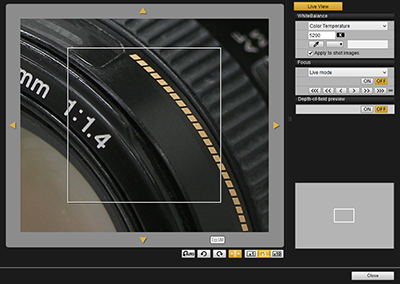
- Ak chcete v okne Zoom View (Zobrazenie Zoom) zmeniť pozíciu zobrazenia, použite tlačidlá [
 ], [
], [ ], [
], [ ], [
], [ ]. Pozíciu zobrazenia môžete zmeniť aj presunutím okna.
]. Pozíciu zobrazenia môžete zmeniť aj presunutím okna. - Zväčšené zobrazenie v okne zobrazenia Zoom môžete získať aj dvojitým kliknutím na oblasť, ktorú chcete zväčšiť (krok 4).
- Ak sa chcete vrátiť do okna [Remote Live View window/Okno diaľkového zobrazenia Live View], dvakrát kliknite na obrázok v okne Zoom View/Zobrazenie Zoom.
-
Upravte zaostrenie.

- Priblíženie
- Oddialenie
-
[
 ], [
], [ ]: úprava vo veľkom rozsahu
]: úprava vo veľkom rozsahu -
[
 ], [
], [ ]: úprava v strednom rozsahu
]: úprava v strednom rozsahu -
[
 ], [
], [ ]: úprava v malom rozsahu
]: úprava v malom rozsahu -
Okno [Remote Live View window/Okno diaľkového zobrazenia Live View] reaguje na vaše úpravy v reálnom čase.
Poznámka
-
Je podporované aj zaostrovanie pomocou klávesnice.
Veľkosť úpravy Priblíženie Oddialenie Windows macOS Windows macOS Veľká I  +I
+IO  +O
+OStredná K  +K
+KL  +L
+LMalá <  +<
+<>  +>
+> -
Kliknutím na tlačidlo [
 ] môžete zobraziť alebo skryť rámik zväčšenia.
] môžete zobraziť alebo skryť rámik zväčšenia.
Kontrola hĺbky poľa a expozície
V okne [Remote Live View window/Okno diaľkového zobrazenia Live View] môžete kontrolovať hĺbku poľa a expozíciu.
Nastavenie vyváženia bielej
V okne [Remote Live View window/Okno diaľkového zobrazenia Live View] môžete nakonfigurovať nastavenie vyváženia bielej. Toto vyváženie bielej možno zaregistrovať aj do fotoaparátu.
- Konfigurovateľné funkcie sa líšia v závislosti od pripojeného fotoaparátu.
- Podrobnosti o dostupných funkciách si pozrite v návode na používanie pripojeného fotoaparátu.

- Zobrazuje zoznam vyvážení bielej.
- Keď je v zozname vybraná položka [Color Temperature/Farebná teplota], možno sem zadať farebnú teplotu.
- Umožňuje kliknúť na oblasť snímky (biely bod), ktorá bude základom pre vyváženie bielej.
- Keď je vybraná táto možnosť, pri snímaní sa použije aktuálne vyváženie bielej. Ak ste vybrali vzorový biely bod, vaše vyváženie bielej sa taktiež zaregistruje do fotoaparátu ako osobné vyváženie bielej.
- Vyberte číslo, ku ktorému chcete priradiť svoje osobné vyváženie bielej.
- Tu môžete pomenovať osobné vyváženia bielej, ktoré zaregistrujete.
Zobrazenie elektronickej vodováhy
V okne [Remote Live View window/Okno diaľkového zobrazenia Live View] môžete zobraziť elektronickú vodováhu a overiť správne vyrovnanie fotoaparátu.
-
Kliknite na tlačidlo [
 ] v okne [Remote Live View window/Okno diaľkového zobrazenia živého náhľadu Live View].
] v okne [Remote Live View window/Okno diaľkového zobrazenia živého náhľadu Live View].
-
Skontrolujte, či fotoaparát nie je naklonený.
-
V závislosti od pripojeného fotoaparátu sa nemusí zobraziť vertikálna úroveň.

- Horizontálna úroveň
- Vrch fotoaparátu
- Vertikálna úroveň
- Vertikálna referenčná poloha
- Vertikálna poloha fotoaparátu
- Horizontálna referenčná poloha
- Horizontálna poloha fotoaparátu
Horizontálne značky majú rozstup 10° a vertikálne 5°.
- Na horizontálne vyrovnanie fotoaparátu zarovnajte ukazovateľ vodorovného naklonenia s horizontálnou referenčnou polohou.
- Na vertikálne vyrovnanie fotoaparátu zarovnajte ukazovateľ zvislého naklonenia s vertikálnou referenčnou polohou.
- Ak chcete skryť vodováhu, znova kliknite na tlačidlo [
 ].
].
Poznámka
- Aj keď vodováha ukazuje, že je fotoaparát vyrovnaný, môže sa vyskytnúť odchýlka cca ±1°.
- Pri extrémnom naklonení sa odchýlka vodováhy zvyšuje.
-
Zmena pomeru strán
Môžete zmeniť pomer strán snímok pri snímaní statických záberov.
- Konfigurovateľné funkcie sa líšia v závislosti od pripojeného fotoaparátu.
- Podrobnosti a upozornenia k dostupným funkciám si pozrite v návode na používanie pripojeného fotoaparátu.
-
Kliknite na položku [
 ].
]. -
Nakonfigurujte nastavenie.
-
Keď sa zobrazí nasledujúca obrazovka, zvoľte pomer strán zo zoznamu.
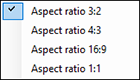
- Obrázky JPEG sa orežú na vami zadaný pomer strán.
- Snímky RAW sa označia daným pomerom strán, ale neorežú sa.
-
Keď sa zobrazí nasledujúca obrazovka, nakonfigurujte buď možnosť [Add aspect ratio information/Pridať informácie o pomere strán], alebo [Add cropping information/Pridať informácie o orezaní]. Po nakonfigurovaní nastavenia kliknite na tlačidlo [Close/Zatvoriť].
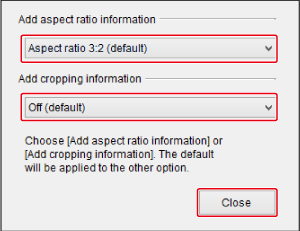
- Snímky vo formáte JPEG zhotovené s nakonfigurovaným nastavením [Add aspect ratio information/Pridať informácie o pomere strán] sa orežú na vami zadaný pomer strán.
- Snímky JPEG zhotovené s nakonfigurovaným nastavením [Add cropping information/Pridať informácie o orezaní] sa označia daným pomerom strán, ale sa neorežú.
- Snímky RAW zhotovené s niektorým z uvedených nastavení sa označia daným pomerom strán, ale neorežú sa.
-
Upozornenie
- Pri konfigurácii položky [Add aspect ratio information/Pridať informácie o pomere strán] s fotoaparátom EOS 5D Mark IV nastavte položku [Add cropping information/Pridať informácie o orezaní] na možnosť [Off (default)/Vyp. (predvolené)].
- Funkcia nie je dostupná pri používaní objektívu EF-S nasadeného na fotoaparátoch EOS R3, R5, R5 C, R6, R/Ra alebo RP.
- Snímky vo formátoch JPEG aj RAW zhotovené fotoaparátmi EOS-1D X Mark III, 1D X Mark II, 1D X, 1D C alebo R3 sa označia daným pomerom strán, ale sa neorežú.
Nastavenie záznamu zvuku
Pri nahrávaní videozáznamu môžete nastaviť úroveň záznamu zvuku.
- Záznam zvuku nemožno nastaviť na modeloch EOS 2000D a 1300D.
- Konfigurovateľné funkcie sa líšia v závislosti od pripojeného fotoaparátu.
- Podrobnosti a upozornenia k dostupným funkciám si pozrite v návode na používanie pripojeného fotoaparátu.
-
Kliknite na tlačidlo [
 ] v okne záberu.
] v okne záberu. -
Kliknite na tlačidlo [Settings/Nastavenia] v oblasti [Sound recording/Záznam zvuku] v okne diaľkového zobrazenia Live View.
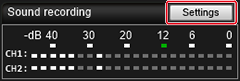
-
Nakonfigurujte nastavenia podľa potreby a kliknite na tlačidlo [×].
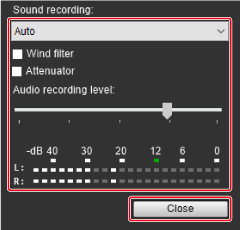
Funkcia zobrazenia s prekrytím
Aktuálnu snímku v okne [Remote Live View window/Okno diaľkového zobrazenia Live View] možno prekryť obrázkom uloženým v počítači. Pomocou tejto funkcie môžete snímať pod rovnakým uhlom ako v minulosti, čo je užitočné pri fotografovaní produktov alebo vždy, keď potrebujete snímky zhotovené z toho istého uhla. Obrázky načítané z počítača sa len zobrazia, ale nezaznamenajú sa v novom zábere.
-
Vyberte kartu [Compose/Zostaviť] v okne [Remote Live View window/Okno diaľkového zobrazenia Live View] a kliknite na tlačidlo [
 ] v časti [Overlay/Prekrytie].
] v časti [Overlay/Prekrytie].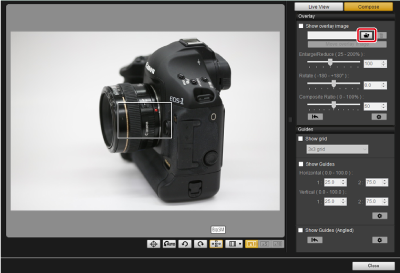
-
Vyberte obrázok, ktorý chcete použiť na prekrytie, a kliknite na tlačidlo [Open/Otvoriť].
-
Na prekrytie snímok môžete použiť súbory v týchto formátoch: Snímky RAW z fotoaparátov Canon s príponou .CR2 alebo .CR3 alebo obrázky JPEG, HEIF, TIFF, BMP alebo GIF.
- V prípade snímok upravených v programe Digital Photo Professional 4 sa ako obrázok prekrytia zobrazí pôvodná snímka.
- Zobrazenie s prekrytím nemusí byť v niektorých prípadoch možné, ani ak sú obrázky v podporovaných formátoch.
-
Možnosť [Show overlay image/Zobraziť obrázok prekrytia] sa teraz automaticky vyberie a snímka v okne [Remote Live View window/Okno diaľkového zobrazenia Live View] sa prekryje zvoleným obrázkom.
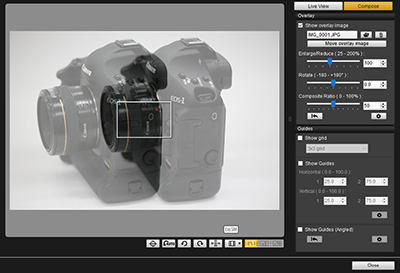
- Obrázky prekrytia môžete otočiť, môžete zmeniť ich veľkosť alebo upraviť ich priehľadnosť ().
-
-
Nastavte fotoaparát alebo snímaný objekt a zhotovte záber.
- Zobrazenie s prekrytím nie je k dispozícii v okne zobrazenia Zoom.
- Ak chcete obrázok prekrytia odstrániť, kliknite na tlačidlo [
 ]. Ak chcete obrázky prekrytia odstrániť pri zatvorení programu EU, pod položkou [Retain image overlays:/Zachovať prekrytia obrázkov:] () nastavte možnosť [Until application is closed/Do zatvorenia aplikácie].
]. Ak chcete obrázky prekrytia odstrániť pri zatvorení programu EU, pod položkou [Retain image overlays:/Zachovať prekrytia obrázkov:] () nastavte možnosť [Until application is closed/Do zatvorenia aplikácie].
Zväčšenie/zmenšenie obrázka prekrytia
Obrázok prekrytia možno zobraziť zväčšený alebo zmenšený.
-
Presuňte posúvač Enlarge/Reduce (Zväčšiť/Zmenšiť) doľava alebo doprava.
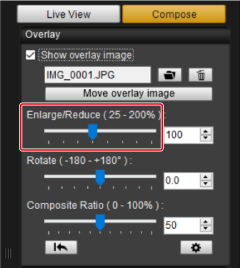
- Môžete taktiež priamo zadať hodnoty.
- Nastavenie možno nakonfigurovať aj kliknutím na posúvač a následným stlačením klávesu ← alebo → alebo nastavením hodnoty pomocou kolieska myši.
- Kliknutím na tlačidlo [
 ] obnovíte predvolené nastavenie.
] obnovíte predvolené nastavenie.
Otočenie obrázka prekrytia
Obrázok prekrytia môžete otočiť.
-
Presuňte posúvač Rotate (Otočiť) doľava alebo doprava.
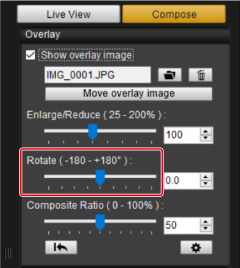
- Môžete taktiež priamo zadať hodnoty.
- Nastavenie možno nakonfigurovať aj kliknutím na posúvač a následným stlačením klávesu ← alebo → alebo nastavením hodnoty pomocou kolieska myši.
- Kliknutím na tlačidlo [
 ] obnovíte predvolené nastavenie.
] obnovíte predvolené nastavenie.
Nastavenie pomeru zlúčenia obrázka prekrytia
Program umožňuje nastaviť pomer zlúčenia (priehľadnosť) obrázka prekrytia.
-
Presuňte posúvač Composite Ratio (Pomer zlúčenia) doľava alebo doprava.
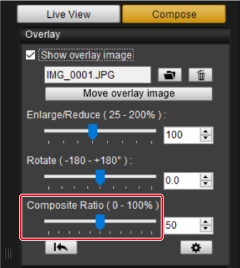
- Môžete taktiež priamo zadať hodnoty.
- Nastavenie možno nakonfigurovať aj kliknutím na posúvač a následným stlačením klávesu ← alebo → alebo nastavením hodnoty pomocou kolieska myši.
- Kliknutím na tlačidlo [
 ] obnovíte predvolené nastavenie.
] obnovíte predvolené nastavenie.
Presúvanie obrázkov prekrytia
Obrázky prekrytia je možné v okne [Remote Live View window/Okno diaľkového zobrazenia Live View] posúvať. Pomocou kurzora tiež môžete zmeniť ich veľkosť alebo ich otočiť.
-
Kliknite na tlačidlo [Move overlay image/Presunúť obrázok prekrytia].
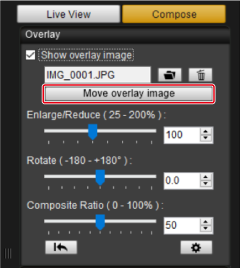
-
Ťahaním presuňte obrázok prekrytia.
- Obrázok prekrytia sa presunie a zobrazí sa v novej pozícii.
- Otáčanie je možné ťahaním v okne [Remote Live View window/Okno diaľkového zobrazenia Live View] mimo oblasti obrázka prekrytia.
- Zmena veľkosti je možná ťahaním rohov snímok prekrytia.
- Kliknutím na tlačidlo [
 ] obnovíte predvolené nastavenie.
] obnovíte predvolené nastavenie.
Prepínanie obrázkov prekrytia
Obrázok prekrytia môžete vymeniť za iný.
-
Kliknite na tlačidlo [
 ] pod položkou [Overlay/Prekrytie].
] pod položkou [Overlay/Prekrytie].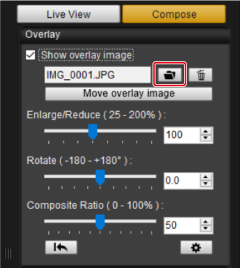
-
Vyberte obrázok, na ktorý chcete prepnúť, a kliknite na tlačidlo [Open/Otvoriť].
- Obrázok prekrytia sa nahradí novým zvoleným obrázkom.
Skrytie obrázka prekrytia
Obrázky prekrytia je možné skryť.
-
Zrušte začiarknutie políčka [Show overlay image/Zobraziť obrázok prekrytia].
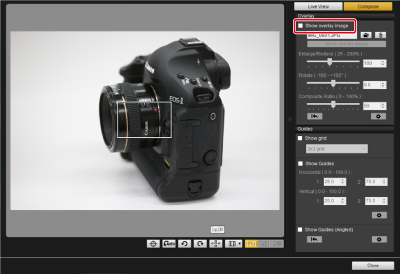
- Ak ho chcete znova zobraziť, začiarknite políčko [Show overlay image/Zobraziť obrázok prekrytia].
Konfigurácia zachovania obrázka prekrytia
Môžete nastaviť, ako dlho sa zachová obrázok prekrytia. Ak chcete zobraziť súčasný obrázok prekrytia aj po ďalšom spustení programu EU, pod položkou [Retain image overlays:/Zachovať prekrytia obrázkov:] nastavte možnosť [Always/Vždy].
-
Kliknite na položku [
 ].
].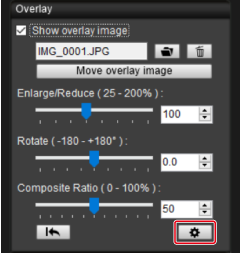
-
Nastavte dobu uchovania.
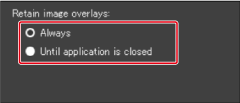
- Položka [Retain image overlays:/Zachovať prekrytia obrázkov:] je nastavená.
Zobrazenie mriežky
V okne [Remote Live View window/Okno diaľkového zobrazenia Live View] môžete zobraziť mriežky na overenie správneho vyrovnania fotoaparátu.
-
Na karte [Compose/Zostaviť] vyberte možnosť [Show grid/Zobraziť mriežku] pod položkou [Guides/Vodiace čiary].
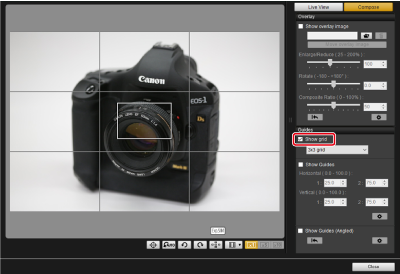
- V okne [Remote Live View window/Okno diaľkového zobrazenia Live View] sa zobrazí mriežka.
-
V poli zoznamu [Grid/Mriežka] zvoľte typ mriežky.
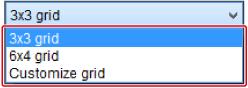
-
Výberom možnosti [Customize grid/Prispôsobiť mriežku] môžete nastaviť nasledujúce položky.
- Počet obdĺžnikov vo zvislom a vodorovnom smere (2 až 90)
- Hrúbka čiar mriežky (1 až 10)
- Farba mriežky
- Zobrazenie/skrytie uhlopriečnych čiar
-
-
Pohybom fotoaparátu overte jeho správne vyrovnanie.
-
Ak chcete mriežku skryť, zrušte políčko [Show grid/Zobraziť mriežku].
-
Zobrazenie vodiacich čiar
Keď zobrazíte v okne [Remote Live View window/Okno diaľkového zobrazenia Live View] vodiace čiary, môžete ich posúvať a lepšie tak mieriť na objekty.
-
Na karte [Compose/Zostaviť] vyberte možnosť [Show Guides/Zobraziť vodiace čiary] pod položkou [Guides/Vodiace čiary].
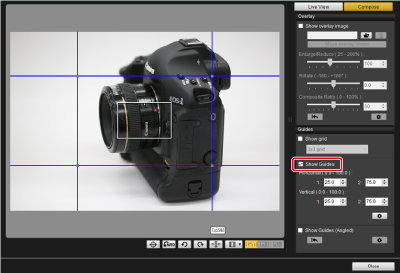
- V okne [Remote Live View window/Okno diaľkového zobrazenia Live View] sa zobrazia vodiace čiary.
- Vodiace čiary sa nezobrazujú počas zväčšeného zobrazenia.
-
Po kliknutí na tlačidlo [
 ] môžete nakonfigurovať nasledujúce nastavenia.
] môžete nakonfigurovať nasledujúce nastavenia.- [Color/Farba]: Kliknite na položku [Choose/Vybrať] a vyberte farbu vodiacich čiar.
- [Width/Šírka]: Vyberte hodnotu šírky vodiacich čiar v rozmedzí od 1 do 10.
- [Display aspect ratio while moving guides/Zobraziť pomer strán pri posúvaní čiar]: Túto možnosť vyberte, ak chcete pri posúvaní vodiacich čiar zobraziť pomer strán stredového poľa.
- [Target ratio/Cieľový pomer]: Keď je vybraná táto možnosť, všetky zmeny pomeru strán [Target ratio/Cieľový pomer] sa použijú na stredové pole vodiacich čiar.
Po dokončení kliknite na tlačidlo [OK] a dialógové okno sa zatvorí.
-
Potiahnite vodiace čiary (1) do požadovanej polohy.
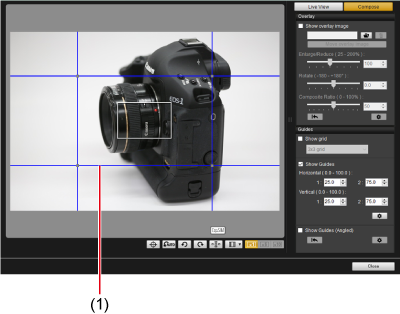
-
Ak chcete zmeniť veľkosť stredového poľa so zachovaním pomeru jeho strán, potiahnite priesečník zvislých a vodorovných čiar.
-
Ak chcete presunúť stredové pole pri zachovaní jeho veľkosti aj pomeru strán, kliknite naň pravým tlačidlom a ťahajte (v systéme Windows) alebo ťahajte a súčasne držte stlačený kláves Shift (v systéme Windows/macOS).
- Čiary môžete presunúť aj zadaním hodnôt do polí [1 :] a [2 :] – [Horizontal (0.0 - 100.0)/Horizontálne (0,0 – 100,0)] a [Vertical (0.0 - 100.0)/Vertikálne (0,0 – 100,0)]. Podporovaný rozsah hodnôt je 0,0 – 100,0.
- Keď vodiace čiary posúvate so začiarknutým políčkom [Display aspect ratio while moving guides/Zobraziť pomer strán pri posúvaní čiar] v dialógovom okne [Detailed settings/Podrobné nastavenia], pomer strán sa zobrazí smerom k cieľovému pomeru.
-
-
Podľa vodiacich čiar namierte fotoaparátom na objekt.
- Ak chcete vodiace čiary skryť, zrušte začiarknutie políčka [Show Guides/Zobraziť vodiace čiary].
Zobrazenie vodiacich čiar (uhlových)
Keď zobrazíte v okne [Remote Live View window/Okno diaľkového zobrazenia Live View] vodiace čiary, môžete upravovať ich uhol a posúvať ich, čo vám pomôže lepšie mieriť na objekty. Pri presúvaní vodiacich čiar sa zobrazuje ich uhol.
-
Na karte [Compose/Zostaviť] vyberte možnosť [Show Guides (Angled)/Zobraziť vodiace čiary (uhlové)] pod položkou [Guides/Vodiace čiary].
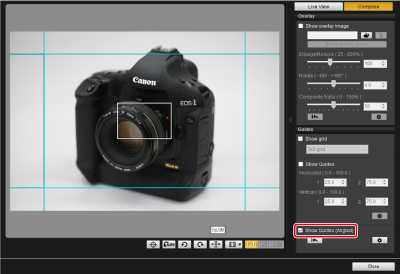
- V okne [Remote Live View window/Okno diaľkového zobrazenia Live View] sa zobrazia vodiace čiary.
- Vodiace čiary sa nezobrazujú počas zväčšeného zobrazenia.
-
Nastavte vodiace čiary podľa potreby.
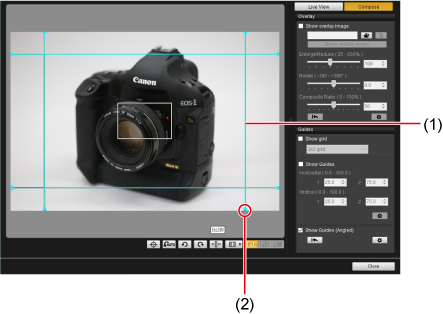
- Potiahnutie v strede: čiary sa posunú bez zmeny uhla
- Potiahnutie na konci: ľubovoľná zmena uhla vodiacich čiar
- Potiahnutím vodiacej čiary v strede ju posuniete bez zmeny uhla.
- Potiahnutím vodiacej lišty na konci ju môžete nastaviť do ľubovoľného uhla.
- Kliknutím na tlačidlo [
 ] obnovíte predvolené uhly a polohy všetkých vodiacich čiar zobrazené v kroku 1.
] obnovíte predvolené uhly a polohy všetkých vodiacich čiar zobrazené v kroku 1. -
Po kliknutí na tlačidlo [
 ] môžete nakonfigurovať nasledujúce nastavenia.
] môžete nakonfigurovať nasledujúce nastavenia.- [Color/Farba]: Kliknite na položku [Choose/Vybrať] a vyberte farbu vodiacich čiar.
- [Width/Šírka]: Vyberte hodnotu šírky vodiacich čiar v rozmedzí od 1 do 10.
- Každú vodiacu čiaru možno skryť zrušením začiarknutia políčka vľavo od jej názvu ([Horizontal1/Horizontálna 1], [Horizontal2/Horizontálna 2], [Vertical1/Vertikálna 1] a [Vertical2/Vertikálna 2]).
- Kliknutím na tlačidlo [
 ] napravo od názvu vodiacej čiary ([Horizontal1/Horizontálna 1], [Horizontal2/Horizontálna 2], [Vertical1/Vertikálna 1] a [Vertical2/Vertikálna 2]) obnovíte jej predvolený uhol a pozíciu.
] napravo od názvu vodiacej čiary ([Horizontal1/Horizontálna 1], [Horizontal2/Horizontálna 2], [Vertical1/Vertikálna 1] a [Vertical2/Vertikálna 2]) obnovíte jej predvolený uhol a pozíciu.
-
Podľa vodiacich čiar namierte fotoaparátom na objekt.
- Ak chcete vodiace čiary skryť, zrušte začiarknutie políčka [Show Guides (Angled)/Zobraziť vodiace čiary (uhlové)].
Zoom s pohonom
Zoom s pohonom je podporovaný na objektívoch EOS 90D, 80D, 77D, 850D, 800D, 250D a 200D s nasadeným adaptérom pre funkciu zoomu s pohonom PZ-E1.
Motorový zoom je podporovaný pre objektívy na modeli EOS R3 (s firmvérom ver. 1.7.0 alebo novším) alebo EOS R5 (s firmvérom ver. 2.0.0 alebo novším) pomocou pripojeného adaptéra pre funkciu zoomu s pohonom PZ-E2/PZ-E2B.
Na modeloch EOS R5 C alebo EOS R5 (s firmvérom ver. 1.4.0 alebo novším) je podporovaný motorový zoom pre kinematografické objektívy EF (CN-E).
Na modeli EOS R50 V je motorový zoom podporovaný pri používaní objektívu RF-S14-30mm F4-6.3 IS STM PZ.
- Pozrite si aj návod na používanie adaptéra pre funkciu zoomu s pohonom PZ-E1 alebo PZ-E2/PZ-E2B alebo návod na používanie fotoaparátu EOS R50 V.
-
Kliknite na tlačidlo [
 ] v okne [Remote Live View window/Okno diaľkového zobrazenia živého náhľadu Live View].
] v okne [Remote Live View window/Okno diaľkového zobrazenia živého náhľadu Live View]. -
Použite zoom s pohonom.
Karta [Variable speed/Variabilná rýchlosť]
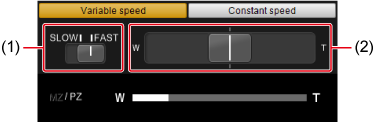
Použite zoom vašou preferovanou rýchlosťou.
- Prepínačom (1) môžete voliť rýchlosť.
- Posunutím jazdca (2) do polohy [W] môžete používať transfokáciu v širokouhlom rozsahu. Posunutím jazdca do polohy [T] môžete používať transfokáciu v telefotografickom rozsahu. Rýchlosť zoomu sa líši v závislosti od posunutia jazdca.
Karta [Constant speed/Konštantná rýchlosť]
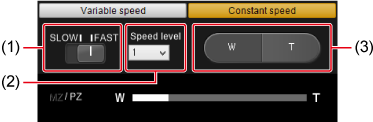
Zoom s konštantnou rýchlosťou.
- Prepínačom (1) môžete voliť rýchlosť.
- V poli (2) nastavte presnú rýchlosť.
- Kliknutím na tlačidlo [W] na prepínači (3) môžete používať transfokáciu v širokouhlom rozsahu. Kliknutím na tlačidlo [T] na prepínači môžete používať transfokáciu v telefotografickom rozsahu.
- Širokouhlý, resp. telefotografický rozsah môžete nastaviť aj stlačením klávesov W a T.
Upozornenie
- Ak sa zoom náhle zastaví, skontrolujte zobrazené hlásenie.
- Ak plánujete použiť zoom s pohonom počas nahrávania videozáznamu, odporúča sa najprv nahrať niekoľko skúšobných videozáznamov. Pri používaní zoomu s pohonom počas nahrávania môže dôjsť k nahraniu zmien expozície či zvukov objektívu, k strate zaostrenia alebo k iným problémom.
Poznámka
- V režime [Constant speed/Konštantná rýchlosť] môžete používať zoom v širokouhlom rozsahu stlačením klávesu W a v telefotografickom rozsahu stlačením klávesu T na klávesnici, keď je kurzor na položke [Power Zoom Control/Ovládanie zoomu s pohonom] alebo v okne [Remote Live View window/Okno diaľkového zobrazenia Live View].