Miniatuurweergave
- Miniatuurweergave wijzigen
- Functiepaneel voor miniaturen
- Miniaturen sorteren en filteren
- Histogrammen controleren
Beelden die naar uw computer zijn overgebracht, worden als miniaturen in het hoofdvenster weergegeven (miniatuurweergave). U kunt ook op de miniaturen dubbelklikken om ze op groter formaat te bekijken in een Voorbeeldvenster.
Hoofdvenster
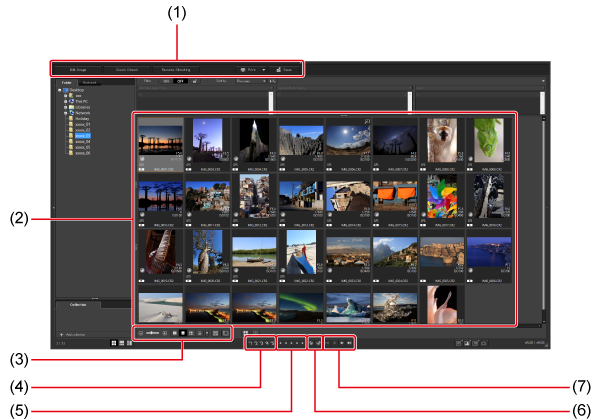
- Zie Informatie over het beeldkader in het hoofdvenster en het beeldbewerkingsvenster voor informatie over pictogrammen die worden weergegeven rond miniaturen.
Opmerking
- Zie voor meer informatie over videobestanden Video's afspelen en frames vastleggen.
- Er kunnen bijgesneden beelden worden weergegeven als ze informatie over de aspect ratio bevatten.
- Naast een miniatuurweergave kunt u in het hoofdvenster ook overschakelen op een multiweergave ().
Miniatuurweergave wijzigen
U kunt het formaat van de miniaturen wijzigen en de getoonde informatie kiezen.
-
Selecteer de items van uw voorkeur in het menu [Thumbnails/Miniaturen].
Windows
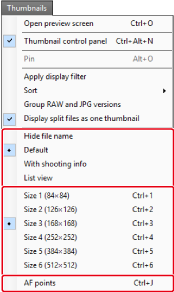
macOS
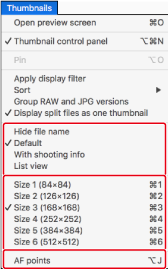
Functiepaneel voor miniaturen
U kunt de miniatuurweergave ook aanpassen via het functiepaneel voor miniaturen.

- Formaat van miniaturen wijzigen
- Miniatuurweergave zonder bestandsnamen
- Normale miniatuurweergave
- Miniatuurweergave met beelddetails
- Miniatuurweergave in een lijst
- Eigenschappen van de weergave-instellingen ()
-
Een enkele miniatuur weergeven voor beelden in zowel RAW- als JPEG-indeling
RAW- en JPEG-beelden die op hetzelfde moment zijn vastgelegd, worden als één opname weergegeven.
- Alleen het RAW-beeld wordt in alle DPP-vensters weergegeven.
-
Alle afstellingen die met DPP-toolpaletten of andere bedieningselementen worden gemaakt, worden alleen op het RAW-beeld toegepast. De volgende bewerkingen zijn echter zowel op het RAW-beeld als op het JPEG-beeld van toepassing.
-
Continu afspelen van gesplitste videobestanden
- Er wordt alleen een miniatuur van het eerste videobestand weergegeven.
- Deze instelling wordt bewaard en toegepast wanneer u DPP de volgende keer opstart.
- De volgende beeldbewerkingen zijn van toepassing op alle gesplitste videobestanden.
[Copy/Kopiëren], [Cut/Knippen] (Windows) / [Cut/Knippen] (macOS), [Delete/Verwijderen], [Add to collection/Toevoegen aan collectie], [Rename Tool/Toolnaam wijzigen] - Filteren en sorteren () wordt alleen toegepast op het eerste videobestand.
- Alle miniaturen selecteren
- Selectie van alle miniaturen wissen
- Als het functiepaneel voor miniaturen niet wordt weergegeven, selecteert u [Thumbnail control panel/Functiepaneel voor miniaturen] in het menu [Thumbnails/Miniaturen].
Miniaturen sorteren en filteren
U kunt de miniatuurweergave sorteren en filteren.

Klik op (1) om de sorteer- en filteropties te tonen.
Klik op (2) om de sorteer- en filteropties te verbergen.
Sorteren
- Selecteer een optie uit (4).
- Klik op (5) om te schakelen tussen een oplopende en aflopende volgorde.
Filteren
- Selecteer een optie uit (6). Houd er rekening mee dat de opties aan de linkerkant voorrang hebben.
-
Selecteer items in (8). Er kunnen meerdere items worden geselecteerd met de volgende muisbewerkingen. Indien er bestanden zijn toegevoegd, staat er tijdelijk een sterretje in de optienaam.
Windows
Meerdere items achter elkaar selecteren: Shift en klikken
Meerdere items één voor één selecteren: Ctrl en klikken
macOS
Meerdere items achter elkaar selecteren: Shift en klikken
Meerdere items één voor één selecteren: Command en klikken
Kiezen op detectie van wazig/niet-scherpgesteld beeld
U kunt als volgt kiezen op beelden van camera's die de detectie van wazig/niet-scherpgesteld beeld ondersteunen.
- Selecteer in (6) [Blur/Out-of-Focus image detection/Det. wazig/niet-scherpgesteld bld].
-
Selecteer een optie in (8). Opties kunnen worden gecombineerd om opnieuw cameradetectieniveaus te creëren.
Hoog: [****]
Standaard: [****] en [***]
Laag: [****], [***] en [**]
Overige functies
- Klik op (3) wanneer u uw sorteer- en filteropties op miniaturen wilt toepassen als u DPP de volgende keer opstart. De sorteer- en filterinstellingen blijven ook behouden als u van map verandert.
- Klik op (7) om (6) en (8) te verbergen.
- Sleep (9) om het weergavegebied voor (8) aan te passen.
- Er wordt in (4) [Custom/Aangepast] weergegeven als u de miniaturen herschikt door ze te verslepen.
Histogrammen controleren
U kunt beeldhistogrammen controleren door het histogrampalet weer te geven.
-
Selecteer [Histogram palette/Histogrampalet] in het menu [View/Beeld].
-
Selecteer de miniatuur van een beeld om de histogrammen te controleren.
-
Om een histogramoptie te kiezen, klikt u met de rechtermuisknop op het histogrampalet.
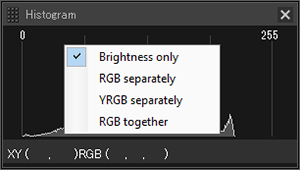
- Om te schakelen tussen het tonen en verbergen van het histogrampalet, klikt u rechtsonder in het hoofdvenster op [
 ].
].
-