Video's afspelen en frames vastleggen
U kunt DPP gebruiken voor het afspelen van MOV- of MP4-video's vanaf compatibele camera's en beelden uit de video's vastleggen en opslaan als JPEG of TIFF.
[Movie file playback/Videobestanden afspelen] moet worden ingesteld op [Play with Digital Photo Professional 4/Afspelen met Digital Photo Professional 4] op het tabblad [General settings/Algemene inst.] van [Preferences/Voorkeuren].
Houd er rekening mee dat het bewerken van MOV- en MP4-video's in DPP niet wordt ondersteund. Zie voor meer informatie over het afspelen en bewerken van RAW-video's en het opslaan van foto's RAW-video's afspelen, bewerken en frames vastleggen.
Let op
-
MP4-video's van de volgende camera's kunnen niet worden afgespeeld of als foto's worden opgeslagen.
- EOS R1, EOS R5 Mark II, EOS R50 V
- MP4-video's kunnen niet worden afgespeeld of opgeslagen als foto's op Mac-computers met Apple silicon.
-
Dubbelklik op een miniatuur van een video.
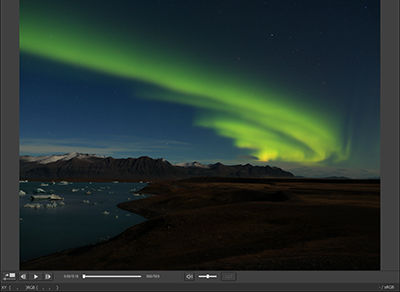
- Als het functiepaneel voor voorbeelden niet wordt weergegeven, selecteert u [Preview control panel/Functiepaneel voor voorbeelden] in het menu [Preview/Voorbeeld].
-
Gebruik het functiepaneel voor voorbeelden voor de volgende bewerkingen.

-
Afspelen/pauzeren
Hiermee speelt u de geselecteerde video af of pauzeert u het afspelen.
-
Volgende beeld
Ga één beeld vooruit. Wanneer het afspelen van een video wordt onderbroken, kunt u steeds één beeld verder gaan.
-
Vorige beeld
Ga één beeld achteruit. Wanneer het afspelen van een video wordt onderbroken, kunt u steeds één beeld terug gaan.
-
Indicator afspeeltijd
Geeft de afspeeltijd weer.
-
Schuifregelaar voor beeldpositie
Sleep de schuifregelaar naar links of rechts om de afspeelpositie te verplaatsen terwijl video's worden afgespeeld of het afspelen is onderbroken.
-
Beeldnr./totaalaantal beelden
Geeft het huidige framenummer weer in de video die wordt afgespeeld of weergegeven en het totale aantal frames.
-
Dempen/dempen opheffen
Audio-uitgang activeren/deactiveren.
-
Volumeschuifregelaar
Sleep de schuifregelaar naar links of rechts om het volume aan te passen voor de video die wordt afgespeeld.
-
LUT-weergave aan/uit
Hiermee wordt weergave met een toegepaste LUT in- of uitgeschakeld voor video's die zijn opgenomen met Canon Log of Canon Log 3. Dit kan ook worden gewijzigd tijdens het afspelen.
-
Opslaan als foto
Hiermee wordt het huidige beeld vastgelegd en opgeslagen als foto. Klik om het venster [Convert and save/Converteren en opslaan] () weer te geven, configureer de benodigde instellingen en klik op [Save/Opslaan] om het bestand op te slaan. Houd er rekening mee dat u tijdens het afspelen geen foto's kunt opslaan. U moet een video onderbreken om een foto te kunnen opslaan.
- Als het functiepaneel voor voorbeelden niet wordt weergegeven, selecteert u [Preview control panel/Functiepaneel voor voorbeelden] in het menu [Preview/Voorbeeld].
-
Let op
- MP4-video's die zijn opgenomen met Canon Log of Canon Log 3 worden geconverteerd naar de sRGB-kleurruimte voordat ze worden opgeslagen en afgespeeld.
-
In Windows is afspelen in HDR PQ beschikbaar voor MP4-video's die zijn opgenomen met [HDR PQ] ingesteld op [On/Aan]: Om in HDR PQ te kunnen afspelen, moet uw computer voldoen aan de systeemvereisten voor HDR PQ-modus.
Op computers die geen ondersteuning bieden voor HDR PQ, of in macOS, worden deze video's weergegeven in SDR op basis van de instelling [HDR assist display (movies)/HDR-assistentieweergave (video's)] () in [Preferences/Voorkeuren].
Houd er rekening mee dat de HEIF-indeling de enige beschikbare indeling is voor het opslaan van foto's ().
- Voor weergave van beelden die niet compatibel zijn met [HDR assist display (movies)/HDR-assistentieweergave (video's)] is SDR-conversie vereist waarmee wordt gesimuleerd hoe de beelden op een HDR-weergaveapparaat zouden worden weergegeven.
- Op sommige compatibele camera's worden met het opnemen van video's .THM-bestanden gegenereerd die samen met de videobestanden worden opgeslagen. Deze bestanden, die hetzelfde bestandsnummer hebben als de videobestanden en die opname-informatie bevatten, moeten in dezelfde map worden opgeslagen als de videobestanden om afspelen in DPP mogelijk te maken.
Opmerking
-
In deze vensters kunnen video's ook worden afgespeeld.
- Hoofdvenster (multiweergave)
- Beeldbewerkingsvenster
- Venster voor opnamen maken op afstand (multiweergave)
- Venster voor multifunctievoorbeeld
-
In de voorkeuren voor DPP kunt u de toepassing die u gebruikt voor het afspelen van video's wijzigen in de standaardtoepassing van het besturingssysteem of in EOS MOVIE Utility ().
Raadpleeg de EOS MOVIE Utility Instructiehandleiding voor informatie over EOS MOVIE Utility.