Voorkeuren
- Algemene instellingen
- Beeldverwerking
- Kleurbeheer
- Weergave-instellingen
- Eigenschappen weergave-instellingen
- Enquête
In het venster [Preferences/Voorkeuren] kunt u de werking van verschillende DPP-functies wijzigen. Configureer deze instellingen nadat u voor elk tabblad deze gegevens hebt gecontroleerd.
-
Selecteer [Preferences/Voorkeuren] in het menu [Tools/Extra] of in het menu [Digital Photo Professional 4] in macOS.
-
Selecteer een tabblad, configureer de instellingen en klik op [OK].
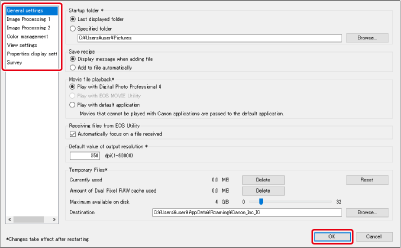
Algemene instellingen
U kunt instellen welke afbeeldingsmap door DPP bij het opstarten wordt geopend, hoe recepten worden opgeslagen en meer.

-
Videobestanden afspelen
Selecteer de toepassing die voor het afspelen van videobestanden moet worden gebruikt. Video's die niet kunnen worden afgespeeld in DPP of EOS MOVIE Utility, worden afgespeeld met de toepassing voor het afspelen van video's die is opgegeven in de instellingen van het computerbesturingssysteem. Raadpleeg de EOS MOVIE Utility Instructiehandleiding voor informatie over EOS MOVIE Utility.
Let op
- Als u de toepassing voor het afspelen van video hebt gewijzigd in EOS MOVIE Utility en het afspelen begint niet nadat EOS MOVIE Utility is gestart, raadpleegt u de EOS MOVIE Utility Instructiehandleiding voor compatibele modellen.
- Als de standaardtoepassing voor het afspelen van video van het besturingssysteem EOS MOVIE Utility is, kunnen MOV- en MP4-bestanden niet worden afgespeeld, tenzij ze afkomstig zijn van camera's die compatibel zijn met EOS MOVIE Utility. Controleer de instellingen van het besturingssysteem en wijzig de toepassing voor video's afspelen naar behoefte.
-
Standaardwaarde voor de uitvoerresolutie
U kunt de resolutie instellen voor het opslaan van RAW-beelden die zijn geconverteerd naar JPEG of TIFF (, ).
-
Tijdelijke bestanden
Tijdelijke bestanden die door DPP zijn gemaakt om de reactiesnelheid te verbeteren, kunt u verwijderen. Ook kunt u de locatie wijzigen waar de bestanden worden opgeslagen en de hoeveelheid ruimte beperken die wordt gebruikt. Houd er rekening mee dat wijzigingen pas van kracht zijn nadat DPP opnieuw wordt gestart.
- [Delete/Verwijderen]: Klik op [Delete/Verwijderen] om tijdelijke bestanden te verwijderen.
- [Maximum available on disk/Maximaal beschikbaar op schijf]: Versleep de schuifregelaar om de ruimte in te stellen tussen 0 en 32 GB. Zodra de limiet is bereikt, worden de oudste bestanden verwijderd.
- [Destination/Bestemming]: Klik op [Browse/Bladeren] om de locatie te wijzigen waar tijdelijke bestanden worden opgeslagen.
- [Reset/Resetten]: Klik op [Reset/Resetten] om de standaardinstellingen voor deze sectie te resetten.
Beeldverwerking
U kunt deze instellingen configureren voor beeldverwerking in DPP.
Beeldverwerking 1
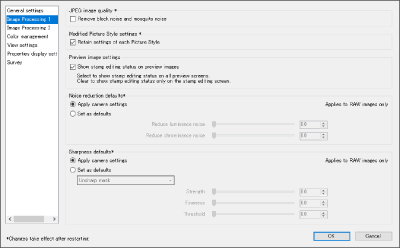
-
JPEG-beeldkwaliteit
[Blokruis en Gibb-effect verwijderen]
-
U kunt de kwaliteit van JPEG-beelden verbeteren door de ruis te verminderen die in deze beelden optreedt.
Dit is ook effectief als JPEG's zijn geconverteerd van RAW-beelden (, ) en voor JPEG's die zijn opgeslagen als aparte bestanden. Het is effectiever voor JPEG's met een hoog compressieniveau. Ruisreductie is mogelijk minder merkbaar voor JPEG's met een lage compressie.
-
-
Gewijzigde beeldstijlinstellingen
Selecteer om instellingswaarden te bewaren voor [Color tone/Kleurtoon], [Color saturation/Kleurverzadiging], [Contrast/Contrast], [Unsharp mask/Beeld verscherpen], [Sharpness/Scherpte] en andere opties voor elke Beeldstijl.
-
Standaardwaarden voor ruisreductie
U kunt vooraf standaardniveaus instellen voor de ruisreductie. Deze instelling is alleen van toepassing voor RAW-beelden.
- Selecteer [Apply camera settings/Camera-instellingen toepassen] om vooraf ruisreductieniveaus in te stellen die standaard overeenkomen met de camera-instellingen.
- Selecteer [Set as defaults/Als standaard instellen] om de gewenste ruisreductieniveaus vooraf standaard in te stellen.
Voor beelden zonder recept worden de hier ingestelde standaard ruisreductieniveaus toegepast. Eventuele wijzigingen worden van kracht als de standaard ruisreductieniveaus op beelden worden toegepast wanneer DPP opnieuw wordt gestart.
Als er een recept aan beelden is toegevoegd, blijft het ruisniveau van het recept ongewijzigd. Het hier ingestelde niveau voor ruisreductie wordt niet toegepast.
-
Standaardwaarden voor Scherpte
Standaardwaarden voor Scherpte kunnen vooraf worden ingesteld. Deze instelling is alleen van toepassing voor RAW-beelden.
- Selecteer [Apply camera settings/Camera-instellingen toepassen] om vooraf scherpteniveaus in te stellen die standaard overeenkomen met de camera-instellingen.
- Selecteer [Set as defaults/Als standaard instellen] om de gewenste niveaus voor scherpte en beeld verscherpen vooraf standaard in te stellen.
Voor beelden zonder recept worden de hier ingestelde standaardniveaus voor scherpte en beeld verscherpen toegepast. Eventuele wijzigingen worden van kracht als de standaard scherpteniveaus op beelden worden toegepast wanneer DPP opnieuw wordt gestart.
Als er een recept aan beelden is toegevoegd, blijft de scherpte van het recept ongewijzigd. De hier ingestelde niveaus voor scherpte en beeld verscherpen worden niet toegepast.
Beeldverwerking 2
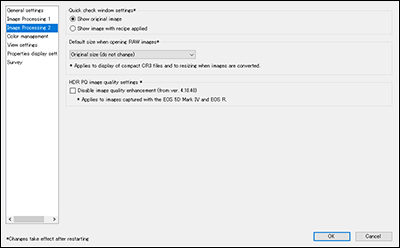
-
Instellingen voor het controlevenster
U kunt instellingen voor beeldweergave configureren in het controlevenster. Selecteer [Show image with recipe applied/Beeld weergeven met toegepast recept] om beelden weer te geven waarop een recept is toegepast. Houd er rekening mee dat wijzigingen pas van kracht zijn nadat DPP opnieuw wordt gestart.
-
Standaardformaat bij het openen van RAW-beelden
Voor RAW-beelden met de extensie .CR3 die zijn gemaakt waarbij [
] op de camera is geselecteerd.
U kunt het standaardformaat instellen voor RAW-beelden die zijn geopend in DPP (behalve voor beelden die zijn vastgelegd met de EOS R1, EOS R5 Mark II, EOS R6 Mark II, EOS R8, EOS R50, EOS R50 V, EOS R100, PowerShot V1).
Dit standaardformaat wordt ook ingesteld wanneer RAW-beelden worden geconverteerd en opgeslagen als JPEG- of TIFF-beelden.
Houd er rekening mee dat wijzigingen pas van kracht zijn nadat DPP opnieuw wordt gestart.
-
Instellingen voor HDR PQ-beeldkwaliteit
Verbetering van beeldkwaliteit in HDR PQ-modus is geïntroduceerd met Digital Photo Professional-versie 4.10.40. Als u de resultaten van eerdere bewerkingen in oudere versies wilt blijven gebruiken, schakelt u het selectievakje voor [HDR PQ image quality settings */Instellingen HDR PQ-beeldkwaliteit *] in.
-
Standaardinstellingen voor het weergeven en opslaan van RAW-beelden
U kunt het standaardcriterium voor het weergeven en opslaan van RAW-beelden instellen.
Houd er rekening mee dat wijzigingen pas van kracht zijn nadat DPP opnieuw wordt gestart.
Kleurbeheer
U kunt instellingen voor kleurbeheer, zoals de te gebruiken kleurruimte en voorwaarden voor kleurovereenstemming, configureren.
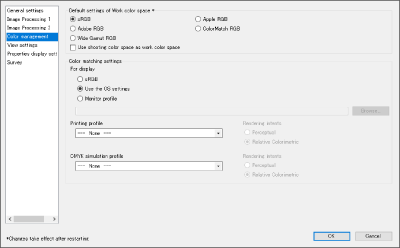
-
Standaardinstellingen van de te gebruiken kleurruimte
Kies een van de vijf kleurruimten () om deze als standaardinstelling toe te passen op RAW-beelden. Deze wordt als kleurruimte toegepast wanneer RAW-beelden worden geconverteerd en opgeslagen (, ) of geprint ( t/m ).
- Eventuele wijzigingen worden van kracht als de standaard kleurruimte op beelden wordt toegepast wanneer DPP opnieuw wordt gestart.
- De kleurruimte die is ingesteld in een beeld, kunt u controleren in alle vensters, behalve in het controlevenster.
- Selecteer [Use shooting color space as work color space/Kleurruimte van beeld als te gebruiken kleurruimte gebruiken] om de kleurruimte in te stellen die op het moment van opnemen als te gebruiken kleurruimte op de camera was geconfigureerd.
Opmerking
- U kunt voor elk beeld een kleurruimte instellen die anders is dan de standaardkleurruimte ().
- Wijzigingen aan de standaardinstelling worden niet toegepast op beelden die al zijn bewerkt met een toolpalet, zoals bijsnijden of stof wissen. Wijzig naar behoefte handmatig de instellingen voor elk beeld.
-
Instellingen kleurovereenstemming (instelling beeldschermkleur, alleen Windows)
Voor beeldschermen met een kleurprofiel () kunt u met het instellen van het profiel beelden weergeven met een meer natuurgetrouwe kleurweergave.
- Selecteer [Use the OS settings/Instellingen van besturingssysteem gebruiken] om het kleurenprofiel dat is ingesteld in Windows toe te passen in DPP. Als u meerdere beeldschermen gebruikt, wordt het profiel dat voor elk beeldscherm is ingesteld, toegepast in DPP.
- Als u [Monitor profile/Beeldschermprofiel] selecteert, kunt u op [Browse/Bladeren] klikken en het beeldschermprofiel selecteren.
-
Printerprofiel (instelling printerkleur)
Als er voor uw printer geen profiel beschikbaar is, kunt u met het instellen van het profiel in DPP beelden afdrukken waarvan de kleuren zoveel mogelijk overeenkomen met de kleuren die op het beeldscherm worden weergegeven.
Opmerking
- Als u in DPP een printerprofiel instelt, moet u kleurbeheer door het printerstuurprogramma uitschakelen. Als de kleuren worden beheerd door het stuurprogramma, worden de beelden mogelijk geprint in kleuren die niet overeenkomen met de kleuren op het beeldscherm.
- Als u een profiel gebruikt dat is gemaakt met een in de handel verkrijgbare beeldschermcolorimeter is een nog grotere nauwkeurigheid in weergave van beeldkleuren mogelijk.
Weergave-instellingen
U kunt instellingen configureren voor schermweergave.
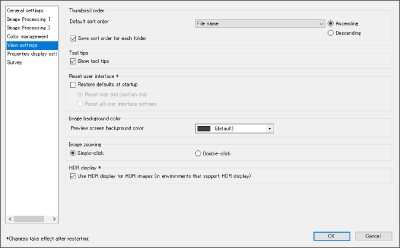
-
Volgorde van miniaturen
Stel de standaard sorteervolgorde voor miniaturen in het hoofdvenster in en geef aan of de volgorde van beelden die u opnieuw rangschikt, behouden moet blijven. Als het selectievakje is ingeschakeld, behoudt DPP de volgorde van opnieuw gerangschikte beelden voor de volgende keer dat u een map selecteert ().
-
Gebruikersinterface opnieuw instellen
Hiermee worden de standaardinstellingen van de gebruikersinterface hersteld.
U kunt kiezen uit twee opties voor herstellen.
Selecteer [Restore defaults at startup/Standaardinstellingen herstellen bij starten] om de oorspronkelijke instellingen te herstellen als DPP de volgende keer wordt gestart. Houd er rekening mee dat het vinkje op dat moment wordt gewist.
-
HDR-assistentieweergave (video's)
Met deze functie wordt de weergave van CRM- en MP4-bestanden verbeterd als [HDR PQ] is ingesteld op [On/Aan] voor eenvoudigere weergave in SDR-omgevingen. Deze instelling wordt van kracht nadat DPP opnieuw is gestart.
Houd er rekening mee dat deze functie bij CRM-alleen van toepassing is op de RAW-videotool.
- Van toepassing op beelden van de EOS R5 of EOS R6.
- Belichtingsprioriteit (middentonen): Hiermee handhaaft u de helderheid in beeldgebieden van schaduwen naar middentonen. Deze optie is nuttig voor het controleren van de belichting.
- Tonenprioriteit (hooglichten): Houdt de reproductie en gradatie van kleur zoveel mogelijk in stand. Deze optie is nuttig voor het controleren van vlakke gradatie in hooglichten.
Eigenschappen weergave-instellingen
U kunt instellingen configureren voor de opname- en receptinformatie die bij de miniatuurweergaven en in het voorbeeldvenster wordt getoond.
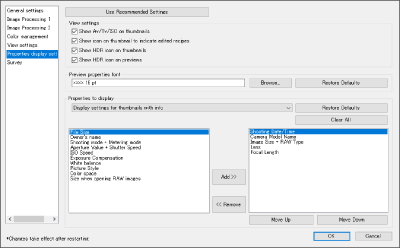
-
Weergave-instellingen
U kunt configureren welke informatie bij de miniaturen en voorbeelden wordt getoond.
Selecteer [Show Av/Tv/ISO on thumbnails/Av/Tv/ISO weergeven bij miniaturen] om Av-, Tv- en ISO-informatie te tonen bij miniaturen die bij formaat 3 of groter worden weergegeven.
-
Lettertype voorbeeldeigenschappen
Stel het lettertype in dat wordt gebruikt voor het tonen van informatie in het voorbeeldvenster.
-
Eigenschappen die u wilt weergeven
Configureer tot in detail de instellingen voor [Display settings for thumbnails with info/Weergave-instellingen voor miniaturen met info], [Display settings for thumbnail list/Weergave-instellingen voor miniaturenlijst] en [Display settings for preview properties/Weergave-instellingen voor voorbeeldkenmerken]. Beschikbare opties staan links, huidige instellingsitems staan rechts. Gebruik [Add >>/Toevoegen >>] en [<< Remove/<< Verwijderen] om de instellingen te configureren. Met [Move Up/Omhoog] en [Move Down/Omlaag] kunt u de weergavevolgorde bovendien opnieuw rangschikken.
Opmerking
- Mogelijk worden niet alle eigenschappen weergegeven. Dit is afhankelijk van de combinatie van venster, voorbeeldvenster en grootte van de miniaturen.
Enquête
U kunt wijzigen hoe enquête-informatie wordt verzameld.
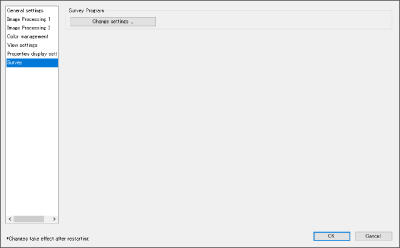
- Klik op [Change Settings/Instellingen wijzigen] en breng wijzigingen aan in het dialoogvenster.