Multiweergave
Multiweergave
Als u van het hoofdvenster overschakelt naar de multiweergave kunt u de details van de beelden controleren met het functiepaneel voor voorbeelden.
Klik in het hoofdvenster op een van de knoppen om de lay-out te wijzigen (A).
- Om een deel van het beeld op volledige grootte en op ware pixelgrootte te bekijken, klikt u in het voorbeeld op het desbetreffende gebied. Klik nogmaals om het volledige beeld te bekijken.
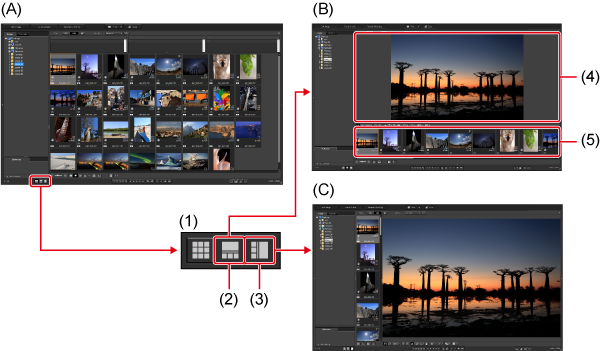
- (1)Knoppen voor het wijzigen van de lay-out
- (2)Horizontale miniaturen
- (3)Verticale miniaturen
- (4)Weergavegebied voor voorbeelden
- (5)Weergavegebied voor miniaturen
Het functiepaneel voor voorbeelden gebruiken
Met het functiepaneel voor voorbeelden kunt u de details van beelden controleren. Houd er rekening mee dat er andere functies van het functiepaneel worden getoond wanneer u films selecteert. Ga voor meer informatie naar Video's afspelen en frames vastleggen.
Opmerking
- Als het functiepaneel voor voorbeelden niet wordt weergegeven, selecteert u [Preview control panel/Functiepaneel voor voorbeelden] in het menu [Preview/Voorbeeld].
De vergroting wijzigen

- Het volledige beeld weergeven
- Weergave in volledig formaat op ware pixelgrootte
- Weergave met de ingestelde vergroting door op [
 ] te klikken
] te klikken - De beeldweergave vergroten of verkleinen
Vergelijking met een vastgezet beeld
Door een beeld aan de linkerkant vast te zetten, kunt u makkelijker door andere beelden aan de rechterkant bladeren wanneer u beelden vergelijkt.

-
Selecteer een beeld en klik op [
 ].
].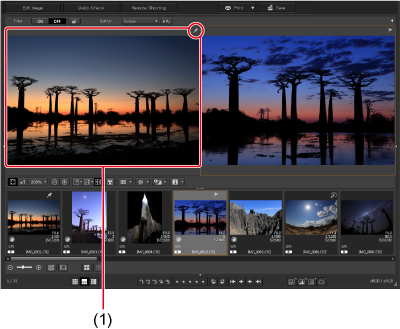
- De vensters worden horizontaal naast elkaar weergegeven, waarbij het geselecteerde beeld is vastgezet.
- Bij het bladeren met een vastgezet beeld, blijft het beeld vastgezet aan de linkerkant (1) terwijl het beeld aan de rechterkant verandert, wat handig is bij het selecteren van beelden.
- Om een ander beeld vast te zetten, klikt u met de rechtermuisknop op het beeld en selecteert u [Pin/Vastzetten].
- Nadat een beeld is vastgezet, kunt u schakelen tussen een horizontaal of verticaal naast elkaar geplaatste weergave door op [
 ] te klikken.
] te klikken.
Meerdere beelden tegelijk weergeven

-
Selecteer meerdere beelden en klik vervolgens op [
 ].
].- Op deze manier kunnen maximaal acht beelden worden weergegeven.
Rasterlijnen weergeven

-
Klik op [
 ] naast [
] naast [ ] en stel vervolgens de afstand tussen de rasterlijnen in.
] en stel vervolgens de afstand tussen de rasterlijnen in.- Voor het instellen van de afstand, voert u de gewenste waarden in of verplaatst u de schuifregelaar.
- Klik op [Close/Sluiten] nadat de instelling is geconfigureerd.
-
Selecteer een beeld en klik vervolgens op [
 ].
].
AF-punten weergeven

-
Klik naast [
 ] op [
] op [ ] en selecteer een weergaveoptie.
] en selecteer een weergaveoptie.- Selecteer [Show only AF points in focus/Alleen AF-punten in scherpstelgebied weergeven] of [Show all AF points/Alle AF-punten weergeven].
-
Selecteer een beeld en klik vervolgens op [
 ].
].
Let op
- Voor de volgende beelden worden geen AF-punten weergegeven:
- Beelden die na een formaatwijziging zijn opgeslagen en naar een andere indeling zijn geconverteerd
- Beelden waarvoor de vervormingscorrectie van de fish-eyelens is ingesteld op een ander effect dan [Shot settings/Opname-instellingen]
- Beelden waarvoor op de camera RAW-beeldbewerking was ingesteld op vervormingscorrectie of correctie van chromatische aberratie
- Beelden met meervoudige belichting
- HDR-beelden
Waarschuwingen voor belichting/schaduw weergeven voor gebieden die de drempelwaarden overschrijden
Voor beeldgebieden die buiten de door u gespecificeerde drempelwaarden vallen, wordt het belichte deel in het rood en het schaduwgebied in het blauw weergegeven. Zo kunt u de afgesneden lichte en donkere gebieden controleren en voorkomen dat een beeld teveel wordt aangepast.

-
Klik naast [
 ] op [
] op [ ] en configureer de instellingen in het weergegeven dialoogvenster.
] en configureer de instellingen in het weergegeven dialoogvenster.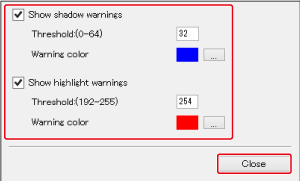
- Selecteer [Show highlight warnings/Waarschuwingen voor belichting weergeven] en [Show shadow warnings/Waarschuwingen voor schaduw weergeven], en voer vervolgens de drempelwaarden voor de waarschuwingen in.
Als u de kleur van de waarschuwingen wilt wijzigen, klikt u op [ ] (in Windows) of op het vak [Warning color/Waarschuwingskleur] (in macOS).
] (in Windows) of op het vak [Warning color/Waarschuwingskleur] (in macOS). - Klik op [Close/Sluiten] nadat de instelling is geconfigureerd en sluit vervolgens het dialoogvenster.
- Selecteer [Show highlight warnings/Waarschuwingen voor belichting weergeven] en [Show shadow warnings/Waarschuwingen voor schaduw weergeven], en voer vervolgens de drempelwaarden voor de waarschuwingen in.
-
Selecteer een beeld en klik vervolgens op [
 ].
].- Voor beeldgebieden die buiten de drempelwaarden vallen die u in stap 1 hebt ingevoerd, wordt het belichte deel in het rood en het schaduwgebied in het blauw weergegeven. Indien van toepassing worden uw aangepaste waarschuwingskleuren gebruikt.
Beelden vergelijken vóór en na het aanpassen: Enkele-miniatuurweergave

-
Selecteer een beeld dat u aan het aanpassen bent en klik vervolgens meerdere keren op [
 ] om te vergelijken.
] om te vergelijken.- Telkens wanneer u op de knop [
 ] klikt, schakelt de weergave tussen het huidige, bewerkte beeld en het originele, onbewerkte beeld.
] klikt, schakelt de weergave tussen het huidige, bewerkte beeld en het originele, onbewerkte beeld.
- Telkens wanneer u op de knop [
Beelden vergelijken vóór en na het aanpassen: Dubbele/gesplitste weergave
Door het originele beeld weer te geven naast de versie die u aan het aanpassen bent, kunt u de resultaten van de aanpassingen controleren.

-
Selecteer een beeld dat u aan het aanpassen bent en klik op [
 ].
].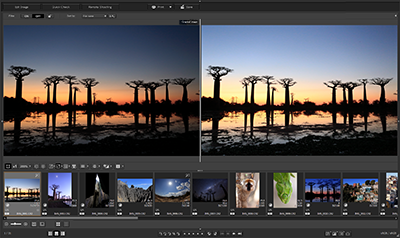
- Het originele beeld wordt aan de linkerkant weergegeven en het aangepaste beeld aan de rechterkant.
-
Verander indien nodig de manier waarop beelden worden weergegeven.
- Klik herhaaldelijk op [
 ] om als volgt door de beeldweergaveopties te bladeren. Horizontaal schikken (links/rechts) → Verticaal schikken (boven/onder) → Verticaal splitsen (links/rechts) → Horizontaal splitsen (boven/onder)
] om als volgt door de beeldweergaveopties te bladeren. Horizontaal schikken (links/rechts) → Verticaal schikken (boven/onder) → Verticaal splitsen (links/rechts) → Horizontaal splitsen (boven/onder)
- Klik herhaaldelijk op [
Beeldeigenschappen weergeven
Beeldeigenschappen bevatten opname- en receptinformatie.

-
Klik op [
 ] naast [
] naast [ ].
]. -
Weergave van eigenschappen configureren.
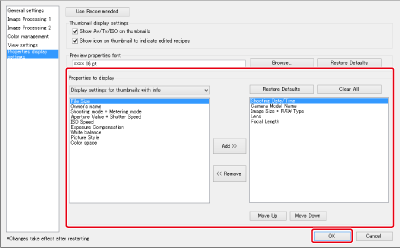
- Selecteer [Display settings for preview properties/Weergave-instellingen voor voorbeeldeigenschappen] uit de vervolgkeuzelijst [Properties to display/Weer te geven eigenschappen].
-
Gebruik de knoppen [Add >>/Toevoegen >>] en [<< Remove/<< Verwijderen] om de weer te geven items te specificeren. Beschikbare items worden aan de linkerkant getoond en de huidige items staan aan de rechterkant. U kunt ook de weergavevolgorde wijzigen door op [Move Up/Omhoog] of [Move Down/Omlaag] te klikken.
Klik op [OK] nadat de instelling is geconfigureerd.
- Met de optie [Preview properties font/Lettertype voor voorbeeldeigenschappen] kunt u het lettertype opgeven waarin de informatie in het voorbeeldvenster wordt weergeven.
-
Selecteer een beeld en klik vervolgens op [
 ].
].- Voor beelden die u bewerkt in de modus onbewerkt/bewerkt (dubbele/gesplitste weergave), wordt de receptinhoud in het rood weergegeven als ze door uw bewerking worden beïnvloed.
Opmerking
- Mogelijk worden niet alle eigenschappen weergegeven. Dit is afhankelijk van de combinatie van venster, voorbeeldvenster en de grootte van de miniaturen.