필터 효과
이미지에 다음의 필터 효과를 적용하고 새로운 이미지로 저장할 수 있습니다: 거친 흑백, 소프트 포커스, 어안렌즈 효과, 유화 효과, 수채화 효과, 토이 카메라 효과, 미니어처 효과.
-
[
: 필터 효과]를 선택합니다.

-
이미지를 선택합니다.

키를 사용하여 이미지를 선택한 다음
을 누르십시오.
버튼을 누르면 인덱스 디스플레이에서 이미지를 선택할 수 있습니다.
-
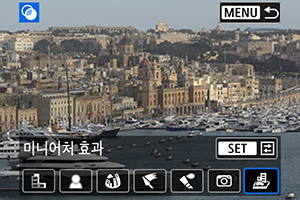
-
필터 효과를 조정합니다.

- 필터 효과를 조정한 다음
을 누르십시오.
- [미니어처 효과]의 경우
나
다이얼을 돌려 초점을 더 선명하게 맞추는 흰색 프레임을 영역 주변으로 이동한 다음
을 누르십시오.
- 필터 효과를 조정한 다음
-
이미지를 저장합니다.
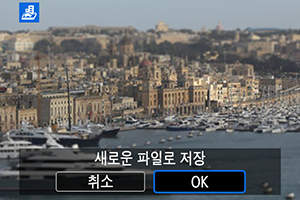
- [OK]를 선택하십시오.
- 대상 폴더와 이미지 파일 번호를 확인한 다음 [OK]를 선택하십시오.
- 다른 이미지에 필터 처리를 적용하려면 단계 2 - 5를 반복하십시오.
참고
필터 효과 특성
-
거친 흑백
거칠어 보이는 흑백 이미지입니다. 콘트라스트를 조정하여 흑백 효과를 변경할 수 있습니다.
-
소프트 포커스
이미지가 부드럽게 보이도록 합니다. 블러를 조정하여 부드러운 느낌의 정도를 변경할 수 있습니다.
-
어안렌즈 효과
어안렌즈 효과를 적용합니다. 이미지에 원통 모양의 왜곡이 생깁니다.
필터 효과의 강도에 따라 이미지 주변부를 따라 잘려나가는 영역이 바뀝니다. 이 필터 효과를 사용하면 이미지의 중앙이 확대되어 기록 화소수에 따라 이미지 중심부의 외관상 해상도가 저하될 수 있으므로 단계 4에서 최종 이미지를 확인하면서 필터 효과를 설정하십시오.
-
유화 효과
사진이 유화처럼 보이도록 하여 피사체가 입체적으로 보입니다. 효과를 조정하면 콘트라스트와 채도를 변경할 수 있습니다. 하늘, 흰색의 벽 등의 피사체는 부드러운 계조로 만들 수 없어 불규칙하게 보이거나 노이즈가 두드러질 수 있습니다.
-
수채화 효과
부드러운 색상으로 사진이 수채화처럼 보이게 합니다. 효과를 조정하여 색의 농도를 변경할 수 있습니다. 야경이나 어두운 장면은 부드러운 계조로 표현이 어려워 불규칙하게 보이거나 노이즈가 두드러질 수 있습니다.
-
토이 카메라 효과
토이 카메라의 전형적인 색상과 함께 이미지의 네 가장자리를 어둡게 표현합니다. 색조 옵션을 사용하여 색조를 변경할 수 있습니다.
-
미니어처 효과
축소 모형 효과가 나타납니다. 이미지에서 선명하게 보이게 할 위치를 변경할 수 있습니다. 선명한 영역 (흰색 프레임)의 가로세로 방향을 전환하려면 단계 4에서
키를 누르거나 화면의 [
]를 탭하십시오.
