프린터에 Wi-Fi로 연결하기
이 장에서는 Wi-Fi를 통해 카메라를 PictBridge (무선 LAN) 지원 프린터에 바로 연결하여 이미지를 인쇄하는 방법을 설명합니다. 프린터 조작에 관한 내용은 프린터의 사용 설명서를 참조하십시오.
-
[
: Wi-Fi/블루투스 연결]을 선택합니다.
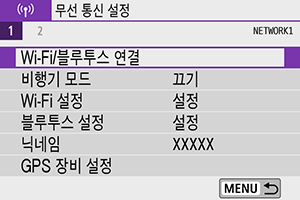
-
[
Wi-Fi 프린터에서 인쇄]를 선택합니다.

-
[연결할 장치를 추가합니다]를 선택합니다.
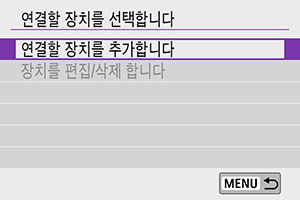
-
SSID (네트워크명)와 비밀번호를 확인합니다.

-
프린터를 설정합니다.
- 사용할 프린터의 Wi-Fi 설정 메뉴에서 이전에 확인한 SSID를 선택하십시오.
- 비밀번호의 경우, 단계 4에서 확인한 비밀번호를 입력하십시오.
-
프린터를 선택합니다.
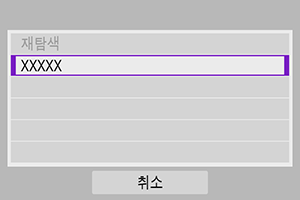
- 감지된 프린터의 목록에서 Wi-Fi를 통해 연결할 프린터를 선택하십시오.
- 원하는 프린터가 목록에 없는 경우 [재탐색]을 선택하면 카메라에서 프린터를 검색하여 표시할 수도 있습니다.
참고
- 액세스 포인트를 통해 Wi-Fi로 연결하려면 액세스 포인트를 통한 Wi-Fi 연결을 참조하십시오.
이미지 인쇄
이미지를 1매씩 인쇄하기
-
인쇄할 이미지를 선택합니다.

키나
다이얼을 사용하여 인쇄할 이미지를 선택한 다음
을 누르십시오.
버튼을 누르면 인덱스 디스플레이에서 이미지를 선택할 수 있습니다.
-
[이미지 인쇄]를 선택합니다.

-
이미지를 인쇄합니다.

- 인쇄 설정 과정에 관한 내용은 인쇄 설정을 참조하십시오.
- [인쇄]를 선택한 다음 [OK]를 선택하면 인쇄가 시작됩니다.
지정한 이미지 옵션으로 인쇄하기
-
을 누릅니다.

-
[인쇄 명령]을 선택합니다.

-
인쇄 옵션을 설정합니다.

- 인쇄 설정 과정에 관한 내용은 인쇄 명령 (DPOF)를 참조하십시오.
- Wi-Fi 연결을 하기 전에 인쇄 명령을 완료한 경우에는 단계 4로 이동하십시오.
-
[인쇄]를 선택합니다.
- [인쇄]는 이미지를 선택하고 프린터가 인쇄 준비가 되었을 때만 선택 가능합니다.
-
이미지를 인쇄합니다.
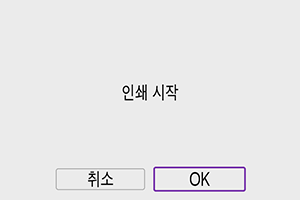
- [OK]를 선택하면 인쇄가 시작됩니다.
주의
- 프린터와 Wi-Fi로 연결되어 있을 때는 촬영이 불가능합니다.
- 동영상은 프린트할 수 없습니다.
- 출력하기 전 반드시 용지 크기를 먼저 설정하십시오.
- 일부 프린터에서는 파일 번호를 기록하여 인쇄하는 기능을 지원하지 않을 수 있습니다.
- [이미지풀]로 설정된 경우 일부 프린터에서는 날짜가 테두리에 표시될 수 있습니다.
- 프린터에 따라 날짜가 밝은 배경이나 테두리에 출력되어 글자가 흐리게 나타날 수 있습니다.
- RAW 이미지는 [인쇄 명령]을 선택하여 출력할 수 없습니다. 출력 시에는 [이미지 인쇄]를 선택하여 출력하십시오.
참고
- 배터리를 카메라의 전원으로 사용하는 경우에는 완전히 충전되었는지 확인하십시오.
- 이미지의 파일 크기와 화질에 따라 [인쇄]를 누른 후 출력이 시작되기까지 약간의 시간이 걸릴 수 있습니다.
- 출력을 중단하려면 [취소]가 표시될 때
을 누른 다음 [OK]를 선택하십시오.
- [인쇄 명령]으로 출력 시 출력을 중단하였다가 남은 이미지들을 다시 출력하려면 [재시작]을 선택하십시오. 출력을 중단하고 아래와 같은 문제가 발생하였을 때는 출력이 재개되지 않습니다.
- 출력을 재개하기 전에 인쇄 명령을 변경하거나 인쇄 명령을 지정한 이미지를 삭제하는 경우
- 인덱스 설정 시 출력을 재개하기 전에 용지 설정을 변경하는 경우
- 인쇄 중 문제가 발생하는 경우에는 참고를 참조하십시오.
인쇄 설정
프린터의 기종에 따라 화면의 디스플레이나 설정 옵션이 달라질 수 있습니다. 또한 일부 설정은 사용이 불가능할 수 있습니다. 자세한 내용은 프린터의 사용 설명서를 참조하여 주십시오.
인쇄 설정 화면

- 프린터에 따라 일부 설정은 선택이 불가능할 수 있습니다.
용지 세팅
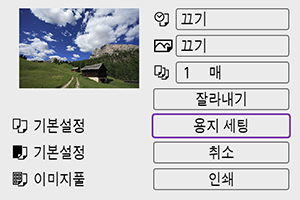
- [용지 세팅]을 선택하십시오.
[ ] 용지 크기 설정하기
] 용지 크기 설정하기

- 프린터에 준비된 용지의 크기를 선택하십시오.
[ ] 용지 타입 설정하기
] 용지 타입 설정하기
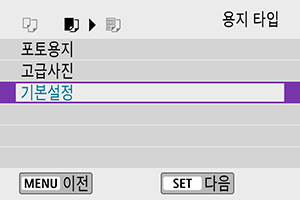
- 프린터에 준비된 용지의 종류를 선택하십시오.
[ ] 용지 레이아웃 설정하기
] 용지 레이아웃 설정하기

- 용지의 레이아웃을 선택하십시오.
주의
- 이미지의 화면 비율이 인쇄 용지의 가로세로 비율과 다른 경우, 이미지를 테두리 없이 인쇄하면 이미지가 상당 부분 잘려나갈 수 있습니다. 또한 이미지가 저해상도로 인쇄될 수 있습니다.
[ ] 날짜/파일 번호 인쇄 설정하기
] 날짜/파일 번호 인쇄 설정하기
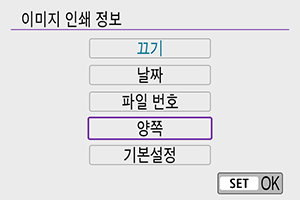
- [
]를 선택하십시오.
- 인쇄할 정보를 선택하십시오.
[ ] 인쇄 효과 설정하기 (이미지 최적화)
] 인쇄 효과 설정하기 (이미지 최적화)

- [
]를 선택하십시오.
- 인쇄 효과를 선택하십시오.
주의
- 확장 ISO 감도 (H)로 촬영한 이미지에 촬영 정보를 인쇄하면 ISO 감도가 올바르게 인쇄되지 않을 수도 있습니다.
- 출력 효과를 비롯하여 기타 옵션에 대한 [기본설정]은 각 프린터의 제조사가 설정한 기본값에 따라 달라집니다. 프린터의 [기본설정]에 관한 내용은 프린터의 사용 설명서를 참조하십시오.
[ ] 인쇄 매수 설정하기
] 인쇄 매수 설정하기
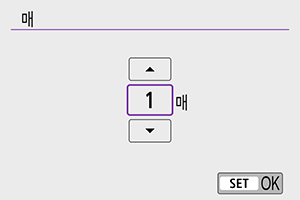
- [
]를 선택하십시오.
- 인쇄 매수를 선택하십시오.
이미지 잘라내기
잘라내기 설정은 인쇄 직전에 하십시오. 이미지를 잘라낸 후 기타 인쇄 설정을 변경하면 이미지를 다시 트리밍해야 할 수 있습니다.
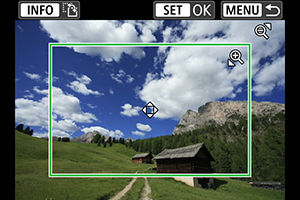
-
인쇄 설정 화면에서 [잘라내기]를 선택합니다.
-
트리밍 프레임의 크기, 위치, 화면 비율을 설정합니다.
- 트리밍 프레임 내의 이미지 영역이 인쇄됩니다. 프레임의 형태 (화면 비율)는 [용지 세팅]에서 변경할 수 있습니다.
트리밍 프레임 크기 리사이즈하기
또는
버튼을 사용하여 잘라내기 프레임의 크기를 변경할 수 있습니다.
트리밍 프레임 이동하기
키를 사용하여 프레임을 가로나 세로로 이동할 수 있습니다.
트리밍 프레임의 방향 전환하기
버튼을 누르면 트리밍 프레임의 방향이 가로 또는 세로로 전환됩니다.
-
잘라내기를 종료하려면
을 누릅니다.
- 트리밍한 이미지 영역은 인쇄 설정 화면의 좌측 상단에서 확인할 수 있습니다.
주의
- 프린터에 따라 잘라낸 이미지 영역이 지정한 대로 인쇄되지 않을 수 있습니다.
- 트리밍 프레임의 크기가 작을수록 이미지 인쇄 시 해상도도 더 낮아집니다.
참고
프린터 에러 처리하기
- 프린터 에러 (잉크 없음, 용지 없음 등)를 해결하고 [계속]을 선택해도 인쇄가 재개되지 않는 경우 프린터의 버튼으로 조작해 보십시오. 인쇄 재개에 관한 자세한 내용은 프린터의 사용 설명서를 참조하십시오.
에러 메시지
- 출력 도중 문제가 발생하는 경우에는 카메라의 스크린에 에러 메시지가 나타납니다. 문제를 해결한 후 출력을 재개하십시오. 출력 시 발생하는 문제를 해결하는 방법은 프린터의 사용 설명서를 참조하십시오.
용지 에러
- 용지가 올바르게 삽입되어 있는지 확인하십시오.
잉크 에러
- 프린터의 잉크 용량을 확인하고 잉크 찌꺼기 수거함을 확인하십시오.
하드웨어 에러
- 용지와 잉크 이외에 발생하는 프린터의 문제를 확인하십시오.
파일 에러
- 선택한 이미지를 출력할 수 없습니다. 다른 카메라로 촬영한 이미지나 컴퓨터에서 편집한 이미지의 경우 출력되지 않을 수 있습니다.
