잘라내기
촬영된 JPEG 이미지를 잘라내어 다른 이미지로 저장할 수 있습니다. 이미지 잘라내기는 JPEG 이미지만 가능합니다. RAW로 촬영한 이미지는 잘라낼 수 없습니다.
-
[
: 잘라내기]를 선택합니다.
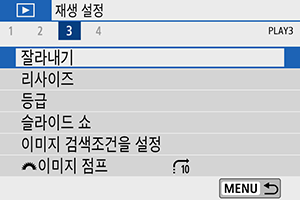
-
이미지를 선택합니다.

키를 사용하여 잘라낼 이미지를 선택하십시오.
-
트리밍 프레임을 설정합니다.
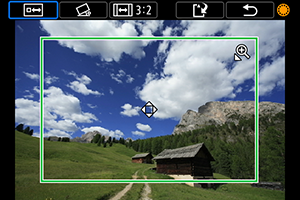
을 누르면 트리밍 프레임이 표시됩니다.
- 트리밍 프레임 내의 이미지 영역이 트리밍됩니다.
-
트리밍 프레임 크기 리사이즈하기
또는
버튼을 사용하여 트리밍 프레임의 크기를 변경할 수 있습니다. 트리밍 프레임의 크기가 작을수록 잘라낸 이미지가 더욱 확대되어 보입니다.
-
트리밍 프레임의 화면 비율과 방향 변경하기
다이얼을 돌려
를 선택하십시오.
을 눌러 트리밍 프레임의 화면 비율을 변경할 수 있습니다.
-
트리밍 프레임 이동하기
키를 사용하여 프레임을 가로나 세로로 이동할 수 있습니다. 트리밍 프레임이 원하는 이미지 영역을 커버하도록 트리밍 프레임을 이동하십시오.
-
기울기 보정하기
이미지의 기울기를 ±10°까지 보정할 수 있습니다.
다이얼을 사용하여
를 선택한 다음
을 누르십시오. 격자를 기준으로 기울기를 확인하면서
다이얼 (0.1° 단위)을 돌리거나 화면 좌측 상단에 있는 왼쪽 또는 오른쪽 화살 (0.5° 단위)을 탭하여 기울기를 보정하십시오. 기울기 보정이 완료되면
을 누르십시오.
-
트리밍할 이미지 영역을 확인합니다.

-
다이얼을 돌려
를 선택하십시오.
트리밍할 이미지 영역이 표시됩니다.
-
-
이미지를 저장합니다.
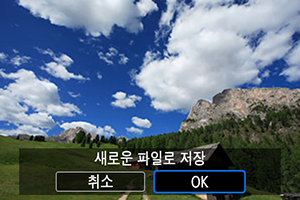
다이얼을 돌려
를 선택하십시오.
- [OK]를 선택하면 트리밍된 이미지가 저장됩니다.
- 대상 폴더와 이미지 파일 번호를 확인한 다음 [OK]를 선택하십시오.
- 다른 이미지를 잘라내려면 단계 2 - 5를 반복하십시오.
