動画撮影
- 撮影モードを選ぶ
/
自動露出撮影
シャッター優先AE撮影
絞り優先AE撮影
- シーン判別アイコン
- [
][
][
][
]モード時のISO感度
マニュアル露出撮影
- [
]モード時のISO感度
- シャッタースピード
- クリエイティブフィルター
- HDR動画撮影
- 静止画撮影
- 動画撮影時の情報表示
撮影モードを選ぶ
電源スイッチをに設定し、モードダイヤルで撮影モードを選びます。
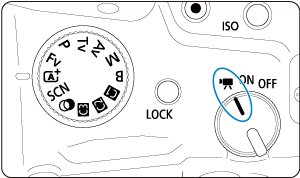
| モードダイヤル | モード | 動作 |
|---|---|---|
| カメラがシーンを判別して、シーンにあった全自動撮影が行われます。 | ||
| 明るさに応じて自動露出制御が行われます。 | ||
| 任意にシャッタースピードを設定して、動画撮影を行うことができます。 | ||
| 任意に絞り数値を設定して、動画撮影を行うことができます。 | ||
| 任意にシャッタースピード、絞り数値、ISO感度を設定して、動画撮影を行うことができます。 | ||
| 明るさに応じて自動露出制御が行われます。 | ||
| 設定に従う | [ |
|
| フィルター効果を付けた動画を撮影することができます。 | ||
| 明暗差の大きいシーンで、白とびが緩和された階調の広い(ハイダイナミックレンジな)動画を撮影することができます。 |
参考
-
電源スイッチが
に設定されている状態でも動画撮影ができます。
このとき、モードダイヤルが
に設定されていると
の動作となります。
以外に設定されていると
の動作となります。
 /
/ 自動露出撮影
自動露出撮影
明るさに応じて自動露出制御が行われます。
-
撮影モードを[
]または[
]にする
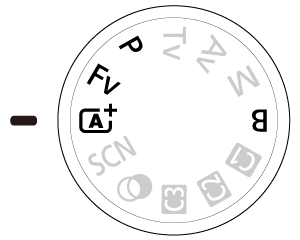
- モードダイヤルを回して
、
、
または
を選びます。
- モードダイヤルを回して
-
ピントを合わせる

-
動画を撮影する
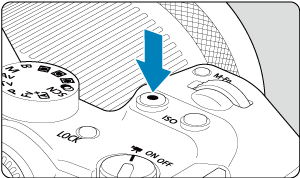
- 動画撮影ボタンを押すと、動画撮影が始まります。画面の[
]をタッチしても、動画撮影が始まります。

- 動画撮影中は画面右上に[
REC](1)が表示されます。

- 音声は動画撮影用マイク(2)で記録されます。
- もう一度動画撮影ボタンを押すと、動画撮影が終了します。画面の[
]をタッチしても、動画撮影が終了します。
- 動画撮影ボタンを押すと、動画撮影が始まります。画面の[
 シャッター優先AE撮影
シャッター優先AE撮影
撮影モードを[]に設定すると、任意にシャッタースピードを設定して、動画撮影を行うことができます。なお、ISO感度、絞り数値は、標準露出になるように、明るさに応じて自動設定されます。
-
撮影モードを[
]にする

- モードダイヤルを回して
を選びます。
- モードダイヤルを回して
-
シャッタースピード(1)を設定する

- 画面を見ながら
を回して設定します。
- 設定できるシャッタースピードは、フレームレートにより異なります。
- 画面を見ながら
-
ピントを合わせて撮影する

- 自動露出撮影の手順2、3と同じです。
注意
- 動画撮影中にシャッタースピードの変更を行うと、露出変化が記録されるため、おすすめできません。
- 動きのある被写体を動画撮影するときは、1/25~1/125秒程度のシャッタースピードをおすすめします。シャッタースピードを速くするほど、被写体の動きが滑らかに再現されなくなります。
- 蛍光灯やLED照明などの光源下で動画撮影を行っているときに、シャッタースピードを変更すると、画面のちらつきが記録されることがあります。
 絞り優先AE撮影
絞り優先AE撮影
撮影モードを[]に設定すると、任意に絞り数値を設定して、動画撮影を行うことができます。なお、ISO感度、シャッタースピードは、標準露出になるように、明るさに応じて自動設定されます。
-
撮影モードを[
]にする
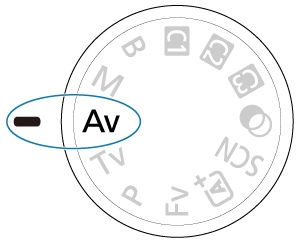
- モードダイヤルを回して
を選びます。
- モードダイヤルを回して
-
絞り数値(1)を設定する

- 画面を見ながら
を回して設定します。
- 画面を見ながら
-
ピントを合わせて撮影する

- 自動露出撮影の手順2、3と同じです。
注意
- 動画撮影中に絞り数値の変更を行うと、絞りの駆動による露出変化が記録されるため、おすすめできません。
参考
-
[
] [
] [
] [
]モード共通事項
ボタンを押すと、露出を固定(AEロック)することができます([
]モードを除く)。AEロックを行ったときは、再度
ボタンを押すと、AEロックを解除することができます。
を回すと、±3段までの範囲で露出補正を行うことができます([
]モードを除く)。
- [
][
]モードのときは、動画の画像情報(Exif情報)にISO感度、シャッタースピード、絞り数値は記録されません。
- このカメラは、[
] [
] [
] [
]モードで動画を撮影する際、暗い場所でLEDライトが自動的に点灯する機能に対応しています。詳しくは、LEDライトを内蔵したEXスピードライトの使用説明書を参照してください。
シーン判別アイコン

撮影モードが[]のときは、カメラがシーンを判別して、シーンにあった全自動撮影が行われます。判別したシーンは、画面の左上に表示されます。アイコンについては、シーン判別アイコンを参照してください。
[ ][
][ ][
][ ][
][ ]モード時のISO感度
]モード時のISO感度
ISO感度は自動設定されます。動画撮影時のISO感度を参照してください。
 マニュアル露出撮影
マニュアル露出撮影
任意にシャッタースピード、絞り数値、ISO感度を設定して、動画撮影を行うことができます。
-
撮影モードを[
]にする
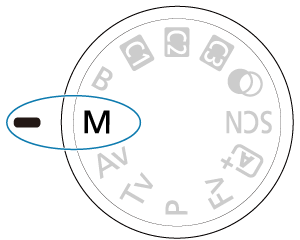
- モードダイヤルを回して
を選びます。
- モードダイヤルを回して
-
シャッタースピードと絞り数値、ISO 感度を設定する
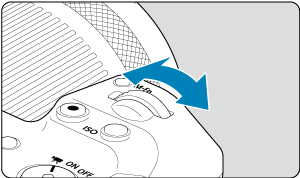
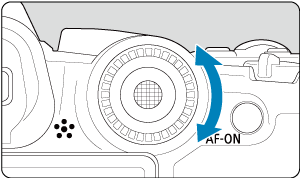
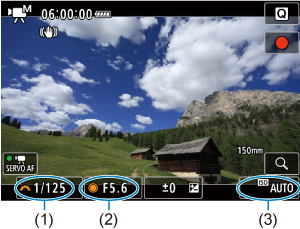
-
ピントを合わせて撮影する
- 自動露出撮影の手順2、3と同じです。
注意
- 動画撮影中にシャッタースピード、絞り数値やISO感度の変更を行うと、露出変化が記録されたり、高ISO感度でノイズが記録されることがあるため、おすすめできません。
- 動きのある被写体を動画撮影するときは、1/25~1/125秒程度のシャッタースピードをおすすめします。シャッタースピードを速くするほど、被写体の動きが滑らかに再現されなくなります。
- 蛍光灯やLED照明などの光源下で動画撮影を行っているときに、シャッタースピードを変更すると、画面のちらつきが記録されることがあります。
[ ]モード時のISO感度
]モード時のISO感度
ISO感度を任意に設定したり、[](自動設定)を選ぶこともできます。ISO感度については、動画撮影時のISO感度を参照してください。
シャッタースピード
[][
]モード時に、設定できるシャッタースピードは、設定した動画記録サイズのフレームレートによって異なります。
| フレームレート | シャッタースピード(秒) | |
|---|---|---|
| 通常動画撮影 | ハイフレームレート動画撮影 | |
| – | 1/4000~1/125 | |
| 1/4000~1/100 | ||
| 1/4000~1/8 | – | |
クリエイティブフィルター
(クリエイティブフィルター)モードでは、フィルター効果(5種類:ファンタジー/オールドムービー/メモリー/ダイナミックモノクローム/ジオラマ風動画)を付けて動画を撮影することができます。
記録サイズは、/
(NTSC)、または
(PAL)に設定できます。
-
モードダイヤルを
にする
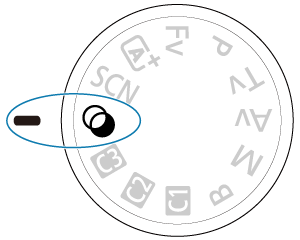
-
ボタンを押す
-
[
]を選ぶ

を押して項目を選び、
ボタンを押します。
-
フィルター効果を選ぶ
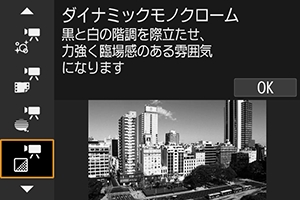
-
フィルター効果の強さを調整する

ボタンを押して、
を選びます。
を回してフィルター効果の強さを選び、
ボタンを押します。
- ジオラマ風動画設定時は、再生時の速度(倍速)を選びます。
-
撮影する
注意
- 拡大表示はできません。
- ヒストグラムは表示されません。
- 空や白壁のようなシーンのグラデーションが滑らかに再現されなかったり、露出ムラや色ムラ、ノイズが発生することがあります。
各クリエイティブフィルターの特徴について
-
ファンタジー
夢の中にいるような、幻想的でやわらかな雰囲気になります。全体的にやわらかい感じで、画面周辺にモヤがかかったような動画になります。効果を調整することで、画面周辺のモヤがかかる範囲を変えることができます。
-
オールドムービー
映像の揺れや傷、明滅効果で古い映画のような雰囲気になります。画面の上下が黒くマスクされます。効果を調整することで、映像の揺れや傷の具合を変えることができます。
-
メモリー
遠い昔の記憶のような雰囲気になります。全体的にやわらかい感じで、画面周辺の光量を落とした動画になります。効果を調整することで、画面全体の彩度や画面周辺の暗部の範囲を変えることができます。
-
ダイナミックモノクローム
黒と白の階調を際立たせ、力強い臨場感のある雰囲気になります。効果を調整することで、粒子のざらついた感じや白黒の感じを変えることができます。
-
ジオラマ風動画
ジオラマ(ミニチュア模型)風の動画が撮影できます。再生時の速さを、選んでから撮影します。
画面の中央をはっきり見せたい場合は、そのまま撮影します。
はっきり見せたい部分(ジオラマ枠)を移動する場合は「ジオラマ風の操作」()を参照してください。AFエリアは1点AFになります。AFフレームとジオラマ枠の位置を合わせて撮影することをおすすめします。撮影中、AFフレーム、ジオラマ枠は表示されません。
手順5で再生速度を、[5倍速][10倍速][20倍速]のいずれかに設定してから撮影します。
倍速と再生時間の目安(動画を1分間撮影したとき)
| 倍速 | 再生時間 |
|---|---|
| 5倍速 | 約12秒 |
| 10倍速 | 約6秒 |
| 20倍速 | 約3秒 |
HDR動画撮影
明暗差の大きいシーンで、白とびが緩和された階調の広い(ハイダイナミックレンジな)動画を撮影することができます。
参考
(NTSC)、または
(PAL)で記録されます。
-
モードダイヤルを
にする
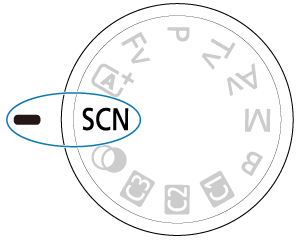
-
HDR動画を撮影する
- 通常の動画撮影と同じ方法で撮影します。
- 記録できる時間とファイルサイズについては、動画記録を参照してください。
注意
- HDR動画は、複数のフレームを合成して映像を生成するため、映像の一部がゆがむことがあります。手持ち撮影のときは、手ブレにより、この現象が目立つことがあるため、三脚の使用をおすすめします。なお、三脚を使用して撮影しても、コマ送りやスロー再生を行ったときは、通常の再生を行ったときに比べ、残像が目立ったり、ノイズが増えたように見えることがあります。
- HDR動画撮影の設定を切り換えたときは、映像の色あいや明るさなどが瞬時に大きく変化することがあります。また、映像が一時的に更新されなくなります(一瞬フレームストップ)。外部記録機器でHDMI出力映像を記録するときは注意してください。
静止画撮影
動画撮影モードでは、静止画は撮影できません。静止画を撮影するときは、動画撮影を終了し、[撮影モード]の設定を静止画撮影に切り換えてから静止画撮影を行ってください。
動画撮影時の情報表示
動画撮影画面に表示されるアイコン(マーク)については、情報表示を参照してください。