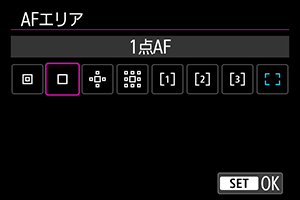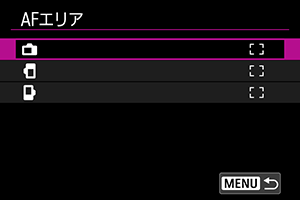AFエリアの選択
- AFエリア
- AFエリアの選択
- 被写体追尾(トラッキング)
- 検出する被写体
- 瞳検出
- 追尾する被写体の乗り移り
- ボタンでトラッキング
- フォーカスモード
- AFフレーム(ゾーンAFフレーム)を任意設定する
- 拡大表示
- AF撮影のヒント
- ピントが合いにくい撮影条件
- AF範囲
AFエリア
ここでは[:被写体追尾(トラッキング)]を[しない]に設定したときのAFエリアの動作について説明します。
 :スポット1点AF
:スポット1点AF

1点AFよりも狭い範囲でピント合わせを行います。
 :1点AF
:1点AF
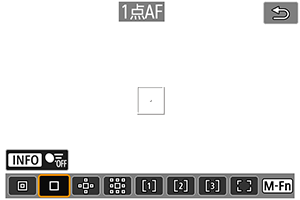
1つのAFフレーム[]でピント合わせを行います。
 :領域拡大AF(
:領域拡大AF( )
)
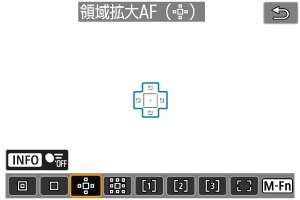
1つのAFフレーム[]を含む、青枠で囲んだAFエリアでピント合わせを行います。1点AFでは被写体の追従が難しい、動きのある被写体を撮影するときに有効です。
フレキシブルゾーンAFよりも狙った被写体にピントを合わせやすい特性をもっています。
サーボAFのときは、初めにAFフレーム[]で被写体を捉えます。
 :領域拡大AF(周囲)
:領域拡大AF(周囲)
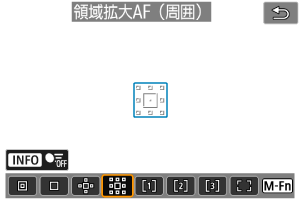
1つのAFフレーム[]を含む、青枠で囲んだAFエリアでピント合わせを行うため、領域拡大AF(
)より、動きのある被写体を捉えやすくなります。
サーボAFのときは、初めにAFフレーム[]で被写体を捉えます。
 :フレキシブルゾーンAF1
:フレキシブルゾーンAF1
初期状態では、正方形のゾーンAFフレームが設定されています。

 :フレキシブルゾーンAF2
:フレキシブルゾーンAF2
初期状態では、縦長のゾーンAFフレームが設定されています。
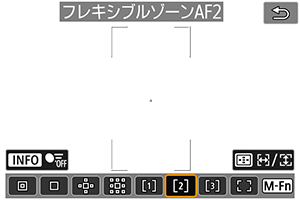
 :フレキシブルゾーンAF3
:フレキシブルゾーンAF3
初期状態では、横長のゾーンAFフレームが設定されています。
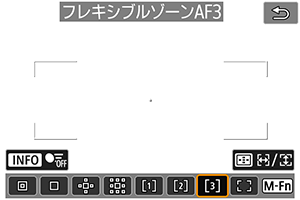
フレキシブルゾーンAF1、フレキシブルゾーンAF2、フレキシブルゾーンAF3では、ゾーンAFフレームのサイズを自由に設定できます()。
領域拡大AFよりもAF範囲が広い「ゾーンAFフレーム」で自動選択AFを行うため、1点AFや領域拡大AFよりも被写体を捉えやすく、動きのある被写体を撮影するときに有効です。
最も近距離の被写体に限らず、動いている被写体や人の顔、動物の顔、乗り物、被写体距離などのさまざまな条件によってピント合わせの領域を決定します。
シャッターボタンを半押しすると、ピントが合ったAFフレームは[]で表示されます。
 :全域AF
:全域AF
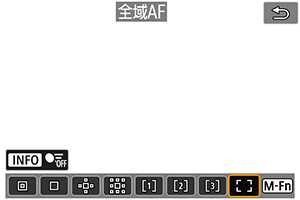
フレキシブルゾーンAFよりもさらにAF範囲が広い「全域AFフレーム」で自動選択AFを行うため、1点AF、領域拡大AF、フレキシブルゾーンAFよりも被写体を捉えやすく、動きのある被写体を撮影するときに有効です。
最も近距離の被写体に限らず、動いている被写体や人の顔、動物の顔、乗り物、被写体距離などのさまざまな条件によってピント合わせの領域を決定します。
シャッターボタンを半押しすると、ピントが合ったAFフレーム[]で表示されます。
AFエリアの選択
撮影状況や被写体にあわせて、AFエリアを選ぶことができます。
なお、手動でピント合わせを行いたいときは、手動ピント合わせ(マニュアルフォーカス)を参照してください。
被写体追尾(トラッキング)
検出した被写体の中で、主被写体に追尾フレーム[]を表示します。
被写体が動くと追尾フレーム[]も動いて被写体を追尾します。
[:瞳検出]を[する]に設定すると、目にピントが合うように撮影することができます()。
-
[
:被写体追尾(トラッキング)]を選ぶ

-
項目を選ぶ
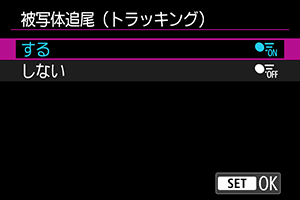
注意
-
[
:被写体追尾(トラッキング)]を[しない]にしたときは、[
:検出する被写体]の設定に関係なく、追尾フレームは表示されません。
ピントを合わせる被写体を任意で選択する
-
追尾フレームを確認する

- 被写体を検知すると、追尾フレーム[
]が表示されます。
- 追尾フレーム[
]は、AFフレームと離れているときは、灰色で表示されます。
- 現在追尾している被写体がAFフレームに近づくと、AFフレームの外でも追尾フレームが白色(アクティブフレーム)に変わり、被写体として選ぶことができます。このとき、AFフレームは灰色に変わります。
- 動画撮影時は、追尾フレーム[
]の灰色表示はされません。
- 被写体を検知すると、追尾フレーム[
-
ピントを合わせて撮影する
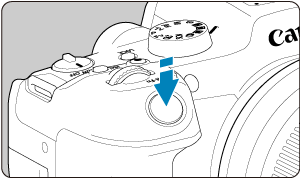

-
シャッターボタンを半押しして、ピントが合うとAFフレームが緑色に変わり、「ピピッ」と電子音が鳴ります。
ピントが合わないときは、AFフレームがオレンジ色で表示されます。
-
参考
- [
:AFエリア]を[全域AF]に設定時、画面をタッチして被写体を任意選択したときは、追尾フレームが[
]に変わり、その被写体を追尾対象としてロックし、画面全域で被写体を追尾します。
- 追尾のロックを解除したいときは、[
]をタッチします。
- AFフレームが追尾フレーム[
]に重なっていない状態で、シャッターボタンを半押しすると、白色(アクティブフレーム)の枠でピント合わせが行われます。
- AF動作がサーボAFに設定されているときに、シャッターボタンを半押しすると、AFエリアが全域AFとなります。
- 被写体が人の場合、ピント合わせを行う[
]が、顔全体ではなく、顔の一部分にだけ表示されることがあります。
- 追尾フレームは被写体により大きさが変化します。
- [
:被写体追尾(トラッキング)]を[しない]にしたときは、[
:検出する被写体]の設定に関係なく、追尾フレームは表示されません。
検出する被写体
追尾による主被写体の自動選択条件を設定することができます。

-
人物
人物の顔・頭部を追尾する主被写体として優先します。
人物の顔・頭部を検出できない場合は、人物の胴体を検出し追尾を行います。人物の胴体も検出できない場合は、人物の体の一部で追尾する場合があります。
-
動物優先
動物(犬、猫、鳥)および人物を検出し、追尾する主被写体として動物の検出結果を優先します。
動物は顔または全身が検出され、顔が検出されれば顔に追尾フレームが表示されます。
動物の顔または全身を検出できない場合は、動物の体の一部で追尾する場合があります。
-
乗り物優先
乗り物(モータースポーツの四輪車/二輪車)および人物を検出し、追尾する主被写体として乗り物の検出結果を優先します。
乗り物は重要部位または全体が検出され、重要部位が検出されれば重要部位に追尾フレームが表示されます。
乗り物の重要部位または全体が検出できない場合は、乗り物の車体の一部で追尾する場合があります。
ボタンを押すと、乗り物の重要部位を検出するかどうかを設定できます(スポット検出)。
-
なし
被写体検出を行わず、構図からカメラが主被写体を自動選択します。
追尾フレームは表示されません。
注意
- 人の顔、動物の顔または全身以外の被写体、乗り物の重要部位または全体以外の被写体を検出することがあります。
- 「顔が画面に対して極端に小さい/大きい」「顔が明るすぎる/暗すぎる」「顔の一部が隠れている」ときは、顔を検出できません。
- 被写体が動物の場合、安定的に顔がこちらを向いていないときや、被写体との距離が遠いときは、顔を検出できません。追尾フレームは全身に表示されます。
- 森の中の野鳥など、保護色の鳥などは検出できないことがあります。
- 乗用車、自転車、アクロバットな姿勢のバイク、土ぼこりの激しいシーンでは検出できないことがあります。
-
[
:被写体追尾(トラッキング)]を[しない]にしたときは、[
:検出する被写体]の設定に関係なく、追尾フレームは表示されません。
参考
-
シャッターボタンを半押しして被写体を選択するときは、下記の被写体を選択できます。該当する被写体がない場合は、物体を追尾します。
-
人物
人物、動物、乗り物
-
動物優先
人物、動物
-
乗り物優先
人物、乗り物
-
瞳検出
人の目、動物の目にピントが合うように撮影することができます。
-
[
:瞳検出]を選ぶ

-
項目を選ぶ
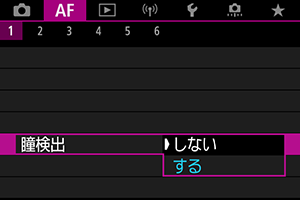
-
被写体にカメラを向ける

- 目の周囲に追尾フレームが表示されます。
- [
:AFエリア]が[全域AF]のときに画面をタッチするか、
を操作してピントを合わせたい目を選ぶことができます。
を操作すると、さらに追尾フレームが[
]に変わります。
- [
:AFエリア]で[全域AF]を設定したとき、またはトラッキング中のとき、画面をタッチして目を選ぶこともできます。
- 選んだ目が検出できなくなった場合は、ピントを合わせる目はカメラが自動的に選びます。
-
撮影する
注意
- 撮影シーンや被写体によっては、被写体の目が正しく検出されないことがあります。
-
[
:被写体追尾(トラッキング)]を[しない]にしたときは、[
:検出する被写体]を[なし]以外に設定していても、追尾フレームは表示されません。
- [
:検出する被写体]を[なし]にしたときは、目は検出されません。
追尾する被写体の乗り移り
追尾する被写体への測距点の乗り移りやすさを設定することができます。

-
しない
最初にAF対象とした被写体を、できる限り追尾し続けます。
-
緩やか
最初にAF対象とした被写体を、できる限り追尾し続けます。追尾している被写体が主被写体と判定できなくなった場合、他の被写体に乗り移ります。
-
する
状況に応じて、追尾対象が他の被写体に乗り移ります。
注意
-
[しない]設定時の注意事項
-
被写体の条件によっては、被写体を追尾し続けられない場合があります。
- 被写体の動きが激しい場合
- 被写体の向きや姿勢が変わった場合
- 追尾フレームが被写体から外れたり、または被写体が障害物に隠れたりして、被写体を見失った場合
- タッチ操作で被写体を選択したときは、[検出する被写体]の設定にかかわらず、選択した被写体をできる限り追尾し続けます。
ボタンでトラッキング
[:ボタン カスタマイズ]で[トラッキングの開始/停止]を割り当てたボタンを押すことで被写体を追尾フレーム[
]で追尾することができます。ここでは
ボタンに割り当てた場合を例に説明します()。
-
AFフレームを確認する

- AFフレーム(1)が表示されます。
- 領域拡大AF(
)、領域拡大AF(周囲)のときは、隣接するAFフレームも表示されます。
- フレキシブルゾーンAFのときは、設定されているゾーンAFフレームが表示されます。
-
ボタンを押す

- AFフレームが追尾フレーム[
]に変わり、その被写体を追尾対象としてロックし、画面内で被写体が動いても追尾します。もう一度
ボタンを押すと、追尾を解除できます。
- 検出可能な対象が複数あるときは、追尾フレームが[
]に変わり、
でピントを合わせたい被写体を選ぶことができます。
- トラッキングを開始すると、設定しているAFエリアによらず画面全域で追尾が行われます。
- AFフレームが追尾フレーム[
-
撮影する
参考
- 撮影待機中やシャッターボタンを半押し/全押ししているときにトラッキングを停止すると、AFエリアとAFフレームの位置はトラッキングする前の状態に戻ります([サーボAF]時)。
フォーカスモード
ピント合わせの方法を設定することができます。
-
[
:フォーカスモード]を選ぶ
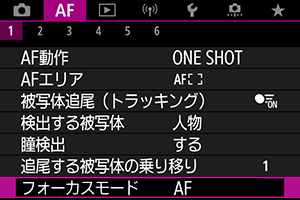
-
項目を選ぶ
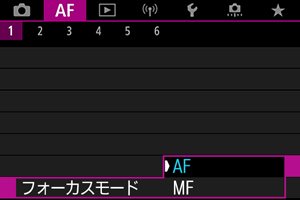
-
AF
オートフォーカスで動作します。
-
MF
マニュアルフォーカスで動作します。
-
注意
-
下記の状態のときは、[
:フォーカスモード]は表示されません。
- [
スイッチ(AF/MF)]を[有効]に設定している
- フォーカスモードスイッチがあるレンズを装着している
- マニュアルフォーカス専用レンズを装着している
- レンズを装着していない
- [MF]に設定した場合は、基本情報表示でAFフレームが非表示になり、MFアイコンが表示されます。
- [
AFフレーム(ゾーンAFフレーム)を任意設定する
AFフレーム(ゾーンAFフレーム)を任意設定することができます。ここでは、フレキシブルゾーンAF1設定時の画面を例に説明します。
-
AFフレームを確認する

- AFフレーム(1)が表示されます。
-
AFフレームを移動する

を操作して、ピントを合わせたい位置にAFフレームを移動します(使用するレンズによっては、画面の一番端まで動かないことがあります)。
をまっすぐに押すとAFフレームが画面中央に戻ります。
- ピントを合わせたい位置にタッチして、ピントを合わせることもできます。
- [
]にタッチすると、AFフレームが画面中央に戻ります。
- フレキシブルゾーンAFの場合は、
ボタンを押したあと
ボタンを押して、再度
ボタンを押すとゾーンAFフレームのサイズを変更できます。
で左右のサイズを、
で上下のサイズを変更し、
ボタンを押します。
ボタンを押すとゾーンAFフレームのサイズが初期設定に戻ります。
-
ピントを合わせて撮影する

- AFフレームを被写体に合わせ、シャッターボタンを半押しします。

- ピントが合うとAFフレームが緑色に変わり、「ピピッ」と電子音が鳴ります。
- ピントが合わないときは、AFフレームがオレンジ色に変わります。
注意
- フレキシブルゾーンAFで、サーボAFに設定したときは、ピント合わせを行うAFフレーム[
]が被写体に追従して移動しますが、被写体が小さいときなど、撮影条件によっては追従しないことがあります。
- 外側寄りのAFフレームを選択しているときは、ピントが合いにくいことがあります。そのときは、中央のAFフレームを選択してください。
- 画面にタッチしてピント合わせを行うときは、AF動作の設定にかかわらず、[ワンショットAF]でピント合わせが行われます。
拡大表示
画面の[]をタッチすると、映像を約5倍、約10倍に拡大してピントを確認することができます。
- [スポット1点AF][1点AF][領域拡大AF(
)][領域拡大AF(周囲)]設定時はAFフレームの位置が、フレキシブルゾーンAF設定時はゾーンAFフレームの中央部が拡大表示されます。
- シャッターボタンを半押しすると、拡大表示のままAFが行われます。
- サーボAF設定時に、拡大表示を行った状態でシャッターボタンを半押しすると、通常表示に戻ってピント合わせが行われます。
- [
:被写体追尾(トラッキング)]を[する]に設定時で追尾フレーム[
]が白色(アクティブフレーム)の場合は、追尾フレームを中心に拡大表示されます。
注意
- 拡大表示の状態でピントが合いにくいときは、通常表示に戻してAFを行ってください。
- 通常表示の状態でAFを行ったあと拡大表示を行うと、正確にピントが合っていないことがあります。
- AFの速度は通常表示と拡大表示の状態で異なります。
- 拡大表示中、プリAF、動画サーボAFは行われません。
- 拡大表示のときは、手ブレによりピントが合いにくくなります。三脚の使用をおすすめします。
AF撮影のヒント
- ピントが合った状態でも、シャッターボタンを半押しすると、もう一度ピント合わせが行われます。
- AFの前後で、映像の明るさが変わることがあります。
- 被写体や撮影条件により、ピント合わせに時間がかかったり、連続撮影速度が低下することがあります。
- 撮影中に光源(照明光)が変化すると、画面がちらついてピントが合いにくいことがあります。そのときは、電源を入れ直し、撮影する光源下でAFを行ってください。
- AFでピントが合わないときは、手動でピント合わせを行ってください()。
- 画面の端のほうにある被写体を撮影したときに、わずかにピントがズレているときは、被写体(またはAFフレーム/ゾーンAFフレーム)を画面の中央寄りにして、再度ピント合わせを行ってから撮影してください。
- 使用するレンズによっては、AFでピントが合うまでに時間がかかったり、適切なピント合わせができないことがあります。
ピントが合いにくい撮影条件
- 青空、単色の平面、画面上で被写体が白とびや黒つぶれしているときなど、明暗差(コントラスト)のない被写体
- 暗い場所にある被写体
- 縞模様など、水平方向のコントラストしかない被写体
- 繰り返し模様の被写体(例:ビルの窓やパソコンのキーボードなど)
- 細い線、被写体の輪郭部分
- 明るさや色、パターンが変化する光源
- 夜景など、点状の光源
- 蛍光灯やLED照明などの光源下で、映像がちらついている場合(フリッカー)
- 被写体が極端に小さい場合
- 画面の端のほうにある被写体
- 強い逆光状態、または光の反射が強い被写体(例:反射光の強い車のボディなど)
- 近くと遠くにある被写体が、AFフレームの中に入っている場合(例:おりの中の動物など)
- 手ブレや被写体ブレで、AFフレーム内の被写体が揺れ動いて、静止しない場合
- 大きくピントがぼけた状態からAFを行った場合
- ソフトフォーカスレンズで、ソフトフォーカス撮影する場合
- 特殊効果フィルターを使用している場合
- AF中に画面にノイズ(輝点、縞など)が表示されている場合
AF範囲
使用するレンズやアスペクト比、記録画質、4K動画、動画電子ISなどの設定によって、AF可能な範囲は変わります。