Připojení k počítači přes Wi-Fi
Tato část popisuje, jak připojit fotoaparát k počítači prostřednictvím Wi-Fi a provádění operací fotoaparátu s použitím nástroje EOS Utility (software EOS). Nejnovější verzi nástroje EOS Utility nainstalujte do počítače před nastavením připojení (Wi-Fi).
Pokyny k ovládání počítače naleznete v návodu k použití počítače.
Ovládání fotoaparátu pomocí nástroje EOS Utility
Pomocí nástroje EOS Utility můžete importovat snímky z fotoaparátu, ovládat fotoaparát a provádět další operace.
Kroky prováděné na fotoaparátu (1)
-
Nastavte nastavení Wi-Fi na možnost [Povolit].
- Viz kroky 1 – 2 v části Připojení ke smartphonu kompatibilnímu s Bluetooth přes Wi-Fi.
-
Vyberte možnost [
: Wi-Fi/Bluetooth připojení].
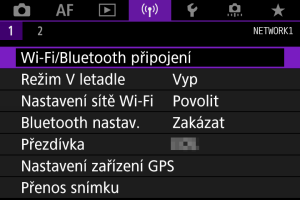
-
Vyberte možnost [
Dálk. ovládání (EOS Utility)].
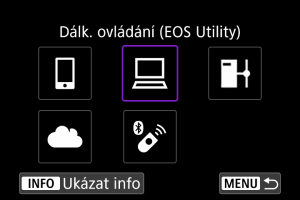
-
Vyberte možnost [Přidat zařízení pro připojení].
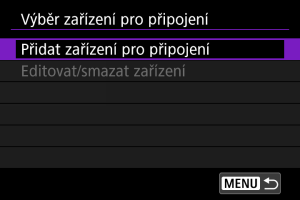
-
Zkontrolujte SSID (název sítě) a heslo.
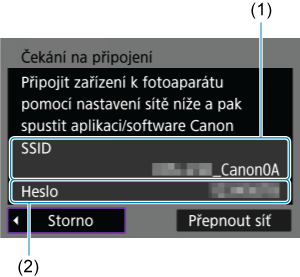
- Zkontrolujte SSID (1) a heslo (2) zobrazené na fotoaparátu.
Kroky prováděné na počítači (1)
-
Vyberte SSID a pak zadejte heslo.
Obrazovka počítače (příklad)
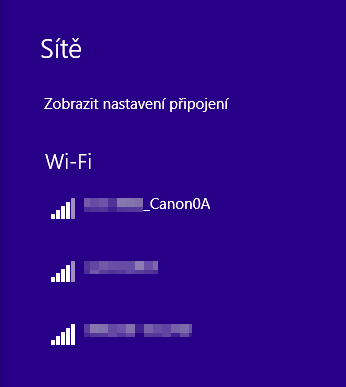
- Na obrazovce nastavení sítě počítače vyberte identifikátor SSID zkontrolovaný v kroku 5 v části Kroky prováděné na fotoaparátu (1).
- Pro heslo zadejte heslo zkontrolované v kroku 5 v části Kroky prováděné na fotoaparátu (1).
Kroky prováděné na fotoaparátu (2)
-
Vyberte možnost [OK].
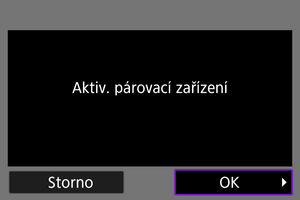
-
Zobrazí se následující zpráva. Symboly „******“ představují posledních šest číslic adresy MAC fotoaparátu, který chcete připojit.
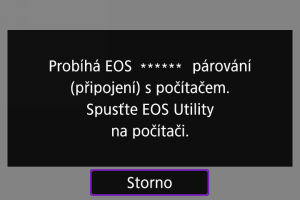
-
Kroky prováděné na počítači (2)
-
Spusťte nástroj EOS Utility.
-
V aplikaci EOS Utility klikněte na položku [Pairing over Wi-Fi/LAN/Párování přes síť Wi-Fi/LAN].
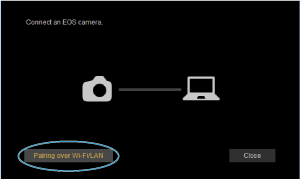
- Pokud se zobrazí zpráva související s firewallem, vyberte možnost [Yes/Ano].
-
Klikněte na možnost [Connect/Připojit].
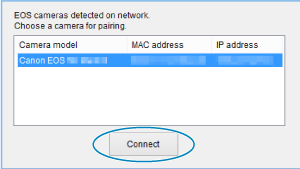
- Vyberte fotoaparát, ke kterému se chcete připojit, a pak klikněte na [Connect/Připojit].
Kroky prováděné na fotoaparátu (3)
-
Navažte připojení na síť Wi-Fi.

- Vyberte možnost [OK].
Obrazovka [ Wi-Fi zapnuto]
Wi-Fi zapnuto]
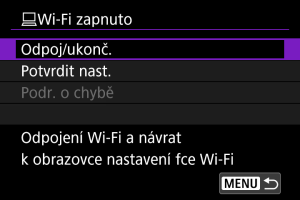
-
Odpoj/ukonč.
- Ukončí připojení Wi-Fi.
-
Potvrdit nast.
- Nastavení lze zkontrolovat.
-
Podr. o chybě
- Pokud dojde k chybě připojení k síti Wi-Fi, můžete zkontrolovat podrobnosti chyby.
Připojení k počítači přes Wi-Fi je nyní dokončeno.
- Ovládejte fotoaparát pomocí nástroje EOS Utility v počítači.
- Chcete-li se znovu připojit pomocí sítě Wi-Fi, prostudujte si část Opětovné připojení pomocí sítě Wi-Fi.
Upozornění
-
Pokud je připojení k síti Wi-Fi ukončeno během dálkového snímání filmu, stane se toto:
- Veškeré probíhající záznamy filmů v režimu záznamu filmů budou pokračovat.
- Veškeré probíhající záznamy filmů v režimu fotografování budou ukončeny.
- Fotoaparát nelze používat v režimu fotografování, pokud je nastaven do režimu záznamu filmů v nástroji EOS Utility.
- Po navázání připojení přes síť Wi-Fi k nástroji EOS Utility nemusí být některé funkce dostupné.
- Při dálkovém fotografování se může zpomalit rychlost automatického zaostřování.
- V závislosti na stavu komunikace může zobrazení snímku nebo uvolnění závěrky proběhnout pomaleji.
- Při dálkovém snímání s živým náhledem je rychlost přenosu snímků v porovnání s přenosem přes propojovací kabel pomalejší. Pohybující se objekty proto nelze zobrazit plynule.
Přímý přenos
Když je fotoaparát připojen k aplikaci EOS Utility a je zobrazené hlavní okno aplikace EOS Utility, můžete z fotoaparátu přenášet snímky do počítače.
Výběr snímků k přenosu
-
Vyberte možnost [
: Přenos snímku].
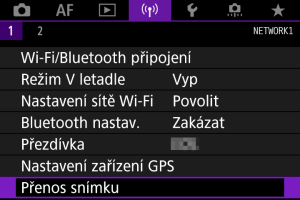
-
Vyberte možnost [Výběr/přenos sním.].
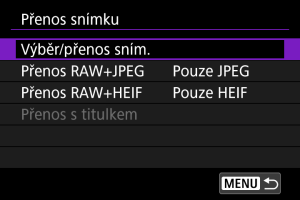
-
Vyberte možnost [Přímý přenos].
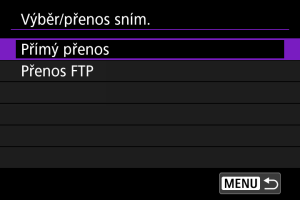
-
Vyberte možnost [Výb.sním.].
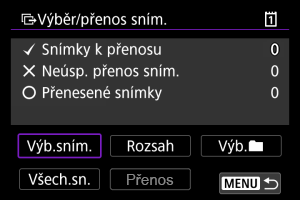
-
Vyberte snímky, které chcete přenést.
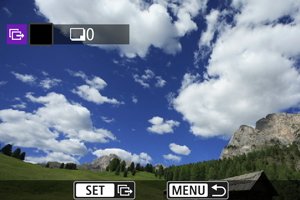
- Otáčením voliče
vyberte snímek, který chcete odeslat, a stiskněte tlačítko
.
- Pomocí ovladače
přidejte v levé horní části displeje zaškrtnutí [
] a stiskněte
.
- Otočením voliče
doleva můžete přepnout na výběr snímků ze zobrazení po třech snímcích. Zpět do zobrazení jednotlivých snímků se vrátíte otočením ovladače
doprava.
- Chcete-li vybrat další snímky pro přenos, opakujte krok 5.
- Po výběru snímku stiskněte tlačítko
.
- Otáčením voliče
-
Vyberte možnost [Přenos].
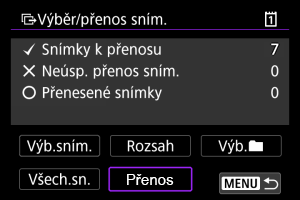
-
Vyberte možnost [OK].
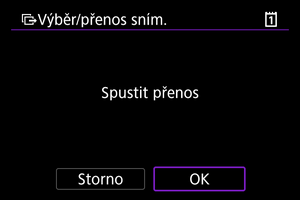
- Vybrané snímky se přenesou do počítače.
Výběr více snímků
Když zvolíte způsob výběru, lze přenést víc snímků najednou.
-
Přístup k obrazovce [Výběr/přenos sním.].
- Postupujte podle kroků 1–3 v Výběr snímků k přenosu.
-
Vyberte způsob výběru.
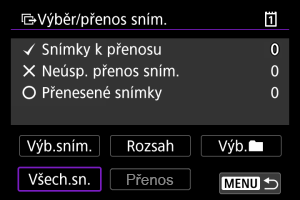
Ve složce
- Vyberte možnost [Výb.
].
- Vyberte způsob výběru, kterému dáváte přednost.
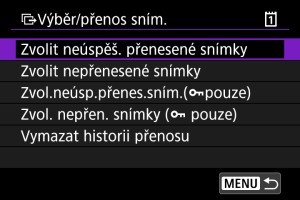
- Pomocí položky [Zvolit neúspěš. přenesené snímky] vyberete všechny snímky ve vybrané složce, u nichž došlo k chybě během přenosu.
- Pomocí položky [Zvolit nepřenesené snímky] vyberete všechny neodeslané snímky ve vybrané složce.
- Pomocí položky [Zvol.neúsp.přenes.sním.(
pouze)] vyberete všechny chráněné snímky ve vybrané složce, u nichž došlo k chybě během přenosu.
- Pomocí položky [Zvol. nepřen. snímky (
pouze)] vyberete všechny neodeslané chráněné snímky ve vybrané složce.
- Pomocí položky [Vymazat historii přenosu] vymažete historii přenosu snímků ve vybrané složce.
- Po vymazání historie přenosu můžete pomocí položky [Zvolit nepřenesené snímky] znovu přenést všechny snímky ve složce.
- Po vymazání historie přenosu můžete pomocí položky [Zvol. nepřen. snímky (
pouze)] znovu přenést všechny chráněné snímky ve složce.
- Vyberte složku.
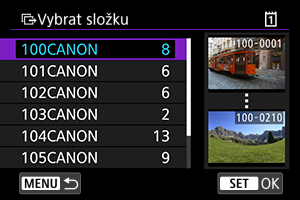
- Výběrem možnosti [OK] přenesete všechny vybrané snímky do počítače.
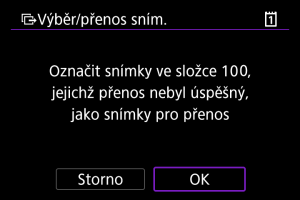
Na kartě
- Vyberte možnost [Všech.sn.].
- Vyberte způsob výběru, kterému dáváte přednost.
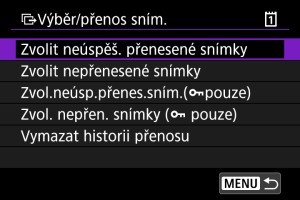
- Pomocí položky [Zvolit neúspěš. přenesené snímky] vyberete všechny snímky na kartě, u nichž došlo k chybě během přenosu.
- Pomocí položky [Zvolit nepřenesené snímky] vyberete všechny neodeslané snímky na kartě.
- Pomocí položky [Zvol.neúsp.přenes.sním.(
pouze)] vyberete všechny chráněné snímky na kartě, u nichž došlo k chybě během přenosu.
- Pomocí položky [Zvol. nepřen. snímky (
pouze)] vyberete všechny neodeslané chráněné snímky na kartě.
- Volbou [Vymazat historii přenosu] dojde k vymazání historie přenosu snímků na kartě.
- Po vymazání historie přenosu můžete vybrat [Zvolit nepřenesené snímky] a znovu přenést všechny zaznamenané snímky na kartě.
- Po vymazání historie přenosu můžete pomocí položky [Zvol. nepřen. snímky (
pouze)] znovu přenést všechny chráněné snímky na kartě.
- Výběrem možnosti [OK] přenesete všechny vybrané snímky do počítače.
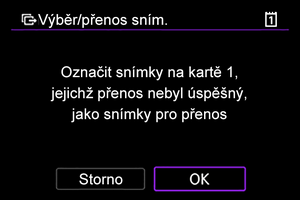
Vybrat rozsah
- Vyberte možnost [Rozsah].
- Výběrem prvního a posledního obrázku rozsahu označíte všechny snímky v rozsahu zaškrtnutím [
]; odešle se jedna kopie každého obrázku.
- Po výběru snímku stiskněte tlačítko
.
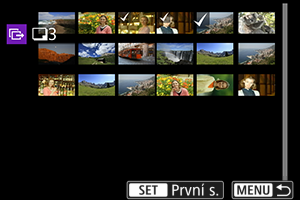
- Výběrem možnosti [OK] přenesete všechny vybrané snímky do počítače.
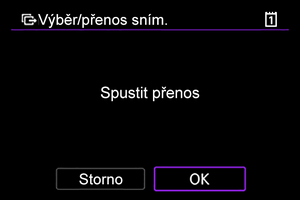
Přenos snímků RAW+JPEG nebo RAW+HEIF
U snímků typu RAW+JPEG nebo RAW+HEIF můžete zadat, které snímky se mají přenést.
-
Vyberte možnost [
: Přenos snímku].
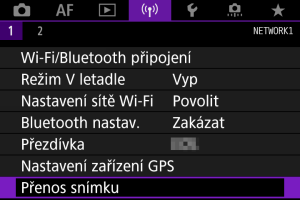
-
Vyberte typ snímků, které chcete přenášet.
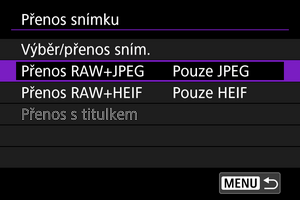
-
Přenos RAW+JPEG
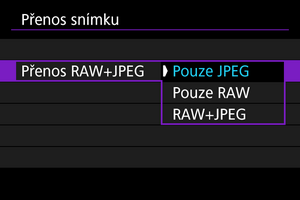
- Vyberte [Přenos RAW+JPEG], poté vyberte [Pouze JPEG], [Pouze RAW] nebo [RAW+JPEG].
-
Přenos RAW+HEIF
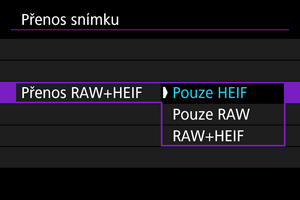
- Vyberte [Přenos RAW+HEIF], poté vyberte [Pouze HEIF], [Pouze RAW] nebo [RAW+HEIF].
-
Upozornění
- Některé položky nabídky nejsou k dispozici v průběhu přenosu snímku.
Vytváření a registrace titulků
Můžete vytvářet titulky a registrovat je do fotoaparátu, aby mohly být používány, jak je popsáno v kapitole Přidávání titulků před přenosem.
-
Spusťte program EOS Utility a vyberte položku [Camera settings/Nastavení fotoaparátu].
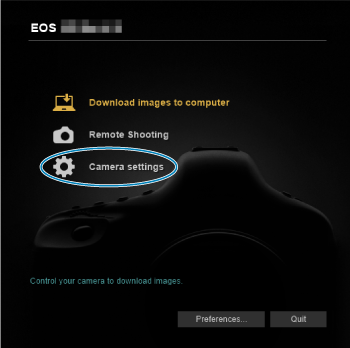
-
Vyberte možnost [WFT Captions/Titulky WFT].
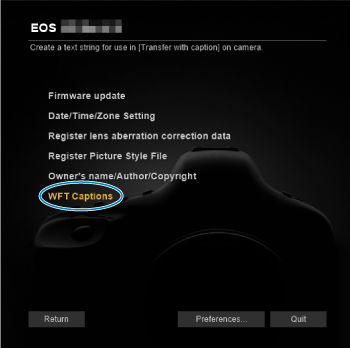
-
Zadejte titulek nebo titulky.
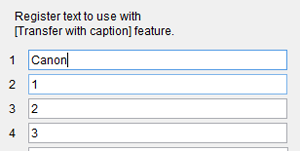
- Můžete zadat až 31 znaků (ve formátu ASCII).
- Chcete-li načíst data titulků uložená ve fotoaparátu, vyberte položku [Load settings/Načíst nastavení].
-
Nastavte titulky na fotoaparátu.
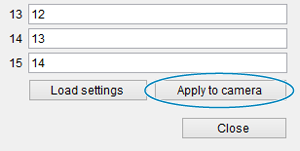
- Vyberte [Apply to camera/Použít na fotoaparát] pro nastavení nových titulků ve fotoaparátu.