Přenos snímků na servery FTP
- Příprava
- Připojení k přístupovému bodu
- Konfigurace nastavení připojení serveru FTP
- Nastavení přenosu FTP
- Přenos více snímků najednou
- Přidávání titulků před přenosem
- Automatické opakování, pokud přenos selže
- Prohlížení přenesených obrázků
Vaše snímky lze přenést na server FTP na síti, ke které je fotoaparát připojen.
Poznámka
- U snímků JPEG/HEIF lze během přenosu změnit velikost nebo oříznout.
Příprava
Požaduje se počítač s jedním z následujících operačních systémů. Počítač musí být nastaven také předem, a to tak, aby fungoval jako FTP server.
- Windows 10 (verze 1607 nebo pozdější)
- Windows 8.1, Windows 8.1 Pro
Pokyny týkající se nastavení počítače tak, aby fungoval jako server FTP, získáte v dokumentaci k tomuto počítači.
Počítač, který se bude používat jako server FTP, předem připojte k přístupovému bodu.
Připojení k přístupovému bodu
-
Nastavte nastavení Wi-Fi na možnost [Povolit].
- Viz kroky 1 – 2 v části Připojení ke smartphonu kompatibilnímu s Bluetooth přes Wi-Fi.
-
Vyberte možnost [
: Wi-Fi/Bluetooth připojení].
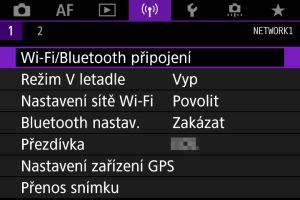
-
Vyberte možnost [
Přenos snímků na FTP server].
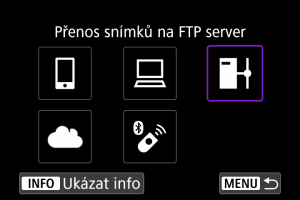
-
Vyberte možnost [Přidat zařízení pro připojení].
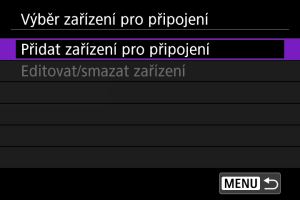
-
Vyberte možnost [Nastavení metody].
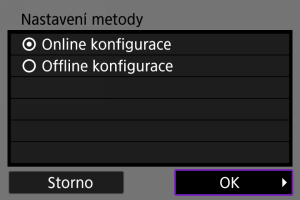
- Vyberte příslušnou možnost a poté klikněte na tlačítko [OK] a přejděte na další obrazovku.
- Vyberte [Online konfigurace] pro konfiguraci nastavení připojení a potom se připojte k síti.
- Vyberte možnost [Offline konfigurace] pro konfiguraci nastavení připojení serveru FTP bez připojení.
-
Vyberte možnost [Zapojit s WPS].

- K připojení prostřednictvím WPS (režim PBC) postupujte podle těchto kroků. Chcete-li se připojit k přístupovým bodům jinými způsoby, prostudujte si část Wi-Fi připojení přes přístupové body.
-
Vyberte možnost [WPS (režim PBC)].
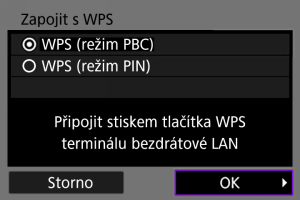
- Vyberte možnost [OK].
-
Stiskněte tlačítko WPS na přístupovém bodu.

- Podrobnější informace o umístění tlačítka WPS a o tom, jak dlouho je třeba je přidržet, naleznete v návodu k použití daného přístupového bodu.
- Výběrem [OK] zahájíte připojení k přístupovému bodu. Po připojení fotoaparátu k přístupovému bodu se objeví následující obrazovka.
-
Vyberte možnost nastavení IP adresy.

- Vyberte možnost [OK].
-
Vyberte možnost IPv6.
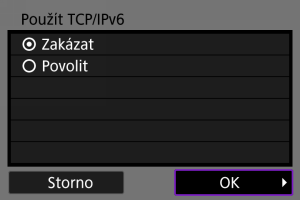
- Vyberte možnost [OK].
Konfigurace nastavení připojení serveru FTP
-
Vyberte režim FTP.
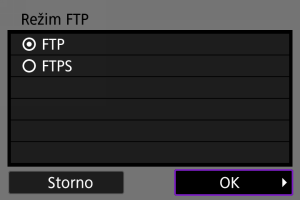
- Chcete-li provést zabezpečený přenos FTP pomocí kořenového certifikátu, vyberte [FTPS]. Podrobnosti o nastavení kořenového certifikátu naleznete v Nast.kořen.cert..
- Stisknutím tlačítka [OK] přejděte na další obrazovku.
-
Vyberte možnost [Nastavení adresy].

- Stisknutím tlačítka [OK] přejděte na další obrazovku.
- Virtuální klávesnice se zobrazí, pokud jste zadali [Autom. nastavení] pro IP adresu nebo [Ruční nastavení] pro DNS adresu.
- Pokud jste pro adresu DNS zadali [Zakázat], zobrazí se obrazovka pro číselné zadávání.
-
Zadejte IP adresu FTP serveru.
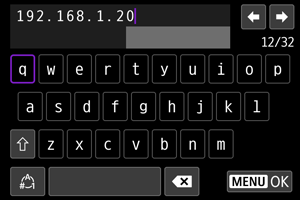
-
Nakonfigurujte číslo portu.

- Normálně nastavte možnost [Nastavení čísla portu] na 00021.
- Stisknutím tlačítka [OK] přejděte na další obrazovku.
-
Nakonfigurujte nastavení pasivního režimu.

- Stisknutím tlačítka [OK] přejděte na další obrazovku.
- Pokud se v kroku 8 zobrazí chyba 41 (Nelze se připojit k FTP serveru), můžete to vyřešit nastavením [Pasivní režim] na [Povolit].
-
Konfigurace nastavení proxy serveru.
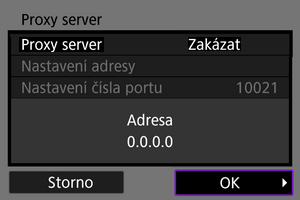
- Obrazovka se neobjeví, pokud jste v kroku 1 zvolili [FTPS].
- Stisknutím tlačítka [OK] přejděte na další obrazovku.
-
Nakonfigurujte způsob přihlašování.

- Stisknutím tlačítka [OK] přejděte na další obrazovku.
-
Uveďte cílovou složku.

- Chcete-li snímky uložit do kořenové složky zadané v nastaveních serveru FTP, vyberte položku [Kořenová složka].
- Položku [Vybrat složku] zvolte v případě, že chcete zadat cílovou složku v kořenové složce. Pokud složka neexistuje, vytvoří se automaticky.
- Stisknutím tlačítka [OK] přejděte na další obrazovku.
- Když se objeví následující zpráva, vyberte možnost [OK] a tak potvrďte, že chcete cílovému serveru důvěřovat.
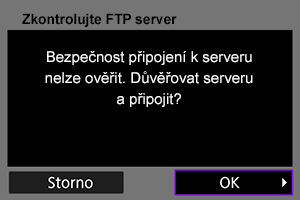
-
Vyberte možnost [OK].

- Nezobrazuje se v offline konfiguraci.
Nastavení připojení pro přenos FTP jsou nyní dokončena.
Nastavení přenosu FTP
Nastavení vztahující se k přenosu FTP a úspoře energie lze nakonfigurovat.
-
Vyberte možnost [
: Nastavení sítě Wi-Fi].
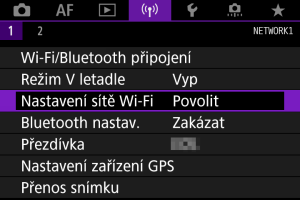
-
Vyberte možnost [Nastavení přenosu FTP].
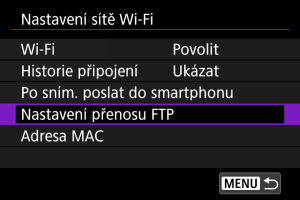
-
Vyberte možnost pro konfiguraci.
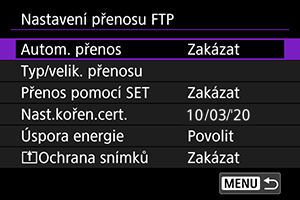
-
Autom. přenos
Vyberte možnost [Povolit] pro automatický přenos snímků na server FTP okamžitě po vyfotografování. I během přenosu snímků můžete pokračovat ve fotografování.
Upozornění
- Před fotografováním se ujistěte, že je ve fotoaparátu karta. Pokud budete fotografovat bez zaznamenávání snímků, nebudou snímky přenášeny.
- Automatický přenos filmů během záznamu není podporován. Po záznamu přeneste filmy podle popisu v kapitole Přenos více snímků najednou nebo Přidávání titulků před přenosem.
- Snímky nelze v průběhu přenosu snímku vymazat.
Poznámka
- Při kontinuálním snímání jsou snímky přenášeny na server FTP v pořadí, v němž byly vyfotografovány.
- Zachycené snímky se také ukládají na kartu.
- V případě snímků, pro které se přenos nezdaří nebo je přerušen, se fotoaparát pokusí je opět přenést automaticky po obnovení připojení (). Později se můžete rovněž pokusit o ruční přenos všech těchto snímků najednou ().
- Pokus o opakovaný automatický přenos neproběhne, pokud se změní nastavení sítě (jako nastavení serveru FTP), než se zahájí automatický přenos FTP.
-
Typ/velik. přenosu
V nastavení [Větší/menší JPEG] můžete zadat velikost snímků k přenosu. Chcete-li například přenášet menší snímky typu JPEG, pokud je fotoaparát nastaven tak, aby větší snímky typu JPEG zaznamenával na jednu kartu a menší snímky typu JPEG na druhou kartu, nastavte položku na hodnotu [Menší JPEG].
V nastavení [Přenos RAW+JPEG] nebo [Přenos RAW+HEIF] můžete zadat typ snímků k přenosu.
Poznámka
- Pokud je fotoaparát nastaven na záznam snímků RAW na jednu kartu a snímků JPEG nebo HEIF na druhou kartu, určete, které snímky chcete přenést v nastavení [Přenos RAW+JPEG] nebo [Přenos RAW+HEIF]. Podobně zadejte předvolbu přenosu, když jsou snímky RAW+JPEG nebo RAW+HEIF současně zaznamenávány na jednu kartu.
- Zachycené snímky se také ukládají na kartu.
- Pokud jsou snímky stejné velikosti zaznamenávány na obě karty současně, jsou pro přenos prioritou snímky zaznamenávané na kartu vybranou pro [
Zázn./přehr.] nebo [
Přehrávání] v [
: Funk.zázn.+volba karty/složky].
-
Přenos pomocí SET
Při nastavení na hodnotu [Povolit] jednoduše stiskněte ikonu
, aby se přenesl zobrazený snímek. I během přenosu snímků můžete pokračovat ve fotografování.
Poznámka
- Pomocí této funkce nelze přenášet filmy.
-
Nast.kořen.cert.
Pokud jste při konfiguraci nastavení připojení zadali režim FTP [FTPS], musí být do fotoaparátu importován kořenový certifikát používaný serverem FTPS.
Upozornění
- Importovat do fotoaparátu lze pouze kořenový certifikát s názvem souboru „ROOT.CER“, „ROOT.CRT“ nebo „ROOT.PEM“.
- Do fotoaparátu lze importovat pouze jeden soubor kořenového certifikátu. Kartu obsahující soubor kořenového certifikátu vložte předem.
- Pro import certifikátu se používá prioritní karta pro [
Zázn./přehr.] nebo [
Přehrávání] v nabídce [
: Funk.zázn.+volba karty/složky].
- Pravděpodobně nebude možné důvěřovat serverům, ke kterým se pokusíte připojit v připojení FTPS pomocí certifikátu s vlastním podpisem.
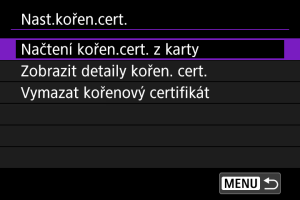
Výběrem možnosti [Načtení kořen.cert. z karty] naimportujte kořenový certifikát na kartu.
Chcete-li zkontrolovat, komu byl kořenový certifikát vydán a kdo vydání provedl, a dobu platnosti, vyberte [Zobrazit detaily kořen. cert.].
Chcete-li odstranit kořenový certifikát importovaný do fotoaparátu, vyberte možnost [Vymazat kořenový certifikát].
-
Úspora energie
Je-li nastavena možnost [Povolit] a po určitou dobu není přenesen žádný snímek, fotoaparát se odhlásí ze serveru FTP a odpojí se od připojení k síti Wi-Fi. Připojení se obnoví automaticky, jakmile je fotoaparát znovu připraven k přenosu snímků. Pokud se nechcete ukončit připojení Wi-Fi, nastavte možnost [Zakázat].
-
Ochrana snímků
Chcete-li automaticky chránit snímky přenášené prostřednictvím FTP, nastavte možnost [Povolit] ().
-
Přenos více snímků najednou
Po fotografování můžete vybrat více obrázků a přenést je všechny najednou, nebo můžete přenést neodeslané obrázky nebo obrázky, které dříve nebylo možné odeslat.
Během přenosu můžete pokračovat ve fotografování jako obvykle.
Upozornění
- Pokud přepnete na režim filmu, probíhající přenos snímků se pozastaví. Přenos snímků se obnoví po přepnutí na režim fotografování.
Výběr snímků k přenosu
-
Vyberte možnost [
: Přenos snímku].
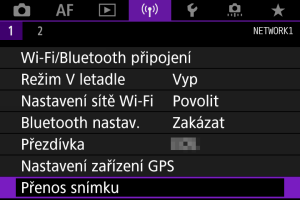
-
Vyberte možnost [Výběr/přenos sním.].
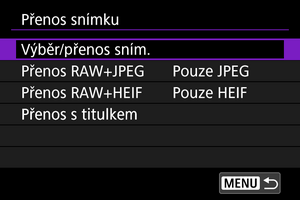
-
Vyberte možnost [Přenos FTP].

-
Vyberte možnost [Výb.sním.].
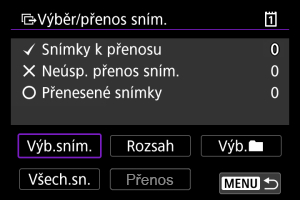
-
Vyberte snímek, který chcete přenést.
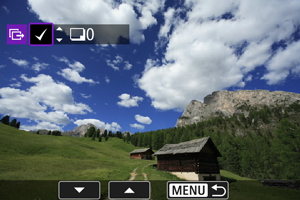
- Otáčením voliče
vyberte snímek, který chcete odeslat, a stiskněte tlačítko
.
- Pomocí ovladače
přidejte v levé horní části displeje zaškrtnutí [
] a stiskněte
.
- Otočením voliče
doleva můžete přepnout na výběr snímků ze zobrazení po třech snímcích. Zpět do zobrazení jednotlivých snímků se vrátíte otočením ovladače
doprava.
- Chcete-li vybrat další snímky pro přenos, opakujte krok 5.
- Po výběru snímku stiskněte tlačítko
.
- Otáčením voliče
-
Vyberte možnost [Přenos].
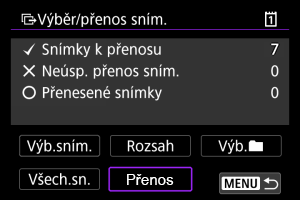
-
Vyberte možnost [OK].
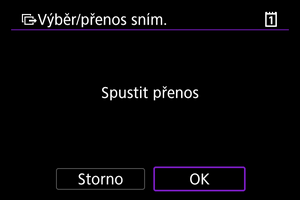
- Vybrané snímky jsou přeneseny na server FTP.
Výběr více snímků
Když zvolíte způsob výběru, lze přenést víc snímků najednou. I během přenosu snímků můžete pokračovat ve fotografování.
-
Přístup k obrazovce [Výběr/přenos sním.].
- Postupujte podle kroků 1–3 v Výběr snímků k přenosu.
-
Vyberte způsob výběru.
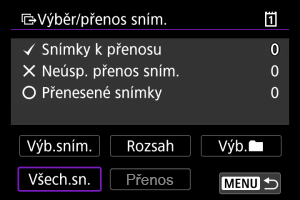
Ve složce
- Vyberte možnost [Výb.
].
- Vyberte způsob výběru, kterému dáváte přednost.
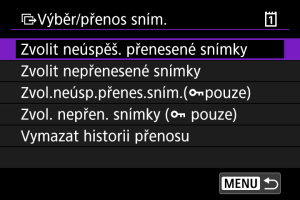
- Pomocí položky [Zvolit neúspěš. přenesené snímky] vyberete všechny snímky ve vybrané složce, u nichž došlo k chybě během přenosu.
- Pomocí položky [Zvolit nepřenesené snímky] vyberete všechny neodeslané snímky ve vybrané složce.
- Pomocí položky [Zvol.neúsp.přenes.sním.(
pouze)] vyberete všechny chráněné snímky ve vybrané složce, u nichž došlo k chybě během přenosu.
- Pomocí položky [Zvol. nepřen. snímky (
pouze)] vyberete všechny neodeslané chráněné snímky ve vybrané složce.
- Pomocí položky [Vymazat historii přenosu] vymažete historii přenosu snímků ve vybrané složce.
- Po vymazání historie přenosu můžete pomocí položky [Zvolit nepřenesené snímky] znovu přenést všechny snímky ve složce.
- Po vymazání historie přenosu můžete pomocí položky [Zvol. nepřen. snímky (
pouze)] znovu přenést všechny chráněné snímky ve složce.
- Vyberte složku.

- Výběrem možnosti [OK] přenesete všechny vybrané snímky na server FTP.
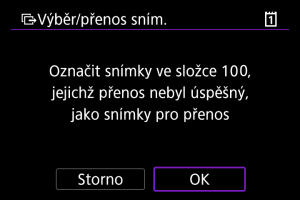
Na kartě
- Vyberte možnost [Všech.sn.].
- Vyberte způsob výběru, kterému dáváte přednost.
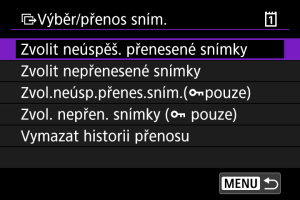
- Pomocí položky [Zvolit neúspěš. přenesené snímky] vyberete všechny snímky na kartě, u nichž došlo k chybě během přenosu.
- Pomocí položky [Zvolit nepřenesené snímky] vyberete všechny neodeslané snímky na kartě.
- Pomocí položky [Zvol.neúsp.přenes.sním.(
pouze)] vyberete všechny chráněné snímky na kartě, u nichž došlo k chybě během přenosu.
- Pomocí položky [Zvol. nepřen. snímky (
pouze)] vyberete všechny neodeslané chráněné snímky na kartě.
- Volbou [Vymazat historii přenosu] dojde k vymazání historie přenosu snímků na kartě.
- Po vymazání historie přenosu můžete vybrat [Zvolit nepřenesené snímky] a znovu přenést všechny zaznamenané snímky na kartě.
- Po vymazání historie přenosu můžete pomocí položky [Zvol. nepřen. snímky (
pouze)] znovu přenést všechny chráněné snímky na kartě.
- Výběrem možnosti [OK] přenesete všechny vybrané snímky na server FTP.
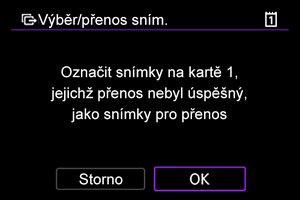
Vybrat rozsah
- Vyberte možnost [Rozsah].
- Výběrem prvního a posledního obrázku rozsahu označíte všechny snímky v rozsahu zaškrtnutím [
]; odešle se jedna kopie každého obrázku.
- Po výběru snímku stiskněte tlačítko
.
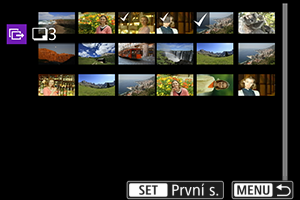
- Výběrem možnosti [OK] přenesete všechny vybrané snímky na server FTP.
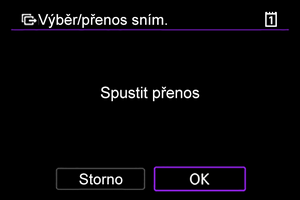
Přenos snímků RAW+JPEG nebo RAW+HEIF
U snímků typu RAW+JPEG nebo RAW+HEIF můžete zadat, které snímky se mají přenést.
-
Vyberte možnost [
: Přenos snímku].

-
Vyberte typ snímků, které chcete přenášet.
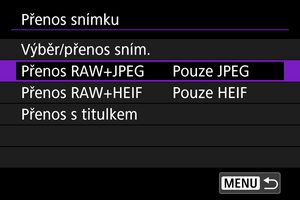
-
Přenos RAW+JPEG
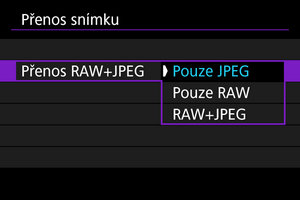
- Vyberte [Přenos RAW+JPEG], poté vyberte [Pouze JPEG], [Pouze RAW] nebo [RAW+JPEG].
-
Přenos RAW+HEIF
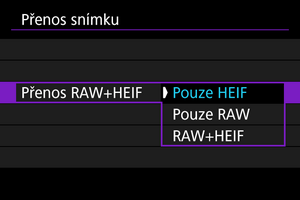
- Vyberte [Přenos RAW+HEIF], poté vyberte [Pouze HEIF], [Pouze RAW] nebo [RAW+HEIF].
-
Upozornění
- Některé položky nabídky nejsou k dispozici v průběhu přenosu snímku.
Přidávání titulků před přenosem
Ke každému snímku lze před jeho přenesením přidat uložený titulek. To je vhodné, pokud chcete například informovat příjemce o objemu snímků k tisku. Titulky se přidávají také ke snímkům uloženým ve fotoaparátu.
- Titulky přidané ke snímkům můžete zkontrolovat prozkoumáním informací Exif v uživatelských komentářích.
- Titulky lze vytvořit a zaregistrovat pomocí nástroje EOS Utility ().
-
Vyberte možnost [
: Přenos snímku].
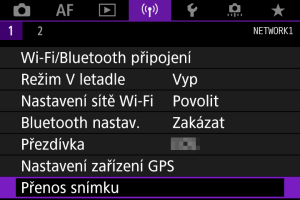
-
Vyberte možnost [Přenos s titulkem].
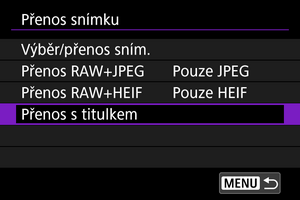
- Zobrazí se poslední zobrazovaný snímek.
-
Zadejte titulek.

-
Vyberte volbu [Titulek] a na zobrazené obrazovce vyberte obsah titulku.
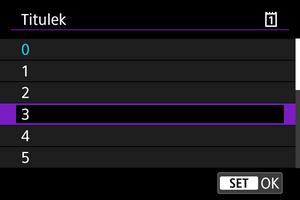
-
-
Vyberte možnost [Přenos].
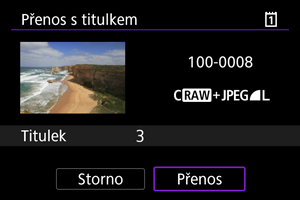
- Snímek se přenese s titulkem. Po přenosu se zobrazení vrátí do formy obrazovky [Přenos snímku].
Upozornění
- Jiné snímky nelze vybrat z obrazovky [Přenos s titulkem]. Chcete-li pro přenos s titulkem vybrat jiný snímek, přehrajte jej před provedením těchto kroků.
Automatické opakování, pokud přenos selže
Pokud přenos selže, indikátor přístupu na kartu fotoaparátu bliká červeně. V takovém případě se po stisknutí tlačítka a výběru možnosti [
: Wi-Fi/Bluetooth připojení] zobrazí následující obrazovka.
Chcete-li vyřešit zobrazenou chybu, projděte si informace k řešení potíží ().
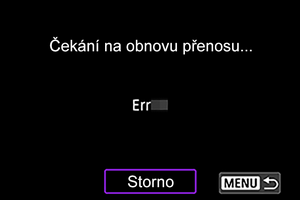
Jakmile problém vyřešíte, budou snímky, které nemohly být původně odeslány, přeneseny automaticky. Je-li tato možnost aktivována, je pokus o přenos automaticky opakován po chybě, ať už je použit automatický přenos nebo jsou zachycené snímky přenášeny ručně přes FTP. Uvědomte si, že pokud zrušíte přenos snímků nebo vypnete fotoaparát, automatické obnovení se neprovede.
Přečtěte si kapitolu Přenos více snímků najednou a podle potřeby přeneste snímky.
Poznámka
- Chcete-li se po přenosu automaticky odhlásit a ukončit připojení k síti Wi-Fi, můžete nakonfigurovat úsporu energie na obrazovce [Nastavení přenosu FTP] ().
- Pokud upřednostňujete, aby se připojení k síti Wi-Fi neukončilo, nastavte [Úspora energie] na obrazovce [Nastavení přenosu FTP] () na hodnotu [Zakázat].
Prohlížení přenesených obrázků
Snímky přenesené na server FTP jsou uloženy v následující složce zadané v nastavení serveru FTP.
-
Cílová složka FTP serveru
- Ve výchozích nastaveních serveru FTP budou snímky ukládány do složek [Jednotka C] → [Inetpub] → [ftproot], případně do podsložek těchto složek.
- Pokud byla kořenová složka cíle přenosu v nastavení serveru FTP změněna, obraťte se na správce serveru FTP, na který byly snímky přeneseny.