Widok miniatur
- Zmiana sposobu wyświetlania miniatur
- Panel sterowania miniatur
- Sortowanie i filtrowanie miniatur
- Sprawdzanie histogramów
Obrazy przesłane do komputera są wyświetlane jako miniatury w oknie głównym (widok miniatur). Można także kliknąć dwukrotnie miniatury, aby wyświetlić je w większym rozmiarze w Okno podglądu.
Okno główne
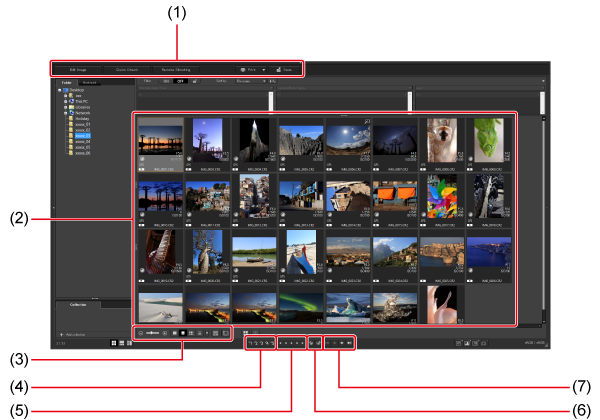
- Szczegółowe informacje na temat ikon wyświetlanych wokół miniatur można znaleźć w części Szczegóły ramki obrazu w oknie głównym i oknie edycji obrazu.
Uwaga
- Szczegółowe informacje na temat plików filmowych można znaleźć w części Odtwarzanie filmów i przechwytywanie klatek.
- Obrazy mogą być wyświetlane jako wykadrowane, jeśli zawierają informacje o formacie obrazu.
- Oprócz widoku miniatur można przełączyć się na widok wielofunkcyjny w oknie głównym ().
Zmiana sposobu wyświetlania miniatur
Można zmienić rozmiar miniatur i wybrać wyświetlane informacje.
-
Wybierz preferowane pozycje w menu [Thumbnails/Miniatury].
Windows
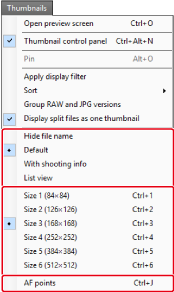
macOS
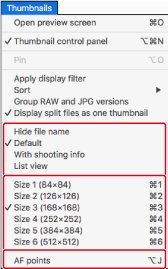
Panel sterowania miniatur
Można także dostosować wyświetlanie miniatur z poziomu panelu sterowania miniatur.

- Zmień rozmiar miniatur
- Wyświetlanie miniatur bez nazw plików
- Normalny tryb wyświetlania miniatur
- Wyświetlanie miniatur ze szczegółami obrazu
- Wyświetlanie miniatur na liście
- Ustawienia wyświetlania właściwości ()
-
Pokaż pojedynczą miniaturę w przypadku obrazów w formacie RAW i JPEG
Obrazy RAW i JPEG zarejestrowane w tym samym czasie są wyświetlane jako jeden obraz.
- We wszystkich oknach programu DPP wyświetlany jest tylko obraz RAW.
-
Wszelkie korekcje dokonane za pomocą palet narzędzi programu DPP lub innych elementów sterujących są stosowane tylko do obrazu RAW. Jednak poniższe operacje dotyczą zarówno obrazów RAW, jak i JPEG.
Przenoszenie lub kopiowanie ()
-
Ciągłe odtwarzanie podzielonych plików filmowych
- Miniatura jest wyświetlana wyłącznie dla pierwszego pliku filmowego.
- To ustawienie jest zachowywane i stosowane przy następnym uruchomieniu programu DPP.
- Poniższe operacje na obrazach dotyczą wszystkich podzielonych plików filmowych.
[Copy/Kopiuj], [Cut/Wytnij] (Windows) / [Cut/Wytnij] (macOS), [Delete/Usuń], [Add to collection/Dodaj do kolekcji], [Rename Tool/Narzędzie Zmiana nazwy] - Filtrowanie i sortowanie () dotyczy tylko pierwszego pliku filmowego.
- Zaznacz wszystkie miniatury
- Usuń zaznaczenie wszystkich miniatur
- Aby wyświetlić panel sterowania miniatur, jeśli nie jest widoczny, wybierz pozycję [Preview control panel/Panel sterowania miniatur] w menu [Thumbnails/Miniatury].
Sortowanie i filtrowanie miniatur
Można sortować i filtrować widok miniatur.
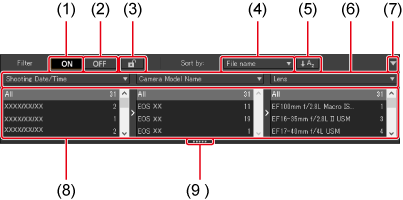
Kliknij przycisk (1), aby wyświetlić opcje sortowania i filtrowania.
Kliknij przycisk (2), aby ukryć opcje sortowania i filtrowania.
Sortowanie
- Wybierz opcję z listy (4).
- Kliknij przycisk (5), aby przełączać między kolejnością rosnącą i malejącą.
Filtrowanie
- Wybierz opcję w obszarze (6). Uwaga: opcje po lewej stronie mają pierwszeństwo.
-
Wybierz pozycje w obszarze (8). Wiele pozycji można wybrać za pomocą poniższych operacji z użyciem myszy. Jeśli pliki zostały dodane, w nazwie opcji jest tymczasowo wyświetlana gwiazdka.
Windows
Wybieranie wielu kolejnych pozycji: Shift + kliknięcie
Wybieranie wielu pozycji pojedynczo: Ctrl + kliknięcie
macOS
Wybieranie wielu kolejnych pozycji: Shift + kliknięcie
Wybieranie wielu pozycji pojedynczo: Command + kliknięcie
Filtrowanie według wykrycia rozmytego/nieostrego obrazu
Obrazy z aparatów obsługujących wykrywanie rozmytego/nieostrego obrazu można filtrować w poniższy sposób.
- W obszarze (6) wybierz [Blur/Out-of-Focus image detection/Wykrycie rozmytego/nieostrego obrazu].
-
Wybierz opcję w obszarze (8). Opcje można łączyć w celu odtworzenia poziomów wykrywania aparatu.
Wysoki: [****]
Standardowy: [****] i [***]
Niski: [****], [***] i [**]
Inne funkcje
- Kliknij przycisk (3), aby zastosować opcje sortowania i filtrowania do miniatur przy następnym uruchomieniu programu DPP. Ustawienia sortowania i filtrowania są również zachowywane w przypadku przełączania folderów.
- Kliknij przycisk (7), aby ukryć obszary (6) i (8).
- Przeciągnij (9), aby dostosować rozmiar obszaru (8).
- Opcja [Custom/Niestandardowo] jest wyświetlana na liście (4) w przypadku zmiany układu miniatur przez ich przeciągnięcie.
Sprawdzanie histogramów
Histogramy obrazu można sprawdzić, wyświetlając paletę histogramu.
-
Wybierz pozycję [Histogram palette/Paleta histogramu] w menu [View/Widok].
-
Wybierz miniaturę obrazu, aby sprawdzić histogramy.
-
Aby wybrać opcję histogramu, kliknij prawym przyciskiem myszy paletę histogramu.
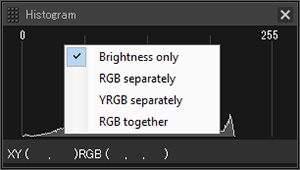
- Aby wyświetlić lub ukryć paletę histogramu, kliknij przycisk [
 ] w prawym dolnym rogu okna głównego.
] w prawym dolnym rogu okna głównego.
-