Widok wielofunkcyjny
Wyświetlanie widoku wielofunkcyjnego
Po przełączeniu okna głównego na widok wielofunkcyjny można użyć panelu sterowania podglądu do szczegółowego sprawdzenia obrazów.
W oknie głównym kliknij jeden z przycisków, aby zmienić widok (A).
- Aby wyświetlić część obrazu w pełnym rozmiarze, pokazując rzeczywisty rozmiar w pikselach, kliknij ten obszar w podglądzie. Kliknij ponownie, aby wyświetlić cały obraz.
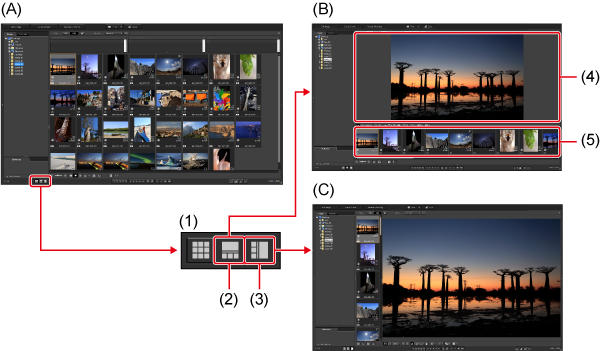
- (1)Przyciski przełączania widoku
- (2)Miniatury w poziomie
- (3)Miniatury w pionie
- (4)Obszar wyświetlania podglądu
- (5)Obszar wyświetlania miniatur
Używanie panelu sterowania podglądu
Panel sterowania podglądu umożliwia szczegółowe sprawdzenie obrazu. Uwaga: po wybraniu filmów są wyświetlane inne funkcje panelu sterowania. Szczegółowe informacje można znaleźć w części Odtwarzanie filmów i przechwytywanie klatek.
Uwaga
- Aby wyświetlić panel sterowania podglądu, jeśli nie jest widoczny, wybierz pozycję [Preview control panel/Panel sterowania podglądu] w menu [Preview/Podgląd].
Zmiana powiększenia

- Pokaż cały obraz
- Wyświetlanie pełnego rozmiaru, pokazujące rzeczywisty rozmiar w pikselach
- Wyświetl w powiększeniu ustawionym po kliknięciu przycisku [
 ]
] - Powiększ lub zmniejsz wyświetlany obraz
Porównanie z przypiętym obrazem
Przypinanie obrazu po lewej stronie ułatwia przeglądanie innych obrazów po prawej podczas porównywania obrazów.

-
Wybierz obraz i kliknij przycisk [
 ].
].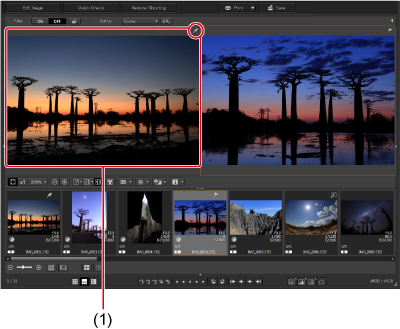
- Okna są rozmieszczone sąsiadująco w poziomie, z przypiętym wybranym obrazem.
- Przeglądanie z przypiętym obrazem powoduje, że obraz jest przypięty po lewej (1), podczas gdy obraz po prawej zmienia się, co jest wygodne podczas wybierania obrazów.
- Aby przypiąć inny obraz, kliknij go prawym przyciskiem myszy i wybierz opcję [Pin/Przypnij].
- Po przypięciu obrazu można przełączać się między rozmieszczeniem sąsiadująco w poziomie i pionie, klikając przycisk [
 ].
].
Jednoczesne wyświetlanie wielu obrazów

-
Wybierz wiele obrazów, a następnie kliknij przycisk [
 ].
].- W ten sposób można wyświetlić maksymalnie osiem obrazów.
Wyświetlanie linii siatki

-
Kliknij przycisk [
 ] obok [
] obok [ ], a następnie ustaw odstępy między liniami siatki.
], a następnie ustaw odstępy między liniami siatki.- Aby ustawić odstępy, wprowadź wartości lub przesuń suwak.
- Po skonfigurowaniu ustawienia kliknij przycisk [Close/Zamknij].
-
Wybierz obraz, a następnie kliknij przycisk [
 ].
].
Wyświetlanie punktów AF

-
Obok [
 ] kliknij przycisk [
] kliknij przycisk [ ] i wybierz opcję wyświetlania.
] i wybierz opcję wyświetlania.- Wybierz opcję [Show only AF points in focus/Pokaż tylko wyostrzone punkty AF] lub [Show all AF points/Pokaż wszystkie punkty AF].
-
Wybierz obraz, a następnie kliknij przycisk [
 ].
].
Przestroga
- Punkty AF nie są wyświetlane w przypadku tych obrazów:
- Obrazy zapisane po zmianie rozmiaru i konwersji do innego formatu.
- Obrazy, dla których korekcja dystorsji obiektywu typu „rybie oko” została ustawiona na efekt inny niż [Shot settings/Ustawienia fotografowania].
- Obrazy, dla których obróbka obrazu RAW w aparacie została ustawiona na korekcję dystorsji lub korekcję aberracji chromatycznej.
- Obrazy z wielu ekspozycji.
- Obrazy HDR.
Wyświetlanie ostrzeżenia o ciemnych/jasnych obszarach w przypadku obszarów poza wartościami progowymi
Obszary obrazu poza określonymi progami są wyświetlane na czerwono dla jasnych obszarów obrazu i na niebiesko dla ciemnych obszarów, co ułatwia sprawdzanie przyciętych jasnych lub ciemnych obszarów i zapobiega nadmiernej korekcji.

-
Obok [
 ] kliknij przycisk [
] kliknij przycisk [ ] i skonfiguruj ustawienia w wyświetlonym oknie dialogowym.
] i skonfiguruj ustawienia w wyświetlonym oknie dialogowym.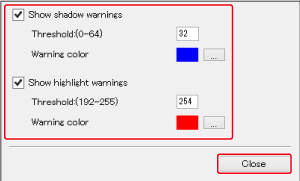
- Wybierz opcje [Show highlight warnings/Pokazuj ostrzeżenia o jasnych obszarach] oraz [Show shadow warnings/Pokazuj ostrzeżenia o ciemnych obszarach], a następnie wprowadź wartości progowe ostrzeżeń.
Aby wybrać inne kolory ostrzeżeń, kliknij pole [ ] (w systemie Windows) lub [Warning color/Kolor ostrzeżenia] (w systemie macOS).
] (w systemie Windows) lub [Warning color/Kolor ostrzeżenia] (w systemie macOS). - Po skonfigurowaniu ustawienia kliknij przycisk [Close/Zamknij], a następnie zamknij okno dialogowe.
- Wybierz opcje [Show highlight warnings/Pokazuj ostrzeżenia o jasnych obszarach] oraz [Show shadow warnings/Pokazuj ostrzeżenia o ciemnych obszarach], a następnie wprowadź wartości progowe ostrzeżeń.
-
Wybierz obraz, a następnie kliknij przycisk [
 ].
].- Wszystkie obszary obrazu, które przekraczają wartości progowe wprowadzone w punkcie 1, są wyświetlane na czerwono w przypadku jasnych obszarów obrazu i na niebiesko w przypadku ciemnych obszarów. W stosownych przypadkach używane są niestandardowe kolory ostrzeżeń.
Porównanie obrazów przed korekcją i po korekcji: wyświetlanie pojedynczej miniatury

-
Wybierz korygowany obraz, a następnie klikaj przycisk [
 ], aby porównać.
], aby porównać.- Każde kliknięcie przycisku [
 ] przełącza wyświetlanie między bieżącym, edytowanym obrazem a oryginalnym, nieedytowanym obrazem.
] przełącza wyświetlanie między bieżącym, edytowanym obrazem a oryginalnym, nieedytowanym obrazem.
- Każde kliknięcie przycisku [
Porównanie obrazów przed korekcją i po korekcji: wyświetlanie sąsiadująco / z podziałem
Wyświetlając oryginalny obraz obok korygowanej wersji, można sprawdzić wyniki korekcji.

-
Wybierz korygowany obraz, a następnie kliknij przycisk [
 ].
].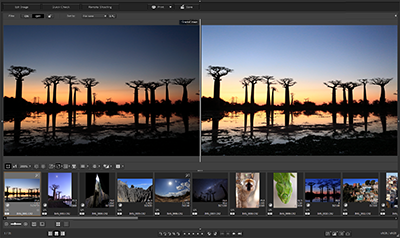
- Oryginalny obraz jest wyświetlany po lewej stronie, a korygowany obraz po prawej.
-
W razie potrzeby zmień sposób wyświetlania obrazów.
- Klikaj przycisk [
 ], aby przełączać między opcjami wyświetlenia obrazu w poniższej kolejności. Rozmieść w poziomie (lewo/prawo) → Rozmieść w pionie (góra/dół) → Podziel w pionie (lewo/prawo) → Podziel w poziomie (góra/dół)
], aby przełączać między opcjami wyświetlenia obrazu w poniższej kolejności. Rozmieść w poziomie (lewo/prawo) → Rozmieść w pionie (góra/dół) → Podziel w pionie (lewo/prawo) → Podziel w poziomie (góra/dół)
- Klikaj przycisk [
Wyświetlanie właściwości obrazu
Właściwości obrazu zawierają informacje dotyczące fotografowania i przepisu.

-
Kliknij przycisk [
 ] obok [
] obok [ ].
]. -
Skonfiguruj wyświetlanie właściwości.
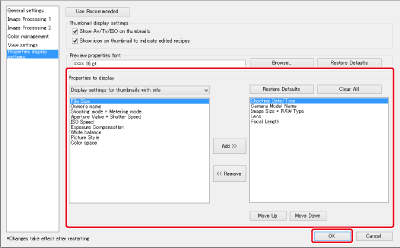
- Wybierz pozycję [Display settings for preview properties/Ustawienia wyświetlania dla właściwości podglądu] z menu rozwijanego [Properties to display/Właściwości do wyświetlenia].
-
Za pomocą przycisków [Add >>/Dodaj >>] i [<< Remove/<< Usuń] określ pozycje do wyświetlenia. Dostępne pozycje są wymienione po lewej stronie, a aktualnie wyświetlane pozycje po prawej stronie. Kolejność wyświetlania można również zmienić, klikając przyciski [Move Up/Przenieś w górę] lub [Move Down/Przenieś w dół].
Po skonfigurowaniu ustawień kliknij przycisk [OK].
- Opcja [Preview properties font/Czcionka właściwości podglądu] umożliwia określenie czcionki używanej dla informacji wyświetlanych w oknie podglądu.
-
Wybierz obraz, a następnie kliknij przycisk [
 ].
].- Szczegóły przepisu są wyświetlane na czerwono w przypadku obrazów korygowanych z zastosowaniem porównania przed/po (wyświetlanie sąsiadująco /z podziałem), jeśli korekcja ma na nie wpływ.
Uwaga
- W zależności od kombinacji okna, okna podglądu lub rozmiaru miniatur mogą nie być wyświetlane wszystkie szczegóły właściwości.