Okno podglądu
- Powiększanie obrazów podglądu
- Rozmieszczanie okien podglądu sąsiadująco
- Sprawdzanie obrazów w podglądzie wielofunkcyjnym
Powiększanie obrazów podglądu
-
Kliknij dwukrotnie miniaturę.
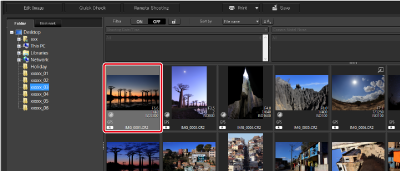
- Jednocześnie można wyświetlać do 36 okien podglądu.
Okno podglądu
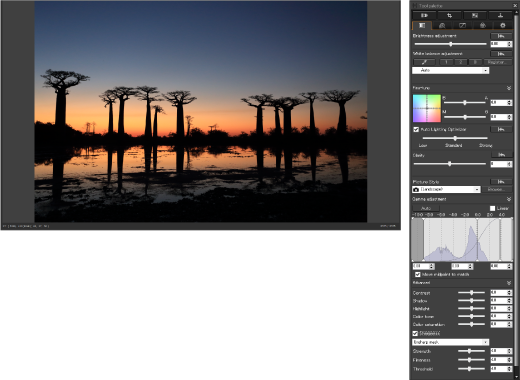
- Aby zamknąć okno podglądu, kliknij przycisk [
 ] w prawym górnym rogu okna (lub [
] w prawym górnym rogu okna (lub [ ] w lewym górnym rogu w systemie macOS).
] w lewym górnym rogu w systemie macOS).
-
Kliknij obszar, aby go powiększyć.

- Widok zostanie powiększony do 100% rzeczywistego rozmiaru w pikselach i wyśrodkowany względem klikniętego obszaru.
- Kliknij ponownie, aby wyświetlić cały obraz.
- Aby zmienić wyświetlany obszar, przeciągnij obraz.
- W menu [Preview/Podgląd] można wybrać preferowane powiększenie.
Uwaga
- Kliknij pozycję [Preview control panel/Panel sterowania podglądu] w menu [Preview/Podgląd], aby uzyskać dostęp do większej liczby funkcji podglądu. Szczegółowe informacje można znaleźć w części Używanie panelu sterowania podglądu.
Wyświetlanie palety nawigatora
Na tej palecie jest wyświetlana pozycja powiększenia.
-
Wybierz pozycję [Navigator palette/Paleta nawigatora] w menu [View/Widok].
-
Pozycja powiększonego obszaru (1) jest wyświetlana na palecie nawigatora, gdy obraz został powiększony w oknie podglądu lub w innych oknach. Przeciągnij pozycję powiększonego obszaru, aby zmienić obszar widoczny w oknie.
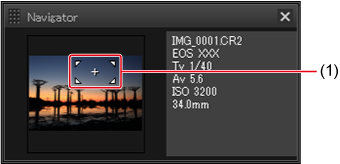
-
Aby wyświetlić lub ukryć paletę [Navigator/Nawigator], kliknij przycisk [
 ] w prawym dolnym rogu okna głównego.
] w prawym dolnym rogu okna głównego.
-
Rozmieszczanie okien podglądu sąsiadująco
W celu łatwiejszego porównywania wielu obrazów można zsynchronizować wyświetlany obszar.
-
Wyświetl podglądy obrazów do porównania.
-
Wybierz pozycję [Arrange vertically/Rozmieść pionowo] lub [Arrange horizontally/Rozmieść poziomo] w menu [Window/Okno].
-
Wybierz pozycję [Sync preview position/Synchronizuj pozycję podglądu] i [Sync preview display size/Synchronizuj rozmiar ekranu podglądu] w menu [Preview/Podgląd].
-
Powiększ obraz.
- Powiększ jeden z obrazów do porównania w oknach podglądu.
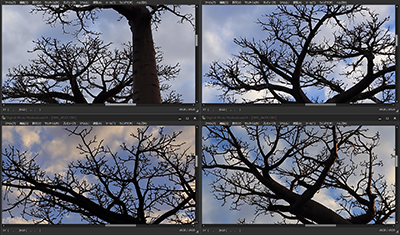
-
Wyreguluj wyświetloną pozycję.
- Przesunięcie pozycji powiększonego obszaru w dowolnym podglądzie zmienia odpowiednio pozycję w innych podglądach.
- Aby anulować synchronizację, wybierz ponownie pozycję [Sync preview position/Synchronizuj pozycję podglądu] i [Sync preview display size/Synchronizuj rozmiar ekranu podglądu] w menu [Preview/Podgląd].
Uwaga
- Synchronizowana jest tylko pozycja powiększonego obszaru i poziom powiększenia. Edycja obrazu nie jest zsynchronizowana.
Sprawdzanie obrazów w podglądzie wielofunkcyjnym
Podobnie jak w przypadku widoku wielofunkcyjnego podglądy wielofunkcyjne umożliwiają szczegółowe sprawdzanie obrazów.
-
Wybierz pozycję [Preview screen display settings/Ustawienia wyświetlania ekranu podglądu] w menu [Tools/Narzędzia].
-
W podmenu wybierz pozycję [Multi-function preview/Podgląd wielofunkcyjny].
-
-
Zostanie wyświetlony podgląd wielofunkcyjny z różnymi funkcjami w dolnej części ekranu.
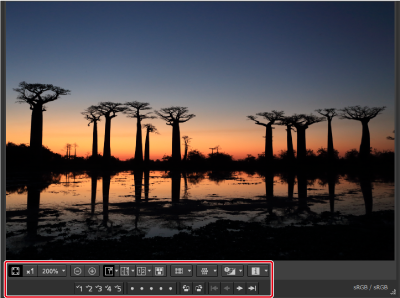
- Instrukcje korzystania z funkcji można znaleźć w części Widok miniatur i Używanie panelu sterowania podglądu.
-