Preferencje
- Ustawienia ogólne
- Obróbka obrazu
- Zarządzanie kolorami
- Ustawienia wyświetlania
- Ustawienia wyświetlania właściwości
- Badanie
W oknie [Preferences/Preferencje] można modyfikować działanie różnych funkcji programu DPP. Skonfiguruj te ustawienia po zapoznaniu się ze szczegółami dotyczącymi każdej karty.
-
Wybierz pozycję [Preferences/Preferencje] w menu [Tools/Narzędzia] lub w menu [Digital Photo Professional 4] w systemie macOS.
-
Wybiera kartę, wprowadź ustawienia, a następnie kliknij przycisk [OK].
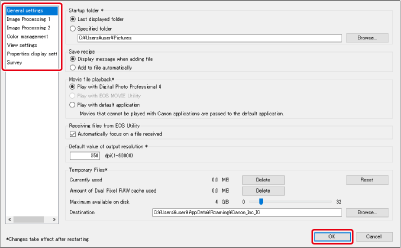
Ustawienia ogólne
Można ustawić folder obrazów otwierany przez program DPP podczas uruchamiania, sposób zapisywania przepisów i nie tylko.
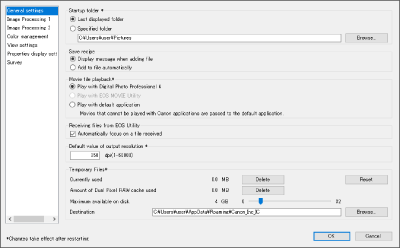
-
Movie file playback (Odtwarzanie plików filmowych)
Wybierz aplikację używaną do odtwarzania plików filmowych. Filmy, których nie można odtworzyć w programie DPP lub EOS MOVIE Utility, są odtwarzane za pomocą aplikacji do odtwarzania filmów wskazanej w ustawieniach systemu operacyjnego komputera. Szczegółowe informacje dotyczące programu EOS MOVIE Utility można znaleźć w instrukcji obsługi programu EOS MOVIE Utility.
Przestroga
- Jeśli w przypadku zmiany aplikacji do odtwarzania filmów na EOS MOVIE Utility odtwarzanie nie rozpoczyna się po uruchomieniu aplikacji EOS MOVIE Utility, sprawdź zgodne modele w instrukcji obsługi programu EOS MOVIE Utility.
- Jeśli domyślną aplikacją do odtwarzania filmów w systemie operacyjnym jest EOS MOVIE Utility, pliki MOV i MP4 nie mogą być odtwarzane, chyba że pochodzą z aparatów zgodnych z programem EOS MOVIE Utility. Sprawdź ustawienia systemu operacyjnego i w razie potrzeby zmień aplikację do odtwarzania filmów.
-
Default value of output resolution (Domyślna wartość rozdzielczości wyjściowej)
Można ustawić rozdzielczość zapisywania plików JPEG lub TIFF przekonwertowanych z obrazów RAW (, ).
-
Temporary files (Pliki tymczasowe)
Można usunąć pliki tymczasowe utworzone przez program DPP, aby poprawić czas reakcji, zmienić miejsce zapisywania plików i ograniczyć ilość używanego miejsca. Uwaga: wszelkie wprowadzone zmiany zaczną obowiązywać przy następnym uruchomieniu programu DPP.
- [Delete/Usuń]: kliknij przycisk [Delete/Usuń], aby usunąć pliki tymczasowe.
- [Maximum available on disk/Maksymalna dostępna przestrzeń dyskowa]: przeciągnij suwak, aby ustawić wartość w zakresie 0–32 GB. Po osiągnięciu wartości granicznej pliki są usuwane, począwszy od najstarszych.
- [Destination/Miejsce docelowe]: kliknij przycisk [Browse/Przeglądaj], aby zmienić lokalizację zapisu plików tymczasowych.
- [Reset/Resetuj]: kliknij przycisk [Reset/Resetuj], aby przywrócić dla tej sekcji ustawienia domyślne.
Obróbka obrazu
Można skonfigurować ustawienia obróbki obrazów w programie DPP.
Obróbka obrazu 1
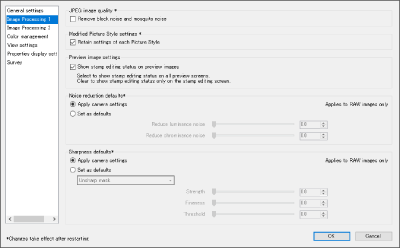
-
JPEG image quality (Jakość obrazów JPEG)
[Remove block noise and mosquito noise/Usuń szumy blokowe i zniekształcenia krawędzi]
-
Jakość obrazu JPEG można poprawić, redukując szumy, które zwykle pojawiają się na tych obrazach.
Jest to skuteczne również podczas zapisywania plików JPEG przekonwertowanych z obrazów RAW (, ) oraz plików JPEG zapisanych jako osobne pliki. Jest to bardziej skuteczne w przypadku plików JPEG o wysokim współczynniku kompresji, a redukcja szumów może być mniej zauważalna w przypadku plików JPEG o niskiej kompresji.
-
-
Modified Picture Style settings (Zmodyfikowane ustawienia stylu obrazów)
Wybierz, aby zachować wartości ustawień [Color tone/Ton koloru], [Color saturation/Nasycenie koloru], [Contrast/Kontrast], [Unsharp mask/Maska wyostrzająca], [Sharpness/Ostrość] i inne opcje dla każdego stylu obrazów.
-
Noise reduction defaults (Ustawienia domyślne redukcji szumów)
Można z góry ustawić domyślne poziomy redukcji szumów. To ustawienie dotyczy tylko obrazów RAW.
- Wybierz opcję [Apply camera settings/Zastosuj ustawienia aparatu], aby ustawić z góry poziomy redukcji szumów odpowiadające ustawieniom aparatu jako wartości domyślne.
- Wybierz opcję [Set as defaults/Ustaw jako domyślne], aby z góry ustawić preferowane poziomy redukcji szumów jako domyślne.
W przypadku obrazów bez przepisu są stosowane domyślne poziomy redukcji szumów ustawione w tym miejscu. Wszelkie wprowadzone zmiany zaczną obowiązywać jako domyślne poziomy redukcji szumów stosowane do obrazów przy następnym uruchomieniu programu DPP.
W przypadku obrazów z przepisem poziomy szumów w przepisie pozostają niezmienione, a ustawione tutaj domyślne poziomy redukcji szumów nie są stosowane.
-
Sharpness defaults (Ustawienia domyślne ostrości)
Można z góry ustawić domyślne ustawienia ostrości. To ustawienie dotyczy tylko obrazów RAW.
- Wybierz opcję [Apply camera settings/Zastosuj ustawienia aparatu], aby ustawić z góry poziomy ostrości odpowiadające ustawieniom aparatu jako wartości domyślne.
- Wybierz opcję [Set as defaults/Ustaw jako domyślne], aby z góry ustawić preferowane poziomy ostrości i maski wyostrzającej jako domyślne.
W przypadku obrazów bez przepisu są stosowane domyślne poziomy ostrości i maski wyostrzającej ustawione w tym miejscu. Wszelkie wprowadzone zmiany zaczną obowiązywać jako domyślne poziomy ostrości stosowane dla obrazów przy następnym uruchomieniu programu DPP.
W przypadku obrazów z przepisem ostrość w przepisie pozostaje niezmieniona, a ustawione tutaj domyślne poziomy ostrości i maski wyostrzającej nie są stosowane.
Obróbka obrazu 2
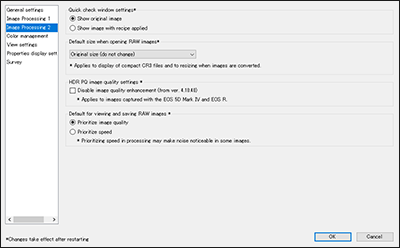
-
Quick Check window settings (Ustawienia okna szybkiego przeglądu)
Można skonfigurować ustawienia wyświetlania obrazu w oknie szybkiego przeglądu. Wybierz opcję [Show image with recipe applied/Pokaż obraz z zastosowanym przepisem], aby wyświetlać obrazy, które mają przepis, z zastosowanym przepisem. Uwaga: wszelkie wprowadzone zmiany zaczną obowiązywać przy następnym uruchomieniu programu DPP.
-
Default size when opening RAW images (Domyślny rozmiar podczas otwierania obrazów RAW)
Dotyczy obrazów RAW z rozszerzeniem .CR3, które zostały zarejestrowane z ustawieniem [
] wybranym w menu aparatu.
Można ustawić domyślny rozmiar obrazów RAW otwieranych w DPP (z wyjątkiem obrazów zarejestrowanych aparatem EOS R1, EOS R5 Mark II, EOS R6 Mark II, EOS R8, EOS R50, EOS R50 V, EOS R100, PowerShot V1).
Domyślny rozmiar jest także ustawiany, gdy obrazy RAW są konwertowane i zapisywane jako pliki JPEG lub TIFF.
Uwaga: wszelkie wprowadzone zmiany zaczną obowiązywać przy następnym uruchomieniu programu DPP.
-
HDR PQ image quality settings (Ustawienia jakości obrazu HDR PQ)
Poprawa jakości obrazu w trybie HDR PQ została wprowadzona od programu Digital Photo Professional w wersji 4.10.40. Aby nadal korzystać z wyników poprzedniej edycji we wcześniejszych wersjach, zaznacz pole wyboru w obszarze [HDR PQ image quality settings */Ustawienia jakości obrazu HDR PQ *].
-
Default for viewing and saving RAW images (Domyślne warunki wyświetlania i zapisywania obrazów RAW)
Można określić domyślne warunki wyświetlania i zapisywania obrazów RAW.
Uwaga: wszelkie wprowadzone zmiany zaczną obowiązywać przy następnym uruchomieniu programu DPP.
Zarządzanie kolorami
Można skonfigurować ustawienia zarządzania kolorami, takie jak robocza przestrzeń kolorów i warunki dopasowania kolorów.
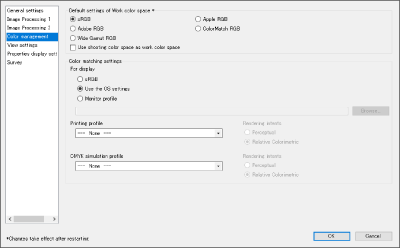
-
Default settings of work color space (Domyślne ustawienia roboczej przestrzeni kolorów)
Wybierz jedną z pięciu przestrzeni kolorów (), aby zastosować ją jako domyślne ustawienie obrazów RAW. Jest ona stosowana jako przestrzeń kolorów, gdy obrazy RAW są konwertowane i zapisywane (, ) lub drukowane ( do ).
- Wszelkie wprowadzone zmiany zaczną obowiązywać jako domyślna przestrzeń kolorów stosowana do obrazów przy następnym uruchomieniu programu DPP.
- Można sprawdzić przestrzeń kolorów, która jest ustawiona dla obrazu we wszystkich oknach oprócz okna szybkiego przeglądu.
- Wybierz opcję [Use shooting color space as work color space/Użyj przestrzeni kolorów fotografowania jako roboczej przestrzeni kolorów] aby ustawić przestrzeń kolorów skonfigurowaną w aparacie podczas fotografowania jako roboczą przestrzeń kolorów.
Uwaga
-
Color-matching settings (Ustawienia dopasowania kolorów) (ustawienie kolorów monitora, tylko system Windows)
W przypadku monitorów z profilami kolorów () można wyświetlać obrazy w bardziej wiernych kolorach, ustawiając profil.
- Wybierz opcję [Use the OS settings/Użyj ustawień systemu operacyjnego], aby zastosować w programie DPP profil koloru ustawiony w systemie Windows. W przypadku korzystania z wielu monitorów w programie DPP będzie stosowany profil ustawiony dla każdego monitora.
- Wybranie opcji [Monitor profile/Profil monitora] umożliwia kliknięcie przycisku [Browse/Przeglądaj], a następnie wybranie profilu monitora.
-
Printing profile (Profil drukowania) (ustawienie kolorów drukarki)
Jeśli drukarka nie ma profilu, ustawienie profilu w programie DPP umożliwia drukowanie obrazów w kolorach bardzo przypominających kolory wyświetlane przez monitor.
Uwaga
- W przypadku ustawienia profilu drukowania w programie DPP należy wyłączyć zarządzanie kolorami przez sterownik drukarki. Przy włączonym zarządzaniu kolorami przez sterownik obrazy mogą nie być drukowane w kolorach zbliżonych do kolorów monitora.
- Korzystanie z profilu utworzonego za pomocą dostępnego na rynku kolorymetru do monitora pozwala uzyskać jeszcze większą dokładność wyświetlania kolorów obrazu.
Ustawienia wyświetlania
Można skonfigurować ustawienia wyświetlania ekranu.
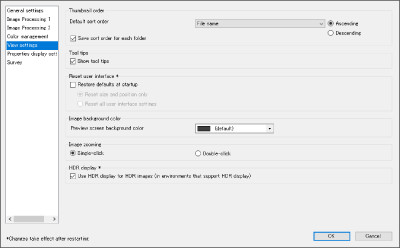
-
Thumbnail order (Kolejność miniatur)
Ustaw domyślną kolejność sortowania miniatur w oknie głównym oraz określ, czy zmieniona kolejność obrazów będzie zachowywana. W przypadku zaznaczenia pola wyboru program DPP zachowa zmienioną kolejność obrazów, począwszy od następnego wyboru folderu ().
-
Reset user interface (Resetuj interfejs użytkownika)
Przywraca domyślne ustawienia interfejsu użytkownika.
Wybierz jedną z dwóch opcji resetowania.
Wybierz opcję [Restore defaults at startup/Przywróć ustawienia domyślne przy uruchomieniu], aby przywrócić oryginalne ustawienia przy następnym uruchomieniu programu DPP. Uwaga: zaznaczenie zostanie wtedy usunięte.
-
HDR assist display (movies) (Wspomagane wyświetlanie HDR (filmy))
Ta funkcja ulepsza wyświetlanie plików CRM i MP4 z ustawieniem [On/Wł.] dla opcji [HDR PQ], dzięki czemu można je łatwiej wyświetlać w środowiskach SDR. Ustawienia zostaną zastosowane po następnym uruchomieniu programu DPP.
Uwaga: w przypadku plików CRM ta funkcja dotyczy tylko narzędzia Film RAW.
- Dotyczy obrazów z aparatu EOS R5 lub EOS R6.
- Exposure priority (mid-tones) (Priorytet ekspozycji (półcienie)): utrzymuje jasność w obszarach obrazu od cieni do półcieni. Jest to przydatne przy sprawdzaniu ekspozycji.
- Tones priority (highlights) (Priorytet tonów (jasne obszary)): utrzymuje reprodukcję kolorów i gradację na tyle, na ile jest to możliwe. Jest to przydatne do sprawdzania gradacji w jasnych obszarach obrazu.
Ustawienia wyświetlania właściwości
Można skonfigurować ustawienia dotyczące informacji o obrazie i przepisie wyświetlanych z miniaturami oraz w oknie podglądu.
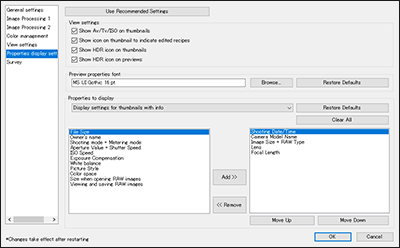
-
View settings (Ustawienia wyświetlania)
Można skonfigurować informacje wyświetlane z miniaturami i podglądami.
Wybierz opcję [Show Av/Tv/ISO on thumbnails/Pokaż Av/Tv/ISO na miniaturach], aby pokazywać informacje Av, Tv i ISO na miniaturach wyświetlanych w rozmiarze 3 lub większym.
-
Preview properties font (Czcionka właściwości podglądu)
Ustaw czcionkę używaną w przypadku informacji wyświetlanych w oknie podglądu.
-
Properties to display (Właściwości do wyświetlania)
Skonfiguruj szczegółowo ustawienia opcji [Display settings for thumbnails with info/Ustawienia wyświetlania dla miniatur z informacjami], [Display settings for thumbnail list/Ustawienia wyświetlania dla listy miniatur] i [Display settings for preview properties/Ustawienia wyświetlania dla właściwości podglądu]. Dostępne opcje są wymienione po lewej stronie, a aktualnie wyświetlane elementy po prawej stronie. Wprowadzenie ustawień umożliwiają przyciski [Add >>/Dodaj >>] i [<< Remove/<< Usuń]. Przyciski [Move Up/Przenieś w górę] i [Move Down/Przenieś w dół] umożliwiają ponadto zmianę kolejności wyświetlania.
Uwaga
- W zależności od kombinacji okna, okna podglądu lub rozmiaru miniatur mogą nie być wyświetlane wszystkie elementy właściwości.
Badanie
Sposób gromadzenia danych badawczych można zmienić.
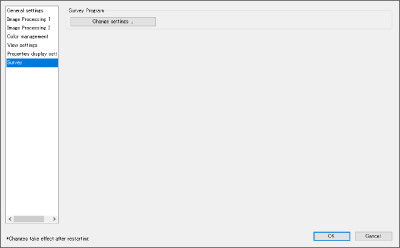
- Kliknij przycisk [Change settings/Zmień ustawienia] i wprowadź zmiany w wyświetlonym oknie dialogowym.