撮影
静止画撮影中に動画撮影を行う場合、記録画質はUHDに設定されます。
カメラの保持方法
三脚などを使用して、カメラ位置を固定しておくことをおすすめします。三脚などを使用する場合は、下記の内容を参考にして撮影を行ってください。
- カメラを水平状態に保持することをおすすめします。
- 三脚の雲台や脚部などが写り込まないように注意してください。
- カメラ操作でのぶれの影響を抑えるため、パソコンまたはスマートフォンによるリモート撮影をおすすめします。
- カメラを操作して撮影するときは、シャッターボタンなどを押すときにカメラがぶれないように注意してください。
- カメラぶれを防ぐために、別売のリモートコントローラーの使用をおすすめします。カメラの操作方法や、リモートコントローラーを使用した撮影の方法については、カメラの使用説明書およびリモートコントローラーの使用説明書を参照してください。
手持ち撮影の場合は、下記の内容を参考にして撮影を行ってください。
- 撮影した動画をEOS VR Utilityで変換する場合は、手ブレ補正機能を使用して手ブレの影響を抑えることができます。
- 静止画撮影の場合は、手ブレの影響を受けにくいシャッタースピードで撮影することをおすすめします。
注意
- カメラが傾いた状態で撮影された動画を、EOS VR UtilityまたはEOS VR Plugin for Adobe Premiere Proで変換する場合、クリップの補正機能を使用すると、周辺部に画像のない部分が生じることがあります。詳しくはEOS VR UtilityまたはEOS VR Plugin for Adobe Premiere Proの使用説明書を参照してください。
ピント合わせ
ピント合わせの操作については、VR対応レンズおよびカメラの使用説明書を参照してください。
- RF-S3.9mm F3.5 STM DUAL FISHEYE、RF-S7.8mm F4 STM DUALは、左側レンズでのオートフォーカスによるピント合わせが可能です。
- RF5.2mm F2.8 L DUAL FISHEYE、RF-S3.9mm F3.5 STM DUAL FISHEYEでの動画撮影時は、撮影前にピント合わせを完了させ、撮影中はピント合わせの操作を行わないことをおすすめします。
参考
- RF-S7.8mm F4 STM DUALでは、被写体検出機能を使用したオートフォーカスが可能です。なお、フレキシブルゾーンAF1の移動はできません。
表示について
カメラの電源を入れると、ファインダーまたはモニターに下記の表示が行なわれます。表示されない場合はボタンを何度か押してください。

- (1)左レンズの画像
- (2)右レンズの画像
- (3)反対側のレンズの映り込み
- (4)Webブラウザなどで2D視聴するときに最初に表示される範囲(マジックウインドウ)の目安
- (5)拡大表示時の表示領域
- (6)AFフレーム
参考
- 使用する機器によって表示は異なります。
ピント合わせの機能
拡大表示
- モニターの[
]をタッチすると、(5)の領域(拡大領域)が拡大表示されます。[
]をタッチすると、さらに拡大表示されます。もう一度[
]をタッチすると、全画面の表示に戻ります。
- カメラの〈
〉ボタンの操作でも、拡大表示を行うことができます。EOS R7では、[
:ボタン カスタマイズ]、EOS R50 Vでは、[
:撮影時ボタン カスタマイズ]でいずれかのボタンに拡大/縮小機能を割り当ててください。
- EOS R5 C(動画モード)では、
ボタンを押して拡大率を変更することができます。
表示位置の移動
- モニターをタッチ、またはカメラの
(EOS R5 C(動画モード)ではジョイスティック)を操作して、左右の撮影領域を含む拡大領域の移動や、拡大中の表示位置の移動などを行うことができます。
拡大中の表示切り換え
- 拡大表示中にモニターの[
]をタッチするか、カメラの
ボタンを押すと、右レンズ像と左レンズ像の表示を切り換えることができます。
- EOS R5 C(動画モード)では、SELECTダイヤルを操作します。
ピーキング機能
- ピーキング機能を使用し、ピントが合った被写体の輪郭を色つきの強調表示にすることで、ピント合わせをしやすくすることができます。
- ピーキング機能の使用方法については、使用するカメラの使用説明書を参照してください。
フォーカスガイド
- フォーカスガイド機能を使用することで、現在のフォーカス位置から合焦位置への調整方向と調整量が、ガイド枠で視覚的に表示され、ピント合わせをしやすくすることができます。
- フォーカスガイドのガイド枠は、左右いずれかの画像の中央に表示することができます。
- フォーカスガイド機能の使用方法については、使用するカメラの使用説明書を参照してください。
- EOS R6 Mark IIでは、フォーカスガイド機能は使用できません。
- RF-S3.9mm F3.5 STM DUAL FISHEYE、RF-S7.8mm F4 STM DUALでは、フォーカスガイド枠は左レンズで使用可能です。
パソコンでのリモート撮影
パソコンでリモート撮影するときは、パソコンにインストールしたVer.3.18.5以降のEOS Utility(EU)を使用します。なお、EUの使用方法については、EUの使用説明書を参照してください。
注意
- Ver.3.18.5未満のEUでは、カメラによってはリモート撮影を行うことはできません。Ver.3.18.5以上のEUをインストールしてください。
-
EOS R5 C使用時の注意事項
- 動画モードでEUでのリモート撮影を行うことはできません。Browser Remoteによるリモート撮影をおすすめします。
-
EOS C80、EOS C400使用時の注意事項
- EUでのリモート撮影を行うことはできません。Browser Remoteによるリモート撮影をおすすめします。
-
カメラとパソコンをインターフェースケーブルまたは無線で接続する
- カメラとパソコンの接続方法については、カメラの使用説明書を参照してください。
-
EUを起動する
-
メイン画面で[リモート撮影]を選ぶ
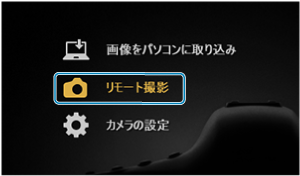
-
キャプチャー画面で[ライブビュー撮影...]を選ぶ
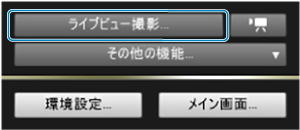
-
リモートライブビュー画面を表示させます。
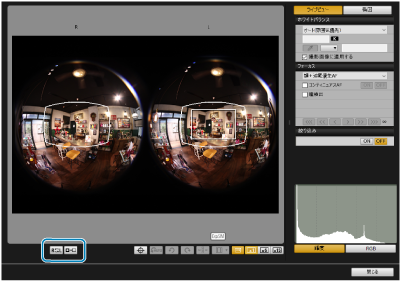
[
 ]をクリックすると、右レンズ画像と左レンズ画像の表示が入れ替わります。
]をクリックすると、右レンズ画像と左レンズ画像の表示が入れ替わります。[
 ]をクリックすると、正距円筒図法による画像への変換が行われます。
]をクリックすると、正距円筒図法による画像への変換が行われます。
-
参考
- 使用する機器によって表示は異なります。
- メイン画面の[環境設定]をクリックして表示される画面の[連携ソフト]タブで、リモート撮影したときに連携するソフトウェアにEOS VR Utilityを設定することができます。詳しくはEUの使用説明書を参照してください。
ピント合わせ
RF5.2mm F2.8 L DUAL FISHEYE使用時は、レンズを操作してマニュアルフォーカスでピント合わせを行います。
RF-S3.9mm F3.5 STM DUAL FISHEYE、RF-S7.8mm F4 STM DUAL使用時は、リモートライブビュー画面の操作でピント合わせができます。

- (1)AFエリアを選べます。左(L)レンズ像の中央部付近をクリックすると、AFエリアを移動することができます。
- (2)[ON]をクリックすると、オートフォーカスでのピント合わせが行われます。
- (3)ピント合わせと、ピント左右差調整を切り換えて操作することができます。
- (4)マニュアルフォーカスでのピント合わせができます。
動画撮影(EOS R5、EOS R5 Mark II、EOS R6 Mark II、EOS R7、EOS R50 V)
-
カメラを動画撮影のモードにする
-
カメラが静止画撮影のモードのときは、キャプチャー画面の[
 ]をクリックします。
]をクリックします。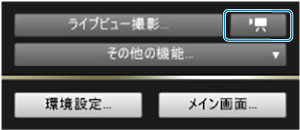
-
リモートライブビュー画面の[録音]で[設定]をクリックすると、録音の設定を変更することができます。
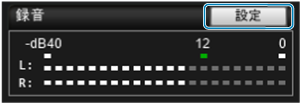
-
-
リモートライブビュー画面左下の[
 ]をクリックする
]をクリックする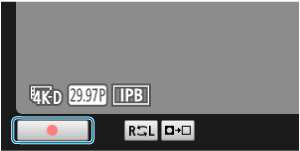
- 動画撮影が開始されます。もう一度[
 ]をクリックすると動画撮影が終了します。
]をクリックすると動画撮影が終了します。
- 動画撮影が開始されます。もう一度[
静止画撮影
-
動画撮影から静止画撮影に切り換えるときは、キャプチャー画面の[
 ]をクリックする
]をクリックする -
キャプチャー画面のシャッターボタンをクリックする
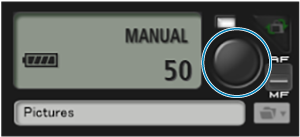
スマートフォンでのリモート撮影
スマートフォンでリモート撮影を行うときは、スマートフォンにインストールしたCamera Connectを使用します。
- スマートフォンとカメラを無線接続してCamera Connectを起動します。スマートフォンとカメラの無線接続については、カメラの使用説明書を参照してください。
- 動画撮影時は、動画撮影ボタンをタップします。もう一度動画撮影ボタンをタップすると、動画撮影が終了します。
- 静止画撮影時は、静止画撮影ボタンをタップします。
注意
- Ver.2.9.0未満のCamera Connectでは、リモート撮影を行うことはできません。Ver.2.9.0以上のCamera Connectをインストールしてください。
-
EOS R5 C使用時の注意事項
- 動画モードでCamera Connectでのリモート撮影を行うことはできません。
-
EOS C80、EOS C400使用時の注意事項
- Camera Connectでのリモート撮影を行うことはできません。