Transfer Gambar ke Server FTP
- Mengonfigurasi Pengaturan Koneksi Server FTP
- Mentransfer Gambar Satu per Satu
- Mentransfer Beberapa Gambar Sekaligus
- Menambahkan Teks Layar Sebelum Mentransfer
- Mencoba Lagi Secara Otomatis Jika Transfer Gagal
- Melihat Gambar yang Ditransfer
Dengan menghubungkan ke server FTP, Anda dapat mengirim gambar dari kamera ke komputer.
Dengan transfer FTP, Anda dapat secara otomatis mentransfer setiap gambar ke server FTP selama Anda memotret, atau mentransfer satu paket gambar bersamaan.
Mengonfigurasi Pengaturan Koneksi Server FTP
Instruksi berikut ini dilanjutkan dari Mengonfigurasi Pengaturan Fungsi Komunikasi.
-
Pilih mode FTP.
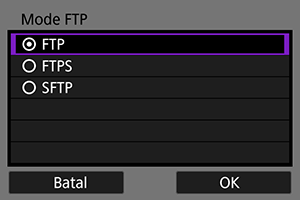
- [SFTP] tidak ditampilkan saat kamera akan dihubungkan lewat Wi-Fi.
- Untuk transfer FTP yang aman menggunakan sertifikat akar, pilih [FTPS]. Untuk detail tentang pengaturan sertifikat akar, lihat Mengimpor sertifikat akar untuk FTPS.
- Untuk transfer FTP yang aman melalui koneksi SSH, pilih [SFTP]. Pengaturan login dikonfigurasi pada langkah 5.
- Pilih [OK] untuk menuju ke layar berikutnya.
-
Pilih [Pengaturan alamat].

- Pilih [OK] untuk menuju ke layar berikutnya.
- Keyboard virtual ditampilkan jika Anda telah menentukan [Pengaturan otomatis] untuk alamat IP atau [Pengaturan manual] untuk alamat DNS.
- Layar untuk input numerik ditampilkan jika Anda telah menentukan [Nonaktif] untuk alamat DNS.
-
Masukkan alamat IP server FTP.
Keyboard virtual
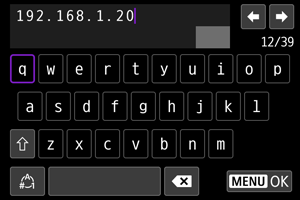
- Gunakan keyboard virtual () untuk memasukkan alamat IP. Jika DNS digunakan, masukkan nama domain.
- Untuk mengeset nilai yang dimasukkan dan kembali ke layar untuk langkah 2, tekan tombol
.
Layar input numerik
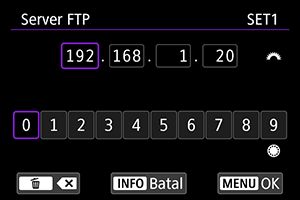
- Putar tombol putar
untuk mengalihkan ke bidang input lain pada bagian atas layar, dan putar tombol putar
untuk memilih nomor yang akan dimasukkan. Tekan
untuk memasukkan angka yang dipilih.
- Untuk mengeset nilai yang dimasukkan dan kembali ke layar untuk langkah 2, tekan tombol
.
-
Konfigurasi nomor port.
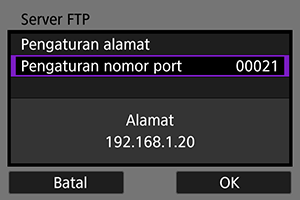
- Dalam kondisi normal, set [Pengaturan nomor port] ke 00021 (untuk FTP/FTPS) atau 00022 (untuk SFTP).
- Pilih [OK] untuk menuju ke layar berikutnya.
- Pergi ke langkah 6 jika Anda memilih [FTP] atau [FTPS] di langkah 1. Pergi ke langkah 5 jika Anda memilih [SFTP].
-
Konfigurasi pengaturan otentikasi masuk SSH.

-
Konfigurasi pengaturan mode pasif.
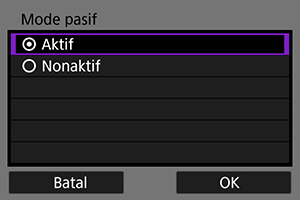
- Tidak ditampilkan jika Anda memilih [SFTP] pada langkah 1.
- Pilih [OK] untuk menuju ke layar berikutnya.
- Jika Kesalahan 41 (Tidak dapat menyambung ke server FTP) ditampilkan pada langkah 9, mengeset [Mode pasif] ke [Aktif] mungkin dapat mengatasinya.
-
Konfigurasi pengaturan server proxy.
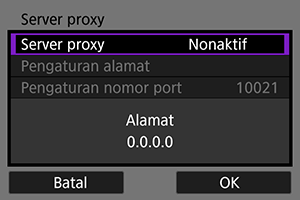
- Tidak ditampilkan jika Anda memilih [FTPS] atau [SFTP] pada langkah 1.
- Pilih [OK] untuk menuju ke layar berikutnya.
-
Konfigurasi metode login.
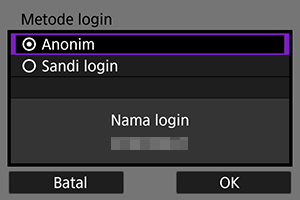
- Tidak ditampilkan jika Anda memilih [SFTP] pada langkah 1.
- Pilih [OK] untuk menuju ke layar berikutnya.
-
Tentukan folder target.
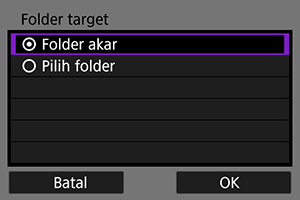
- Pilih [Folder akar] untuk menyimpan gambar pada folder akar, seperti yang ditentukan dalam pengaturan server FTP ().
- Pilih [Pilih folder] untuk menentukan folder target di folder akar. Jika folder tidak ada, folder akan dibuat secara otomatis.
- Pilih [OK] untuk menuju ke layar berikutnya.
- Lampu
pada kamera menyala hijau.
-
Saat pesan berikut muncul, pilih [OK] untuk mempercayai server target.
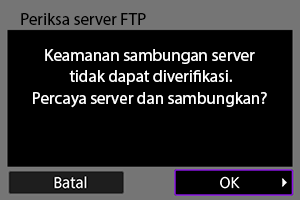
-
Pilih [OK].

- Tidak ditampilkan pada konfigurasi offline.
-
Pilih [OK].
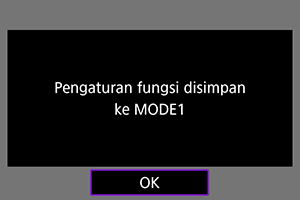
-
Pilih [OK].
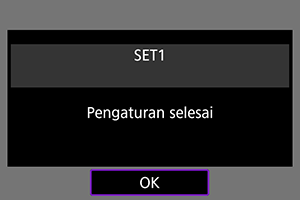
- Tampilan kembali ke layar [Pengaturan jaringan].
Pengaturan koneksi untuk transfer FTP kini telah selesai.
Selama transfer gambar, lampu pada kamera berkedip hijau.
Mengimpor sertifikat akar untuk FTPS
Jika Anda menentukan mode FTP [FTPS] ketika mengonfigurasi pengaturan koneksi, sertifikat akar yang digunakan oleh server FTP harus diimpor ke dalam kamera.
- Hanya sertifikat akar dengan nama file “ROOT.CER,” “ROOT.CRT,” atau “ROOT.PEM” yang dapat diimpor ke kamera.
- Hanya satu file sertifikat akar yang dapat diimpor ke kamera. Masukkan kartu yang berisi file sertifikat akar terlebih dahulu.
- Kartu prioritas yang dipilih untuk [Rekam/putar] atau [Pemutaran] dalam [
: Fungsi rek+kartu/pmlhn folder] digunakan untuk mengimpor sertifikat.
- Pemberian kepercayaan kepada server yang ingin Anda hubungkan dalam koneksi FTPS dengan sertifikat yang ditandatangani sendiri mungkin tidak dapat dilakukan.
-
Pilih [
: Pengaturan jaringan].
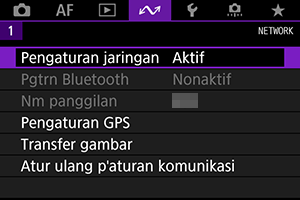
-
Pilih [Pengaturan pilihan sambungan].
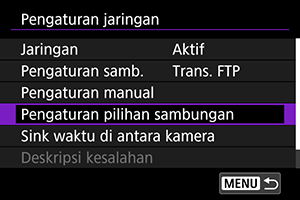
-
Pilih [Pengaturan transfer FTP].
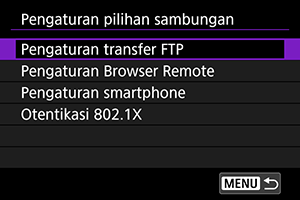
-
Pilih [Atur sertif akar].
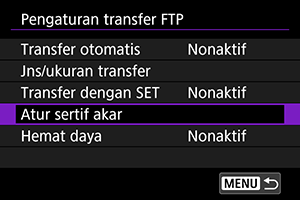
-
Pilih [Muat kartu dari sertifikat akar].

-
Pilih [OK].
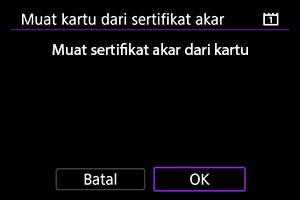
- Sertifikat akar diimpor.
- Pilih [OK] pada layar konfirmasi untuk kembali ke layar [Atur sertif akar].
Catatan
- Untuk menghapus sertifikat akar yang diimpor ke kamera, pilih [Hapus sertifikat akar] pada layar di langkah 5. Untuk memeriksa dari dan kepada siapa sertifikat diterbitkan, memeriksa periode validitas, serta informasi lainnya, pilih [Lihat rincian sertifikat akar].
Mentransfer Gambar Satu per Satu
Transfer otomatis setelah setiap pemotretan
Setiap gambar dapat segera ditransfer ke server FTP secara otomatis setelah Anda memotret. Anda dapat terus memotret foto seperti biasa saat gambar sedang ditransfer.
- Sebelum pemotretan, pastikan kartu sudah berada di dalam kamera. Jika Anda memotret tanpa merekam gambar, gambar tidak dapat ditransfer.
- Transfer film secara otomatis selama perekaman tidak dimungkinkan. Setelah perekaman, transfer film seperti yang dideskripsikan di Mentransfer Beberapa Gambar Sekaligus atau Menambahkan Teks Layar Sebelum Mentransfer.
-
Pilih [
: Pengaturan jaringan].
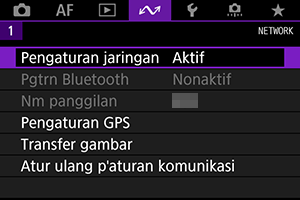
-
Pilih [Pengaturan pilihan sambungan].
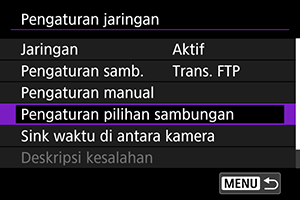
-
Pilih [Pengaturan transfer FTP].
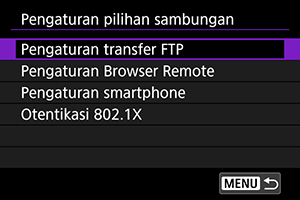
-
Pilih [Transfer otomatis].
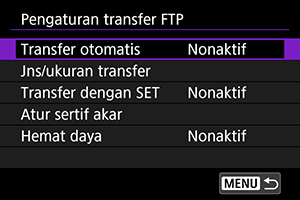
-
Pilih [Aktif].
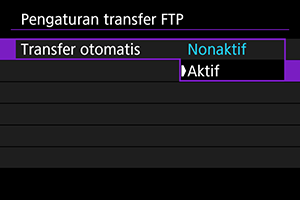
-
Potret gambar.
- Gambar yang dipotret ditransfer ke server FTP.
Perhatian
- Gambar tidak dapat dihapus selama transfer gambar.
- Memo suara tidak dapat ditambahkan ketika [Transfer otomatis] diset ke [Aktif].
Catatan
- Selama pemotretan kontinu, gambar ditransfer ke server FTP sesuai dengan urutan pemotretannya.
- Gambar yang dipotret juga disimpan di dalam kartu.
- Semua gambar yang transfernya gagal atau terganggu akan ditransfer secara otomatis ketika koneksi dipulihkan (). Gambar-gambar ini juga dapat ditransfer bersama secara manual belakangan ().
- Segala perubahan terhadap pengaturan jaringan (misalnya pengaturan server FTP) sebelum transfer FTP otomatis dimulai akan menyebabkan transfer otomatis tidak dapat dilakukan.
Mentransfer gambar saat ini
Memungkinkan Anda untuk mentransfer gambar yang sedang Anda lihat cukup dengan menekan . Anda dapat terus memotret foto seperti biasa saat gambar sedang ditransfer.
-
Akses layar [Pengaturan transfer FTP].
- Ikuti langkah 1–3 di Transfer otomatis setelah setiap pemotretan.
-
Pilih [Transfer dengan SET].
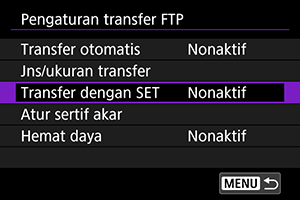
-
Pilih [Aktif].
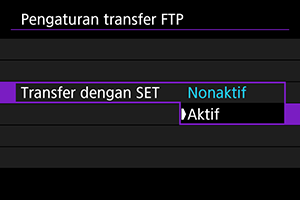
-
Pilih gambar.
- Pada kamera, tekan tombol
.
- Pilih gambar yang akan ditransfer, kemudian tekan
untuk mentransfer gambar.
- Anda dapat menambahkan memo suara ke gambar tersebut sebelum mentransfernya. Untuk detail, lihat Merekam Memo Suara.
- Film tidak dapat ditransfer dengan cara ini. Memilih film dan menekan
akan menampilkan panel pemutaran film.
- Pada kamera, tekan tombol
Menentukan ukuran atau tipe gambar yang akan ditransfer
Ketika merekam gambar dengan ukuran yang berbeda, atau ketika merekam gambar RAW+JPEG atau RAW+HEIF, Anda dapat menentukan gambar mana yang akan ditransfer.
-
Akses layar [Pengaturan transfer FTP].
- Ikuti langkah 1–3 di Transfer otomatis setelah setiap pemotretan.
-
Pilih [Jns/ukuran transfer].
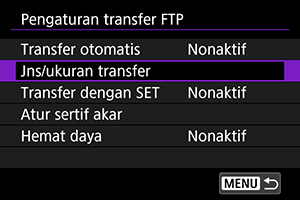
-
Pilih ukuran gambar yang akan ditransfer.
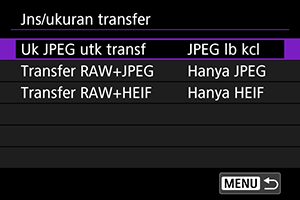
-
Pilih [Uk JPEG utk transf], kemudian pilih [JPEG lb bsr] atau [JPEG lb kcl].
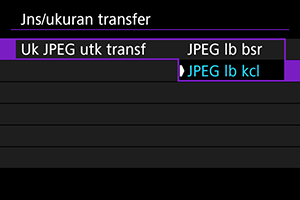
- Untuk mentransfer gambar JPEG yang lebih kecil ketika kamera diset untuk merekam file JPEG yang lebih besar ke sebuah kartu CFexpress dan file JPEG yang lebih kecil ke kartu lain, set [Uk JPEG utk transf] ke [JPEG lb kcl].
-
-
Pilih tipe gambar yang akan ditransfer.
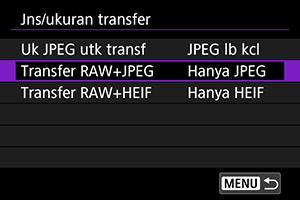
-
Transfer RAW+JPEG
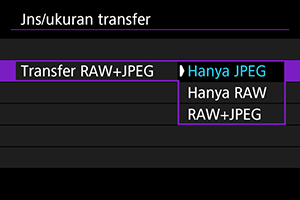
- Pilih [Transfer RAW+JPEG], kemudian pilih [Hanya JPEG], [Hanya RAW], atau [RAW+JPEG].
-
Transfer RAW+HEIF
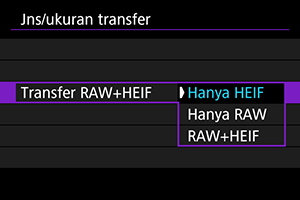
- Pilih [Transfer RAW+HEIF], kemudian pilih [Hanya HEIF], [Hanya RAW], atau [RAW+HEIF].
-
Catatan
- Ketika kamera diset untuk merekam gambar RAW ke sebuah kartu CFexpress dan gambar JPEG atau HEIF ke kartu lainnya, tentukan gambar mana yang akan ditransfer dalam pengaturan [Transfer RAW+JPEG] atau [Transfer RAW+HEIF]. Demikian pula, tentukan preferensi transfer Anda saat gambar RAW+JPEG atau gambar RAW+HEIF secara bersamaan direkam ke satu kartu.
- Gambar yang dipotret juga disimpan di dalam kartu.
- Ketika gambar dengan ukuran sama direkam ke kedua kartu secara bersamaan, gambar yang direkam ke kartu yang dipilih untuk [Rek./putar
] atau [Putar
] pada [
: Fungsi rek+kartu/pmlhn folder] akan diprioritaskan untuk transfer.
Mentransfer Beberapa Gambar Sekaligus
- Memilih gambar yang akan ditransfer
- Memilih beberapa gambar
- Mentransfer gambar RAW+JPEG atau RAW+HEIF
Setelah memotret, Anda dapat memilih beberapa gambar dan mentransfer semuanya sekaligus, atau Anda dapat mentransfer gambar yang belum terkirim atau gambar yang tidak dapat dikirim sebelumnya.
Anda dapat melanjutkan pemotretan foto seperti biasa selama transfer.
Perhatian
- Transfer gambar yang sedang berlangsung akan dijeda ketika sakelar pemotretan Live View/perekaman film diset ke
. Untuk melanjutkan transfer gambar, set ke
.
Memilih gambar yang akan ditransfer
-
Pilih [
: Transfer gambar].
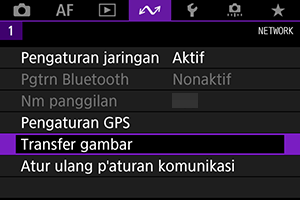
-
Pilih [Pemilihan/transf gbr].
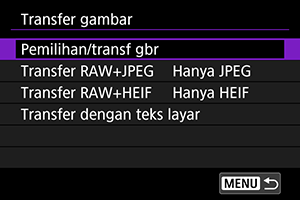
-
Pilih [Transfer FTP].
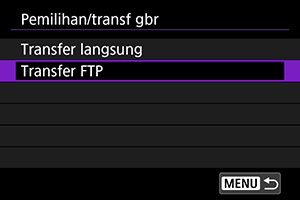
-
Pilih [Plh gbr].
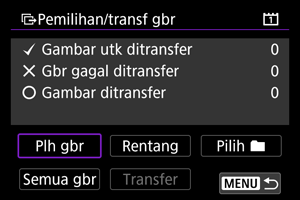
-
Pilih gambar yang akan ditransfer.
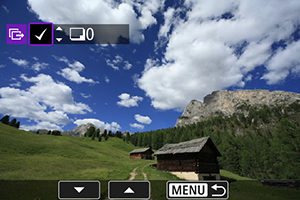
- Gunakan tombol putar
untuk memilih gambar yang akan ditransfer, kemudian tekan
.
- Gunakan tombol putar
untuk menambahkan [
] di sebelah kiri atas, kemudian tekan
.
- Untuk tampilan tiga gambar, tekan tombol
dan putar tombol putar
ke kiri. Untuk kembali ke tampilan gambar tunggal, putar tombol putar
ke kanan.
- Untuk memilih gambar lain yang akan ditransfer, ulangi langkah 5.
- Setelah memilih gambar, tekan tombol
.
- Gunakan tombol putar
-
Pilih [Transfer].
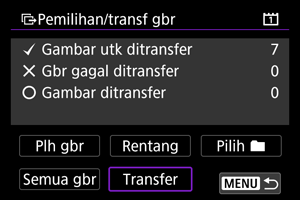
-
Pilih [OK].
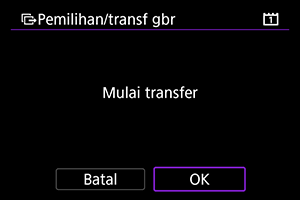
- Gambar yang dipilih akan ditransfer ke server FTP.
Memilih beberapa gambar
Beberapa gambar dapat ditransfer sekaligus setelah Anda memilih metode pemilihan. Anda dapat terus memotret foto seperti biasa saat gambar sedang ditransfer.
-
Akses layar [Pemilihan/transf gbr].
- Ikuti langkah 1–3 dalam Memilih gambar yang akan ditransfer.
-
Pilih metode pemilihan.
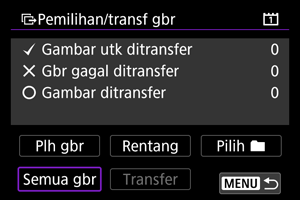
Dalam folder
- Pilih [Pilih
].
- Pilih metode pemilihan yang ingin Anda gunakan.
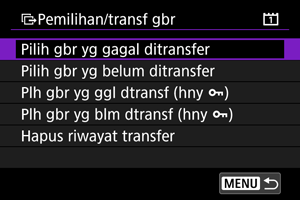
- Memilih [Pilih gbr yg gagal ditransfer] akan memilih semua gambar dalam folder yang dipilih yang gagal ditransfer.
- Memilih [Pilih gbr yg belum ditransfer] akan memilih semua gambar yang belum dikirim dalam folder yang dipilih.
- Ketika [Plh gbr yg ggl dtransf (hny
)] dipilih, gambar yang dilindungi dalam folder yang dipilih yang gagal ditransfer akan dipilih.
- Ketika [Plh gbr yg blm dtransf (hny
)] dipilih, gambar yang dilindungi dalam folder yang dipilih yang belum ditransfer akan dipilih.
- Memilih [Hapus riwayat transfer] akan menghapus riwayat transfer gambar dalam folder yang dipilih.
- Setelah menghapus riwayat transfer, Anda dapat memilih [Pilih gbr yg belum ditransfer] dan mentransfer kembali semua gambar dalam folder.
- Ketika [Plh gbr yg blm dtransf (hny
)] dipilih setelah riwayat transfer dihapus, semua gambar yang dilindungi dalam folder akan ditransfer lagi.
- Pilih folder.

- Ketika [OK] dipilih, gambar yang dipilih akan ditransfer ke server FTP.
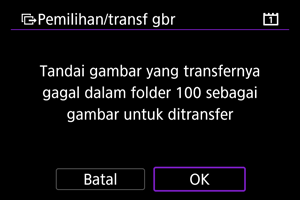
Dalam kartu
- Pilih [Semua gbr].
- Pilih metode pemilihan yang ingin Anda gunakan.
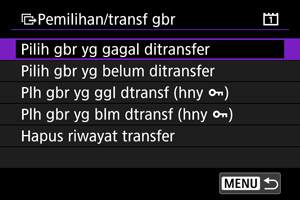
- Ketika [Pilih gbr yg gagal ditransfer] dipilih, gambar yang disimpan dalam kartu yang gagal ditransfer akan dipilih.
- Ketika [Pilih gbr yg belum ditransfer] dipilih, gambar yang disimpan dalam kartu yang belum ditransfer akan dipilih.
- Ketika [Plh gbr yg ggl dtransf (hny
)] dipilih, gambar yang dilindungi dalam kartu yang gagal ditransfer akan dipilih.
- Ketika [Plh gbr yg blm dtransf (hny
)] dipilih, gambar yang dilindungi yang disimpan dalam kartu yang belum ditransfer akan dipilih.
- Ketika [Hapus riwayat transfer] dipilih, riwayat transfer gambar yang disimpan dalam kartu akan dihapus.
- Ketika [Pilih gbr yg belum ditransfer] dipilih setelah riwayat transfer dihapus, semua gambar yang disimpan dalam kartu akan ditransfer lagi.
- Ketika [Plh gbr yg blm dtransf (hny
)] dipilih setelah riwayat transfer dihapus, semua gambar yang dilindungi yang disimpan dalam kartu akan ditransfer lagi.
- Ketika [OK] dipilih, gambar yang dipilih akan ditransfer ke server FTP.
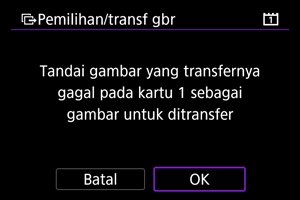
Pilih rentang
- Pilih [Rentang].
- Memilih gambar pertama dan terakhir dari rentang akan memberi tanda [
] ke semua gambar dalam rentang tersebut, dan satu salinan dari setiap gambar akan dikirim.
- Setelah pemilihan gambar selesai, tekan
.

- Ketika [OK] dipilih, gambar yang dipilih akan ditransfer ke server FTP.
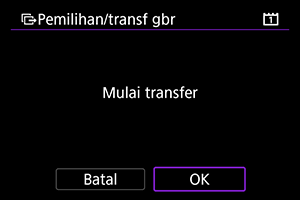
Mentransfer gambar RAW+JPEG atau RAW+HEIF
Untuk gambar RAW+JPEG atau RAW+HEIF, Anda dapat menentukan gambar mana yang akan ditransfer.
-
Pilih [
: Transfer gambar].
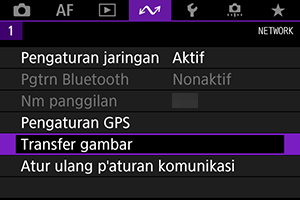
-
Pilih tipe gambar yang akan ditransfer.

-
Transfer RAW+JPEG
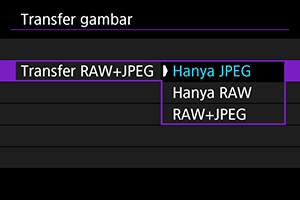
- Pilih [Transfer RAW+JPEG], kemudian pilih [Hanya JPEG], [Hanya RAW], atau [RAW+JPEG].
-
Transfer RAW+HEIF

- Pilih [Transfer RAW+HEIF], kemudian pilih [Hanya HEIF], [Hanya RAW], atau [RAW+HEIF].
-
Perhatian
- Beberapa item menu tidak tersedia selama transfer gambar.
Menambahkan Teks Layar Sebelum Mentransfer
Anda dapat menambahkan teks layar yang telah didaftarkan ke setiap gambar sebelum mentransfer. Fungsi ini praktis jika Anda ingin mengirimkan informasi kepada penerima, misalnya info jumlah cetakan. Teks layar juga ditambahkan pada gambar yang disimpan dalam kamera.
-
Pilih [
: Transfer gambar].
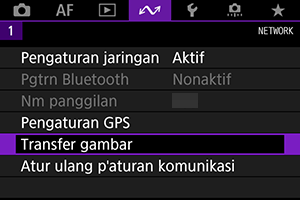
-
Pilih [Transfer dengan teks layar].
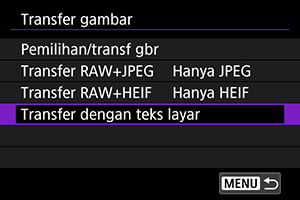
- Gambar terakhir yang dilihat akan ditampilkan.
-
Tentukan teks layar.
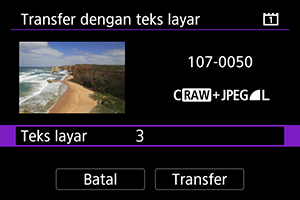
-
Pilih [Teks layar], dan pada layar yang ditampilkan, pilih isi teks layar.
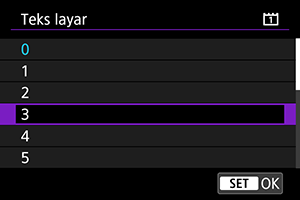
-
-
Pilih [Transfer].
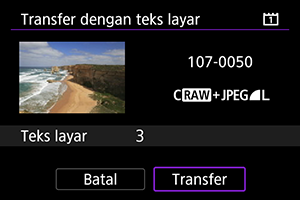
- Gambar ditransfer dengan teks layar. Setelah transfer, tampilan akan kembali ke layar [Transfer gambar].
Perhatian
- Gambar lain tidak dapat dipilih dari layar [Transfer dengan teks layar]. Untuk memilih gambar lain untuk ditransfer dengan teks layar, lihat gambar tersebut sebelum mengikuti langkah-langkah berikut.
Mencoba Lagi Secara Otomatis Jika Transfer Gagal
Jika transfer gagal, lampu pada kamera berkedip merah. Dalam kasus ini, layar berikut ditampilkan setelah Anda menekan tombol
dan memilih [
: Pengaturan jaringan].
Untuk mengatasi kesalahan yang ditampilkan, lihat Pemecahan masalah.
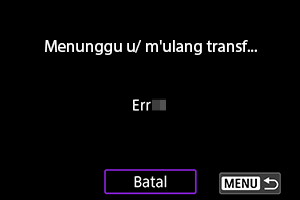
Setelah Anda mengatasi masalahnya, gambar yang sebelumnya tidak dapat dikirim akan ditransfer secara otomatis. Dengan opsi ini diaktifkan, transfer akan dicoba lagi secara otomatis setelah gagal, baik ketika transfer otomatis digunakan atau saat gambar yang dipotret ditransfer secara manual melalui FTP. Perhatikan bahwa jika Anda membatalkan transfer atau mematikan kamera, transfer kembali secara otomatis tidak akan dilakukan.
Lihat Mentransfer Beberapa Gambar Sekaligus dan transfer gambar sesuai kebutuhan.
Melihat Gambar yang Ditransfer
Gambar yang ditransfer ke server FTP akan disimpan di folder berikut seperti yang ditentukan pada pengaturan server FTP.
-
Folder target server FTP
- Dengan pengaturan default server FTP, gambar disimpan dalam folder [C drive] → [Inetpub] → [ftproot], atau dalam subfolder dari folder ini.
- Jika folder akar dari tujuan transfer telah diubah di pengaturan server FTP, tanyakan pada administrator server FTP ke mana gambar ditransfer.