Remote Control (EOS Utility)
- Mengonfigurasi Pengaturan Koneksi EOS Utility
- Menggunakan EOS Utility
- Transfer Langsung
- Membuat dan Mendaftarkan Teks Layar
Dengan menggunakan EOS Utility, Anda dapat menelusuri gambar di kamera dan menyimpannya ke komputer. Dalam EOS Utility, Anda juga dapat memotret dengan mengontrol kamera dari jarak jauh dan mengubah pengaturan kamera.
- Instal EOS Utility pada komputer sebelum mengeset koneksi ().
- Lihat Koneksi Wi-Fi dengan Komputer Menggunakan EOS Utility untuk instruksi tentang cara menyiapkan pengoperasian kamera dalam EOS Utility dengan menghubungkan kamera ke komputer dengan bergabung ke jaringan Wi-Fi melalui titik akses yang kompatibel dengan WPS (Mode PBC).
Mengonfigurasi Pengaturan Koneksi EOS Utility
Instruksi berikut ini dilanjutkan dari Mengonfigurasi Pengaturan Fungsi Komunikasi.
- Pembuatan koneksi juga membutuhkan pengoperasian pada komputer. Untuk detail, mengaculah pada dokumentasi komputer.
Langkah-langkah pada kamera (1)
-
Pilih [OK].
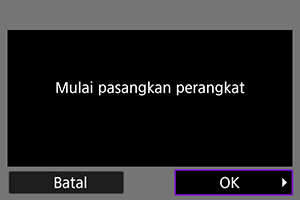
-
Pesan berikut ini ditampilkan.
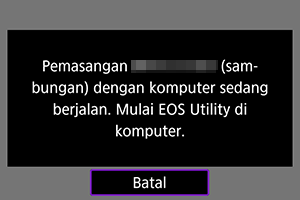
-
Langkah-langkah pada komputer
-
Mulai EOS Utility di komputer.
-
Pada EOS Utility, klik [Pairing over Wi-Fi/LAN].
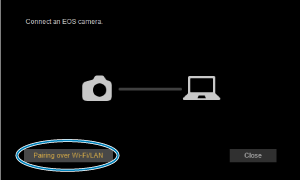
- Jika pesan yang berhubungan dengan firewall ditampilkan, pilih [Yes].
-
Klik [Connect] pada komputer.
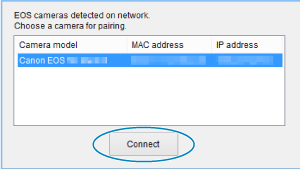
Langkah-langkah pada kamera (2)
-
Pilih [OK].
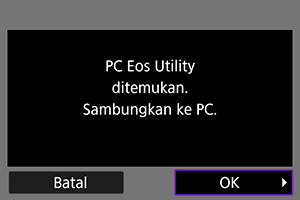
- Pesan ini ditampilkan setelah kamera mendeteksi komputer yang telah Anda klik [Connect] pada langkah 4.
- Pilih [OK].
-
Pilih [OK].
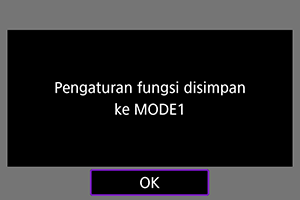
-
Pilih [OK].
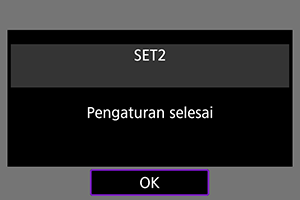
- Tampilan kembali ke layar [Pengaturan jaringan].
- Lampu
pada kamera menyala hijau.
- Informasi pengaturan disimpan dalam kamera.
Pengaturan koneksi untuk EOS Utility kini telah selesai.
- Selama Anda tidak mengubah pengaturan setelah memasangkan perangkat, untuk selanjutnya tidak perlu lagi memasangkan kamera dan komputer secara manual.
Menggunakan EOS Utility
Untuk instruksi Manual EOS Utility, mengaculah pada Instruksi Manual EOS Utility. Pemotretan jarak jauh hanyalah salah satu dari sekian banyak operasi kamera yang tersedia.
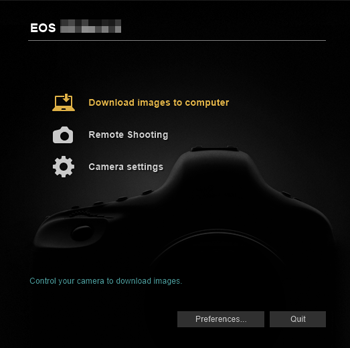
Perhatian
- Beberapa item menu tidak tersedia saat kamera terhubung ke jaringan.
- Dalam pemotretan jarak jauh, kecepatan AF mungkin menjadi lebih lambat.
- Tergantung pada status komunikasi, tampilan gambar atau waktu pelepasan rana mungkin tertunda.
- Dalam pemotretan Live View jarak jauh, kecepatan pengiriman gambar lebih lambat dibandingkan dengan koneksi melalui kabel antarmuka. Karena itu, subjek yang bergerak tidak dapat ditampilkan dengan halus.
Transfer Langsung
Dengan kamera yang terhubung ke EOS Utility dan jendela utama EOS Utility ditampilkan, Anda dapat menggunakan kamera untuk mentransfer gambar ke komputer.
Memilih gambar yang akan ditransfer
-
Pilih [
: Transfer gambar].

-
Pilih [Pemilihan/transf gbr].
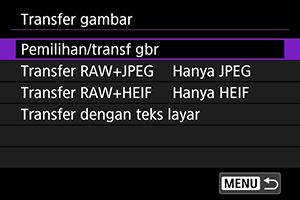
-
Pilih [Transfer langsung].
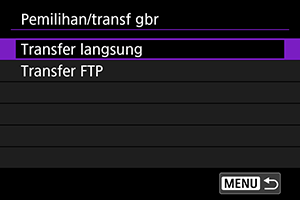
-
Pilih [Plh gbr].
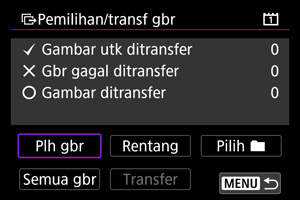
-
Pilih gambar yang akan ditransfer.
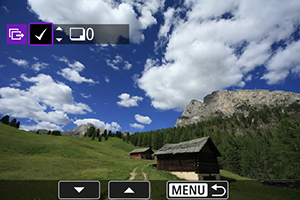
- Gunakan tombol putar
untuk memilih gambar yang akan ditransfer, kemudian tekan
.
- Gunakan tombol putar
untuk menambahkan [
] di kiri atas layar, kemudian tekan
.
- Untuk tampilan tiga gambar, tekan tombol
dan putar tombol putar
ke kiri. Untuk kembali ke tampilan gambar tunggal, putar tombol putar
ke kanan.
- Untuk memilih gambar lain yang akan ditransfer, ulangi langkah 5.
- Setelah memilih gambar, tekan tombol
.
- Gunakan tombol putar
-
Pilih [Transfer].
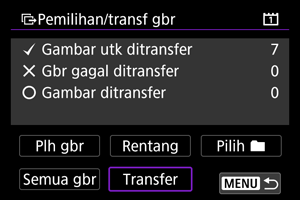
-
Pilih [OK].

- Gambar yang dipilih akan ditransfer ke komputer.
Memilih beberapa gambar
Beberapa gambar dapat ditransfer sekaligus setelah Anda memilih metode pemilihan.
-
Akses layar [Pemilihan/transf gbr].
- Ikuti langkah 1–3 dalam Memilih gambar yang akan ditransfer.
-
Pilih metode pemilihan.

Dalam folder
- Pilih [Pilih
].
- Pilih metode pemilihan yang ingin Anda gunakan.
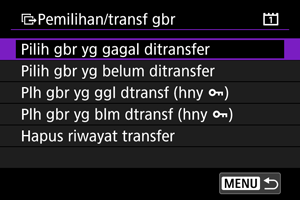
- Memilih [Pilih gbr yg gagal ditransfer] akan memilih semua gambar dalam folder yang dipilih yang gagal ditransfer.
- Memilih [Pilih gbr yg belum ditransfer] akan memilih semua gambar yang belum dikirim dalam folder yang dipilih.
- Ketika [Plh gbr yg ggl dtransf (hny
)] dipilih, gambar yang dilindungi dalam folder yang dipilih yang gagal ditransfer akan dipilih.
- Ketika [Plh gbr yg blm dtransf (hny
)] dipilih, gambar yang dilindungi dalam folder yang dipilih yang belum ditransfer akan dipilih.
- Memilih [Hapus riwayat transfer] akan menghapus riwayat transfer gambar dalam folder yang dipilih.
- Setelah menghapus riwayat transfer, Anda dapat memilih [Pilih gbr yg belum ditransfer] dan mentransfer kembali semua gambar dalam folder.
- Ketika [Plh gbr yg blm dtransf (hny
)] dipilih setelah riwayat transfer dihapus, semua gambar yang dilindungi dalam folder akan ditransfer lagi.
- Pilih folder.
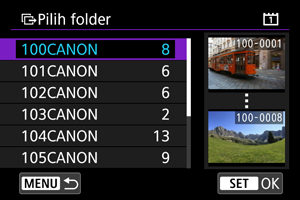
- Ketika [OK] dipilih, gambar yang dipilih akan ditransfer ke PC.
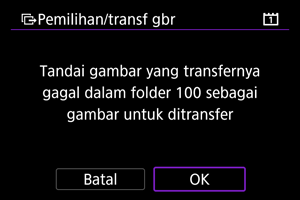
Dalam kartu
- Pilih [Semua gbr].
- Pilih metode pemilihan yang ingin Anda gunakan.
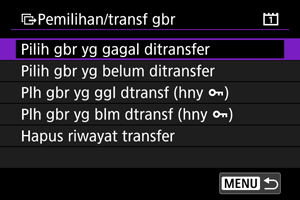
- Ketika [Pilih gbr yg gagal ditransfer] dipilih, gambar yang disimpan dalam kartu yang gagal ditransfer akan dipilih.
- Ketika [Pilih gbr yg belum ditransfer] dipilih, gambar yang disimpan dalam kartu yang belum ditransfer akan dipilih.
- Ketika [Plh gbr yg ggl dtransf (hny
)] dipilih, gambar yang dilindungi dalam kartu yang gagal ditransfer akan dipilih.
- Ketika [Plh gbr yg blm dtransf (hny
)] dipilih, gambar yang dilindungi yang disimpan dalam kartu yang belum ditransfer akan dipilih.
- Ketika [Hapus riwayat transfer] dipilih, riwayat transfer gambar yang disimpan dalam kartu akan dihapus.
- Ketika [Pilih gbr yg belum ditransfer] dipilih setelah riwayat transfer dihapus, semua gambar yang disimpan dalam kartu akan ditransfer lagi.
- Ketika [Plh gbr yg blm dtransf (hny
)] dipilih setelah riwayat transfer dihapus, semua gambar yang dilindungi yang disimpan dalam kartu akan ditransfer lagi.
- Ketika [OK] dipilih, gambar yang dipilih akan ditransfer ke PC.
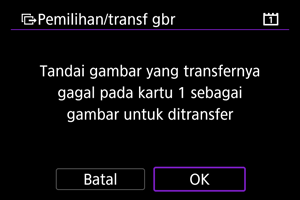
Pilih rentang
- Pilih [Rentang].
- Memilih gambar pertama dan terakhir dari rentang akan memberi tanda [
] ke semua gambar dalam rentang tersebut, dan satu salinan dari setiap gambar akan dikirim.
- Setelah pemilihan gambar selesai, tekan
.
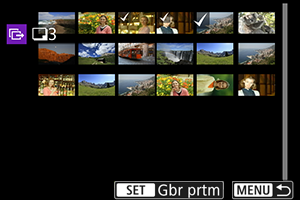
- Ketika [OK] dipilih, gambar yang dipilih akan ditransfer ke PC.

Mentransfer gambar RAW+JPEG atau RAW+HEIF
Untuk gambar RAW+JPEG atau RAW+HEIF, Anda dapat menentukan gambar mana yang akan ditransfer.
-
Pilih [
: Transfer gambar].
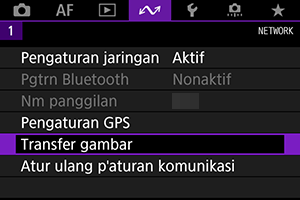
-
Pilih tipe gambar yang akan ditransfer.
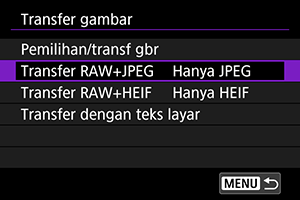
-
Transfer RAW+JPEG
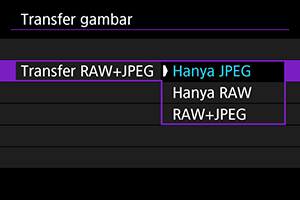
- Pilih [Transfer RAW+JPEG], kemudian pilih [Hanya JPEG], [Hanya RAW], atau [RAW+JPEG].
-
Transfer RAW+HEIF
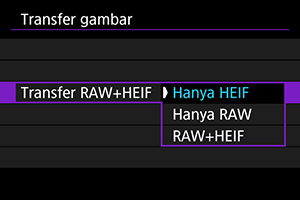
- Pilih [Transfer RAW+HEIF], kemudian pilih [Hanya HEIF], [Hanya RAW], atau [RAW+HEIF].
-
Perhatian
- Beberapa item menu tidak tersedia selama transfer gambar.
Membuat dan Mendaftarkan Teks Layar
Anda dapat membuat teks layar dan mendaftarkannya pada kamera untuk menggunakannya seperti yang dideskripsikan di Menambahkan Teks Layar Sebelum Transfer.
-
Mulai EOS Utility dan pilih [Camera settings].
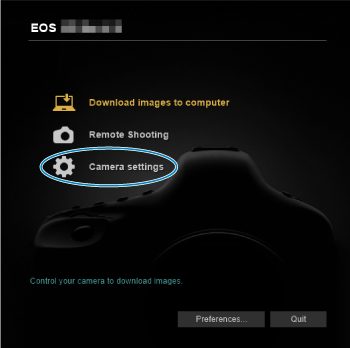
-
Pilih [WFT Captions].
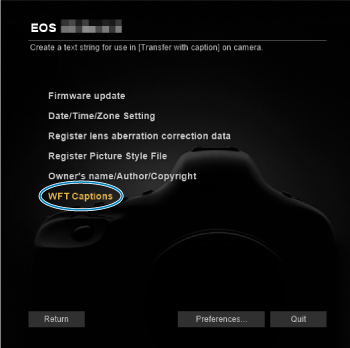
-
Masukkan satu atau beberapa teks layar.
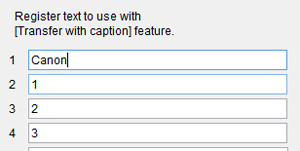
- Masukkan hingga maksimal 31 karakter (dalam format ASCII).
- Untuk memperoleh data teks layar yang disimpan dalam kamera, pilih [Load settings].
-
Set teks layar pada kamera.
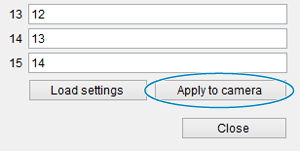
- Pilih [Apply to camera] untuk mengeset teks layar baru Anda pada kamera.