Mengontrol Kamera dengan Browser Remote
- Mengonfigurasi Pengaturan Koneksi Browser Remote
- Menampilkan Browser Remote
- Menelusuri Gambar
- Memotret/Merekam dari Jarak Jauh
- Mendaftarkan Informasi IPTC
- Mengonfigurasi Pengaturan Server FTP
- Membuat dan Mendaftarkan Teks Layar
Dengan menggunakan browser, Anda dapat menelusuri dan menyimpan gambar dari kamera, memotret dari jarak jauh, dan melakukan pengoperasian lainnya dari komputer atau smartphone.
Perhatian
- Pengoperasian berikut ini tidak dapat dilakukan ketika sakelar Pemotretan Live View/Perekaman Film pada kamera diset ke
.
- Melihat gambar
- Mendaftarkan informasi IPCT
- Pengesetan server FTP
- Membuat dan mendaftarkan teks layar
Mengonfigurasi Pengaturan Koneksi Browser Remote
Instruksi berikut ini dilanjutkan dari Mengonfigurasi Pengaturan Fungsi Komunikasi.
Tentukan nama dan sandi login untuk mengakses kamera dari komputer. Nama dan sandi login yang Anda tentukan di sini akan digunakan saat menghubungkan ke kamera.
-
Pilih [Kontrol penuh] atau [Browser *].
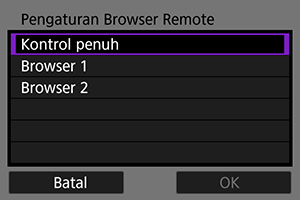
- Browser Remote memungkinkan akses kamera oleh pengguna dari maksimal tiga komputer sekaligus.
- Akun [Kontrol penuh] dapat menggunakan semua fitur Browser Remote. Akun ini hanya tersedia pada satu komputer.
- Akun [Browser *] terbatas hanya untuk menelusuri gambar pada kamera dan menyimpannya ke komputer. Akun ini tersedia untuk maksimal dua komputer.
-
Konfigurasikan [Nama login] atau [Sandi].
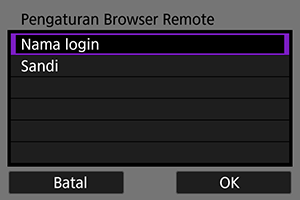
-
Pilih [OK].
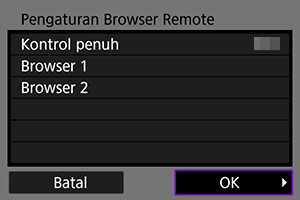
-
Pilih [OK].
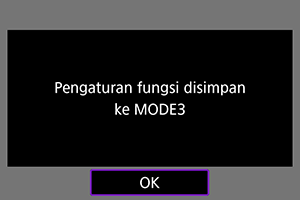
-
Pilih [OK].
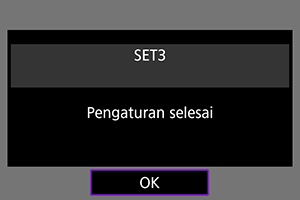
- Tampilan kembali ke layar [Pengaturan jaringan].
- Informasi pengaturan disimpan dalam kamera.
Pengaturan koneksi untuk Browser Remote kini telah selesai.
Catatan
- Anda dapat mengubah pengaturan akun WFT pada layar [Akun WFT] (), yang diakses dengan memilih [Pengaturan Browser Remote] dalam [Pengaturan pilihan sambungan]. Pengaturan nomor port juga dapat diubah pada layar [Pengaturan Browser Remote] dengan memilih [Nomor port (HTTP)] atau [Nomor port (HTTPS)]. Perhatikan bahwa dalam keadaan normal, tidak perlu mengubah nomor port (80 untuk HTTP, 443 untuk HTTPS).
Menampilkan Browser Remote
Dari browser, log masuk ke halaman Browser Remote pada kamera. Pastikan kamera dan komputer telah terhubung melalui koneksi LAN berkabel.
Memeriksa alamat IP kamera
Untuk mengakses kamera dari browser, alamat IP kamera yang ditampilkan pada langkah 5 harus dimasukkan pada bilah alamat browser.
-
Pilih [
: Pengaturan jaringan].
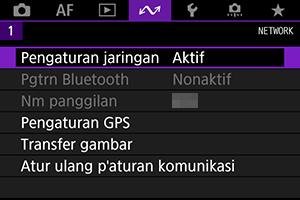
-
Pilih [Pengaturan samb.].
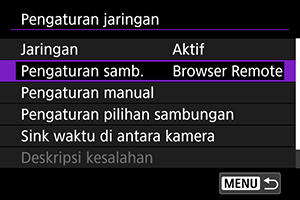
-
Pilih [SET* Browser Remote].
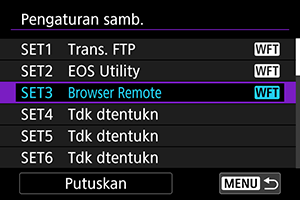
-
Pilih [Konfirm pengaturan].
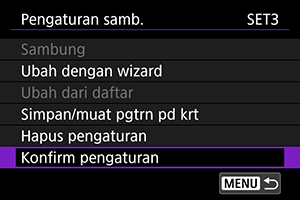
- Detail pengaturan ditampilkan.
-
Periksa pengaturan.
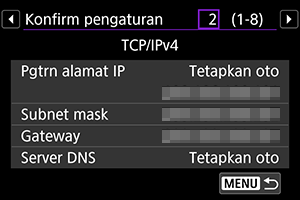
- Putar tombol putar
untuk mengakses halaman lain.
- Catat alamat IP.
- Setelah memeriksa, tekan tombol
untuk menutup layar konfirmasi.
- Putar tombol putar
Log masuk ke Browser Remote
-
Buka browser.
- Buka browser pada komputer.
-
Masukkan URL.
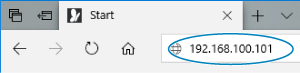
- Pada bilah alamat, masukkan alamat IP yang Anda catat di langkah 5.
- Tekan tombol Enter.
-
Masukkan informasi untuk [Nama login] dan [Sandi].
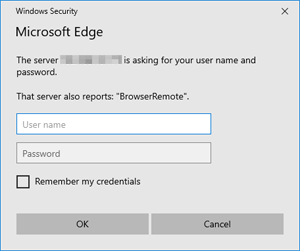
- Pada [Nama login] (nama pengguna) dan [Sandi], masukkan informasi telah yang Anda tentukan di Mengonfigurasi Pengaturan Koneksi Browser Remote.
- Pilih [OK] untuk menampilkan layar menu atas Browser Remote.
-
Konfigurasi pengaturan default sesuai kebutuhan.
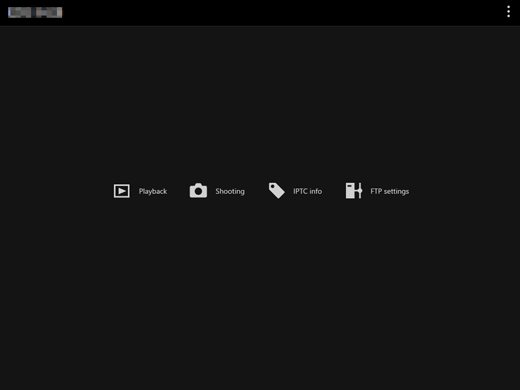
-
Pilih [
 ] untuk menampilkan menu.
] untuk menampilkan menu.
-
Language
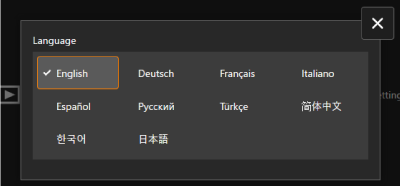
Memungkinkan Anda untuk memilih bahasa tampilan.
-
Display theme
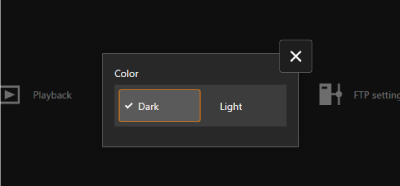
Anda dapat mengeset warna latar belakang Browser Remote.
-
AF for still photo shooting
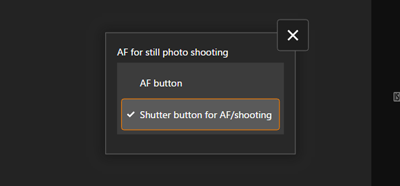
Ditampilkan jika Anda memilih [Shooting] pada langkah 9.
Memungkinkan Anda mengonfigurasi pengoperasian fokus otomatis untuk pemotretan foto.
-
Shutter mode
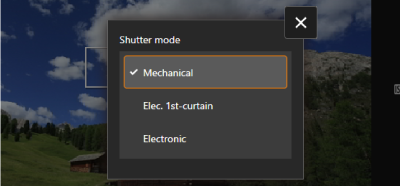
Ditampilkan jika Anda memilih [Pemotretan] pada langkah 9.
Anda dapat mengeset metode rana untuk memotret foto.
-
Secure transfer
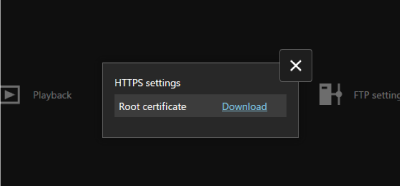
Memungkinkan Anda untuk mengunduh sertifikat akar dan mengakses server FTP, ketika Anda akan menghubungkan ke server FTP lewat HTTPS.
-
Log out
Pilih untuk mengakhiri koneksi Browser Remote.
-
-
Perhatian
- Browser Remote tidak tersedia jika browser tidak mendukung JavaScript.
- Beberapa item menu tidak tersedia saat terhubung ke kamera.
Menelusuri Gambar
Memungkinkan Anda untuk menelusuri gambar pada kartu dalam kamera.
-
Pilih [Playback].
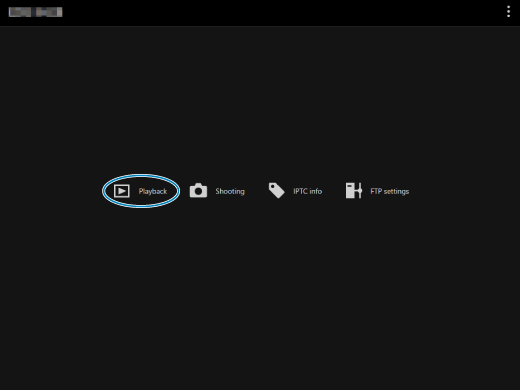
-
Layar pencarian gambar ditampilkan.
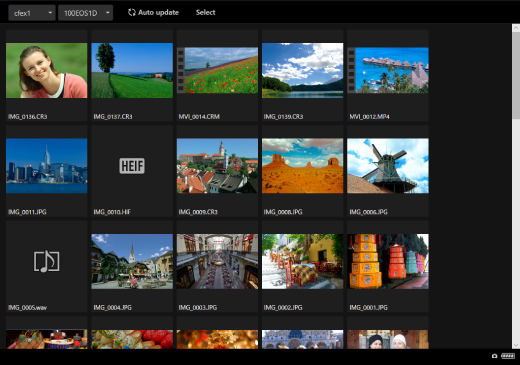
-
-
Pilih kartu dan folder.
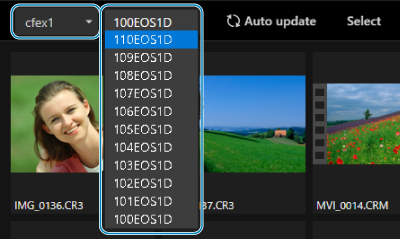
- Pilih kartu pada daftar menurun di sebelah kiri.
- Pilih folder pada daftar menurun di sebelah kanan.
-
Lakukan pengoperasian pada gambar sesuai kebutuhan.
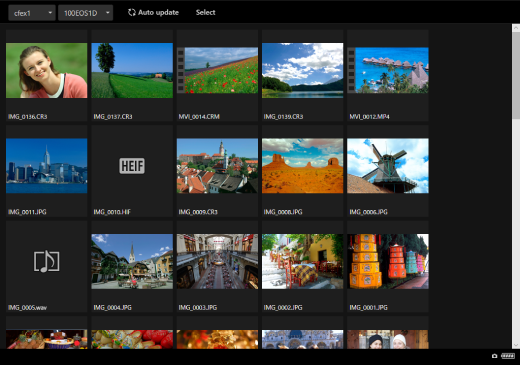
-
Gambar yang diambil akan ditampilkan secara otomatis dengan mengaktifkan [Pmbaruan oto].
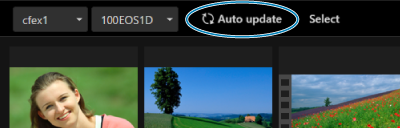
-
Dengan [Select] dipilih, Anda dapat memilih beberapa gambar.
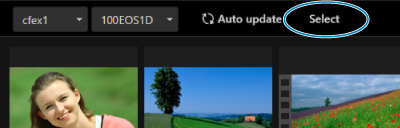
Memilih thumbnail individual akan memilih setiap gambar secara terpisah. Memilih thumbnail lagi akan menghapus pemilihan.
Memilih [Select all] akan menandai semua gambar pada layar pencarian seperti yang dipilih.
Memilih [Clear all] akan menghapus pemilihan semua gambar.
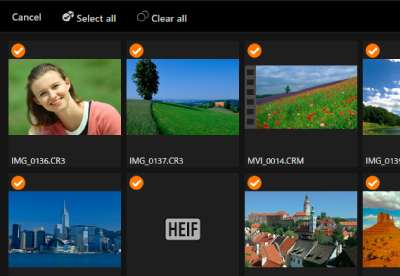
Memilih [Cancel] akan mengembalikan ke layar browsing.
-
Memilih thumbnail akan mengalihkan ke layar pemutaran dan menunjukkan gambar yang diperbesar.
Layar pemutaran foto
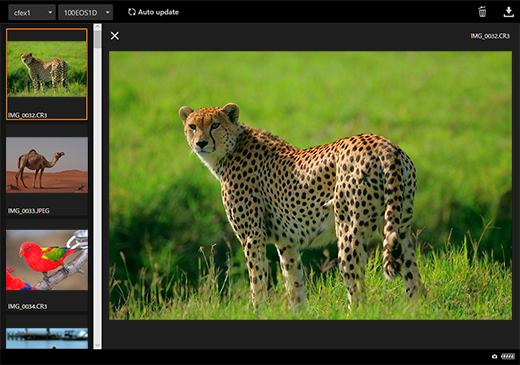
Layar pemutaran film
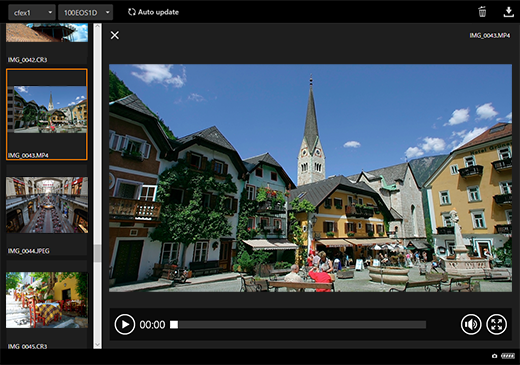
Layar pemutaran suara
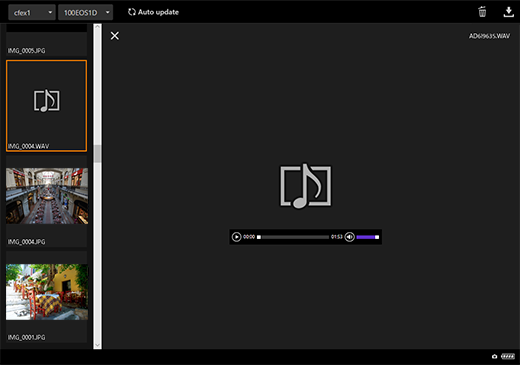
-
Memilih gambar dan kemudian [
 ] akan menghapus gambar.
] akan menghapus gambar.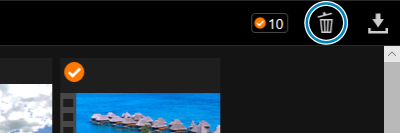
-
Memilih gambar dan kemudian tombol [
 ] akan mengunduh gambar ke komputer.
] akan mengunduh gambar ke komputer.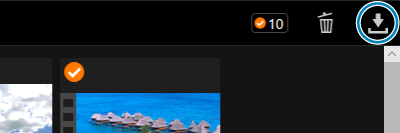
-
Catatan
- Performa komputer dan browser yang digunakan mungkin mencegah atau menunda tampilan gambar atau mencegah pengunduhan gambar.
Memotret/Merekam dari Jarak Jauh
Anda dapat menggunakan Browser Remote untuk memotret/merekam dari jarak jauh.
Memotret foto
-
Pilih [Shooting].

-
Layar pemotretan jarak jauh ditampilkan.
-
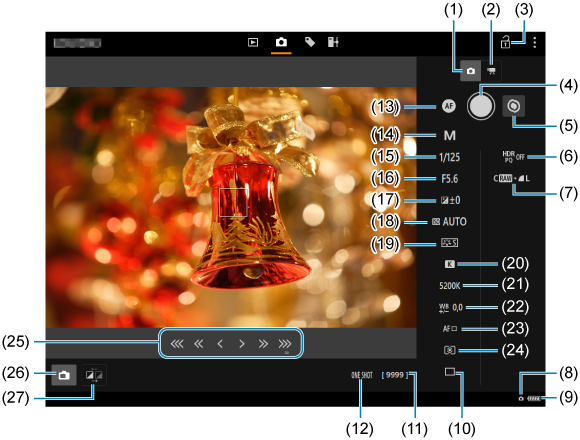
- (1)Tombol pemotretan foto
- (2)Tombol perekaman film
- (3)Ikon kunci multifungsi
- (4)Tombol rana
- (5)Tombol pengalihan MF
- (6)Pemotretan HDR
- (7)Kualitas gambar
- (8)Koneksi Browser Remote
- (9)Level baterai
- (10)Mode drive
- (11)Pemotretan yang tersedia
- (12)Operasi AF
- (13)Tombol AF
- (14)Mode pemotretan
- (15)Kecepatan rana
- (16)Nilai apertur
- (17)Kompensasi pencahayaan
- (18)Kecepatan ISO
- (19)Gaya Gambar
- (20)White balance
- (21)Suhu warna
- (22)Koreksi white balance
- (23)Metode AF
- (24)Mode pengukuran
- (25)Tombol MF
- (26)Tombol pemotretan Live View
- (27)Tombol pengalihan kualitas gambar Live View
-
Pilih (1) Tombol pemotretan foto.
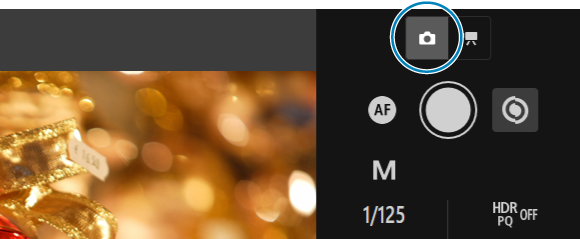
-
Set sakelar mode fokus lensa ke
.
-
Tampilkan gambar Live View.

- Untuk mengaktifkan atau menonaktifkan Live View, pilih (26) Tombol pemotretan Live View.
- Untuk tampilan gambar Live View yang lebih responsif, pilih (27) Tombol pengalihan kualitas gambar Live View, yang akan mengurangi kualitas gambar Live View untuk meningkatkan kepekaan. Pilih lagi untuk mengembalikan kualitas gambar asli.
-
Set pemotretan.
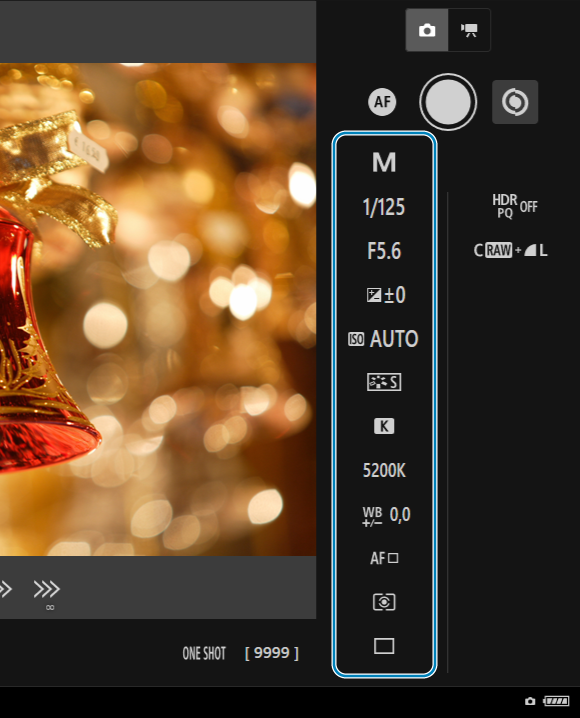
- Pilih item pengaturan (misalnya kualitas gambar) untuk melihat detail pengaturan, yang dapat Anda konfigurasi.
- Konfigurasi pengaturan sesuai kebutuhan.
-
Fokuskan pada subjek.
Ketika menggunakan fokus otomatis

- Untuk memulai AF dengan [AF button] dipilih pada menu [AF for still photo shooting], pilih (13) Tombol AF.
- Jika Anda memilih [Tombol rana AF/pemotretan] pada menu [AF untuk pemotretan gambar diam], ketika Anda memilih Tombol rana (4), AF akan dilakukan dan foto akan dipotret.
Ketika memfokuskan secara manual
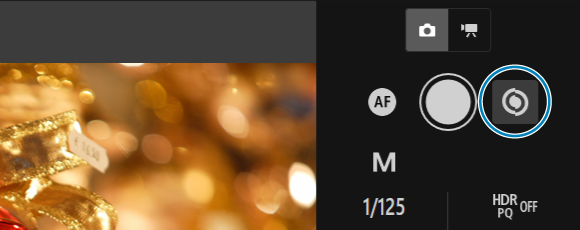
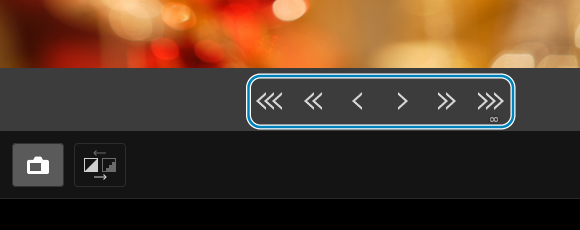
- Untuk menunjukkan/menyembunyikan (25) Tampilan tombol MF, pilih (5) Tombol pengalihan MF.
- Pilih (25) Tombol MF, kemudian fokuskan secara manual. Untuk menyesuaikan fokus ke latar depan, gunakan [


 ], dan untuk menyesuaikan fokus ke latar belakang, gunakan [
], dan untuk menyesuaikan fokus ke latar belakang, gunakan [

 ].
]. -
Tersedia tiga level penyesuaian fokus.
[
 ] [
] [ ]: Kasar
]: Kasar[
 ] [
] [ ]: Sedang
]: Sedang[
 ] [
] [ ]: Halus
]: Halus
-
Potret gambar.
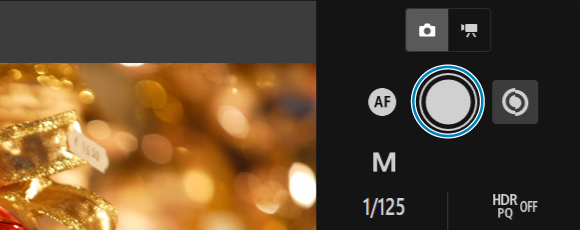
- Pilih Tombol rana (4) untuk mengambil gambar.
- Gambar yang dipotret akan disimpan pada kartu dalam kamera.
- Untuk menelusuri dan mengunduh gambar, lihat Menelusuri Gambar.
Perhatian
- Tergantung pada status komunikasi, tampilan gambar atau waktu pelepasan rana mungkin tertunda.
- Pemotretan gambar tidak dimungkinkan jika sakelar pemotretan Live View/perekaman film diset ke
.
Merekam film
-
Pilih [Shooting].

-
Layar pemotretan jarak jauh ditampilkan.
-
-
Pilih (2) Tombol perekaman film.
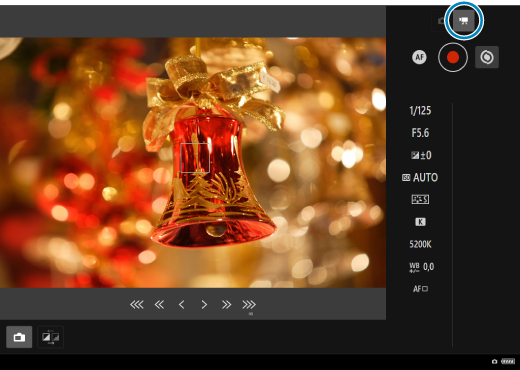
-
Konfigurasi pengaturan sesuai kebutuhan.
-
Ikuti langkah 3–6 dalam Memotret foto.
-
-
Rekam film.
Perekaman film siap
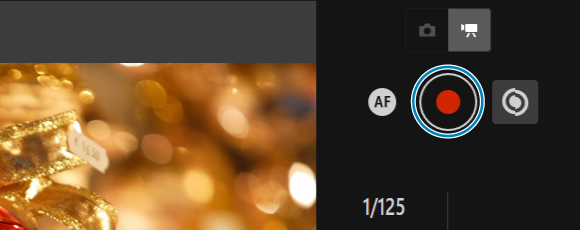
Perekaman film sedang berlangsung
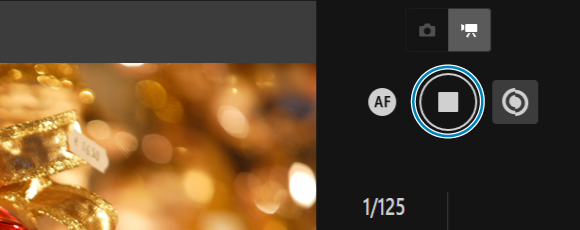
- Pilih (4) Tombol rana, dan ketika Anda melepaskan tombol, perekaman film akan dimulai.
- Selama perekaman film, tanda [○] merah pada (4) Tombol rana berubah menjadi [□] berwarna putih.
- Untuk menghentikan perekaman film, pilih (4) Tombol rana lagi dan lepaskan tombol.
Mendaftarkan Informasi IPTC
Memungkinkan Anda untuk mengedit dan mendaftarkan informasi IPTC* (komentar pada gambar, misalnya teks layar, kredit dan lokasi pemotretan) pada kamera. Gambar dapat ditandai dengan informasi IPTC yang didaftarkan pada kamera.
International Press Telecommunications Council
-
Pilih [IPTC info].
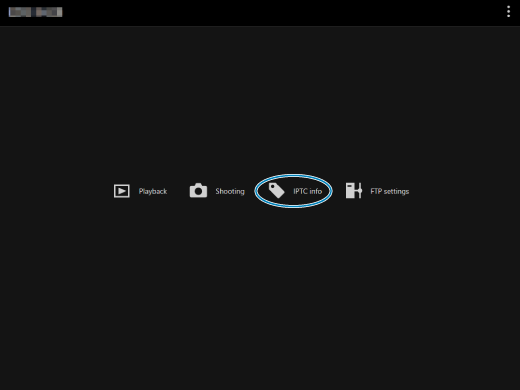
-
Layar untuk mengedit informasi IPTC ditampilkan.
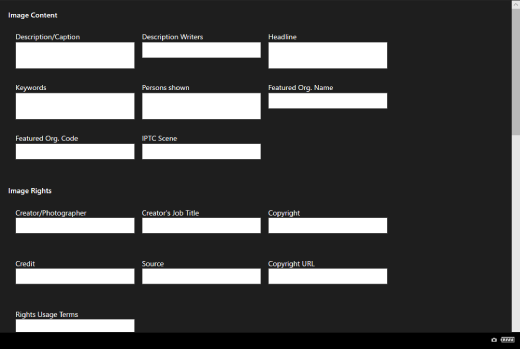
-
-
Pilih [Load from file].

- Memilih [Load from file] memungkinkan Anda untuk memuatkan informasi IPTC (dalam format XMP) yang telah disimpan menggunakan EOS Utility.
-
Edit dan daftarkan informasi sesuai kebutuhan.
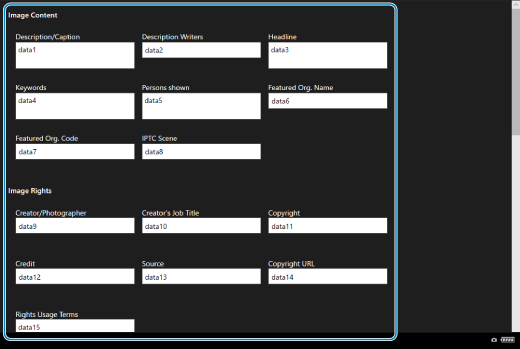
-
Memilih [Add to camera] untuk menerapkan informasi IPTC yang telah diedit ke kamera.

Ini juga mengeset opsi [
8: Tambahkan informasi IPTC] pada Fungsi Kustom kamera ke [
].
-
Memilih [Clear camera info] akan menghapus semua informasi IPTC yang didaftarkan pada kamera.
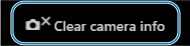
Ini juga mengeset opsi [
8: Tambahkan informasi IPTC] pada Fungsi Kustom kamera ke [
].
-
Memilih [Clear] akan menghapus semua informasi IPTC.
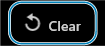
-
Mengonfigurasi Pengaturan Server FTP
Jika Anda akan menggunakan transfer FTP untuk gambar yang diambil dari jarak jauh, Anda dapat menggunakan pengaturan koneksi kamera () untuk mengubah server FTP target.
-
Pilih [FTP settings].
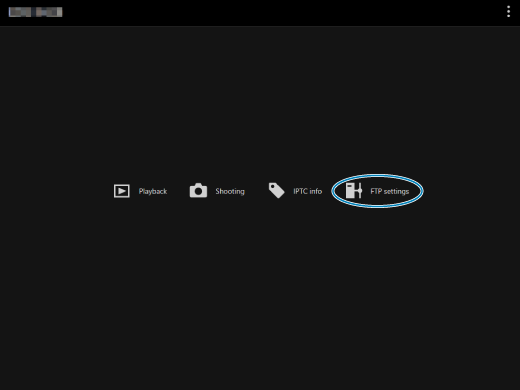
-
Layar pengaturan FTP ditampilkan.
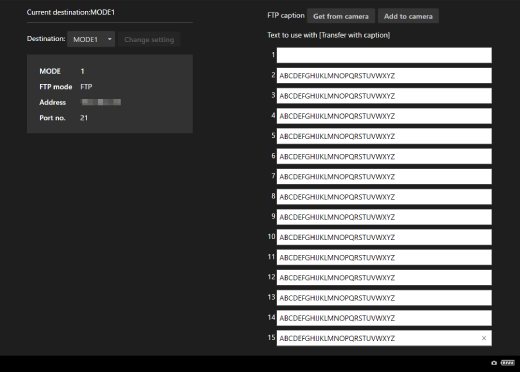
-
-
Pilih pengaturan koneksi yang telah didaftarkan dari server FTP yang akan digunakan.

-
Pilih [Change setting].
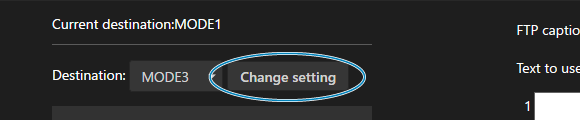
-
Pengaturan sambungan kamera akan diubah ke pengaturan pilihan Anda.
-
Membuat dan Mendaftarkan Teks Layar
Anda dapat membuat teks layar dan mendaftarkannya pada kamera untuk menggunakannya seperti yang dideskripsikan di Menambahkan Teks Layar Sebelum Transfer.
-
Pilih [FTP settings].
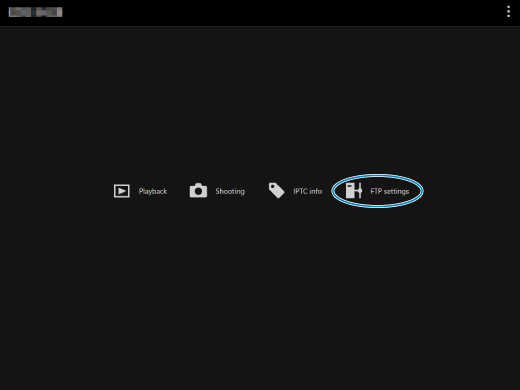
-
Layar pengaturan FTP ditampilkan.
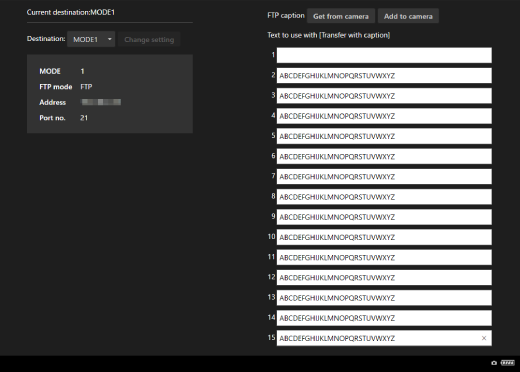
-
-
Masukkan satu atau beberapa teks layar.
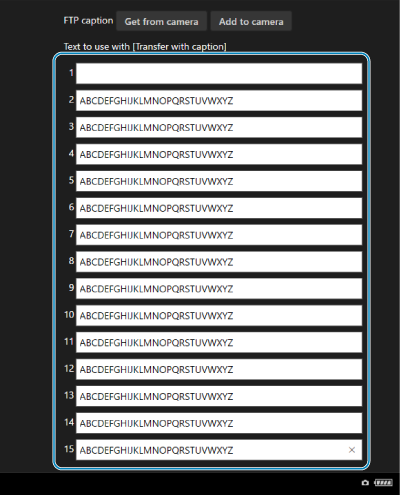
- Masukkan hingga maksimal 31 karakter (dalam format ASCII).
- Untuk memperoleh data teks layar yang disimpan dalam kamera, pilih [Get from camera].
-
Set teks layar pada kamera.

- Pilih [Add to camera] untuk mengeset teks layar baru Anda pada kamera.