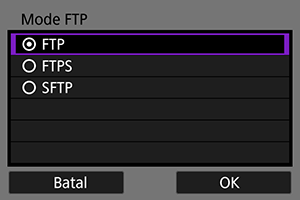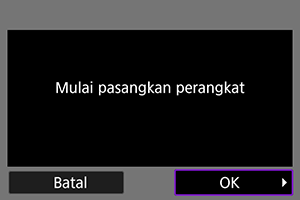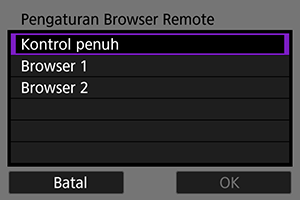Pengaturan Komunikasi Dasar
- Persiapan
- Menampilkan Wizard Sambungan
- Memeriksa Tipe Titik Akses
- Menghubungkan Melalui WPS (Mode PBC)
- Menghubungkan Melalui WPS (Mode PIN)
- Menghubungkan Secara Manual ke Jaringan yang Terdeteksi
- Menghubungkan Secara Manual dengan Menentukan Jaringan
- Menghubungkan Dalam Mode Infrastruktur
- Menghubungkan Dalam Mode Titik Akses Kamera
- Mengeset Alamat IP
- Mengonfigurasi Pengaturan Fungsi Komunikasi
Sebelum menggunakan fungsi komunikasi kamera berikut ini, konfigurasikan pengaturan kamera dan komputer seperti yang dijelaskan, mulai dari bagian persiapan.
- Transfer gambar ke server FTP
- Remote control (EOS Utility)
- Mengontrol kamera dengan Browser Remote
Perhatian
- Untuk pengaturan pada beberapa jaringan, hanya pengaturan infrastruktur yang tersedia saat Anda menghubungkan secara nirkabel. Pengaturan pada beberapa jaringan tidak tersedia untuk LAN berkabel atau pengaturan titik akses kamera.
Persiapan
-
[Trans. FTP]
Diperlukan komputer yang menggunakan salah satu OS berikut ini. Komputer juga harus dipersiapkan sebelumnya untuk difungsikan sebagai server FTP.
- Windows 10 (ver. 1607 atau yang lebih baru)
- Windows 8.1, Windows 8.1 Pro
Untuk instruksi tentang cara mengeset komputer untuk difungsikan sebagai server FTP, mengaculah pada petunjuk untuk komputer Anda.
-
[EOS Utility]
Diperlukan komputer yang telah diinstal EOS Utility (perangkat lunak EOS).
Untuk instruksi cara menginstal EOS Utility, kunjungi situs web Canon.
-
[Browser Remote]
Penggunaan [Browser Remote] membutuhkan komputer yang telah diinstal salah satu dari browser berikut ini.
- iOS 13: Safari 13
- iPadOS 13: Safari 13
- Android 8, 9, atau 10: Chrome
- macOS: Safari 13
- Windows 10: Chrome
- Windows 10: Edge (Chromium-based)
Pengoperasian pada browser ini tidak dijamin tersedia di semua komputer.
Tidak dapat digunakan jika cookie tidak diaktifkan di browser.
Tidak dapat digunakan jika JavaScript tidak diaktifkan di browser.
Pemutaran film tidak tersedia jika browser tidak mendukung HTML5.
-
Sink waktu di antara kamera
-
GPS
Lihat Fitur GPS.
Ketika menghubungkan melalui Wi-Fi
Menghubungkan komputer untuk koneksi Wi-Fi ke titik akses terlebih dahulu.
Perhatian
-
Mentransfer film
- Setiap file film memiliki ukuran yang besar, dan mentransfer film yang besar melalui Wi-Fi mungkin memerlukan beberapa waktu. Dengan mengacu pada Peringatan Fungsi Komunikasi, atur lingkungan jaringan Anda untuk koneksi yang stabil antara perangkat dan titik akses.
Ketika menghubungkan melalui LAN berkabel
Sebelum menggunakan fitur berikut ini melalui koneksi LAN berkabel, hubungkan kabel LAN ke terminal Ethernet kamera dan komputer atau titik akses.
- Transfer gambar ke server FTP
- Menggunakan EOS Utility
- Menggunakan Browser Remote
Gunakan kabel shielded Ethernet Gigabit STP (Shielded Twisted Pair) Kategori 5e atau yang lebih tinggi.
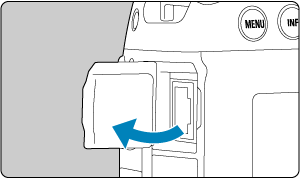
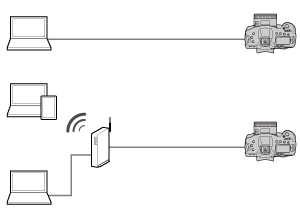
Menampilkan Wizard Sambungan
- Bab ini menjelaskan proses untuk mengikuti instruksi dalam wizard sambungan untuk menambahkan pengaturan koneksi. Jika sebuah kesalahan ditampilkan, lihat Pemecahan Masalah dan periksa pengaturannya.
-
- Berhati-hatilah untuk tidak menekan tombol rana atau kontrol lainnya (yang akan menutup wizard sambungan) sebelum konfigurasi selesai.
- [
: Pengaturan jaringan] hanya tersedia ketika [
: Bbrp pencahayaan] diset ke [Nonaktif].
-
Pada kamera, tekan tombol
.
-
Pilih [
: Pengaturan jaringan].

-
Pilih [Aktif].
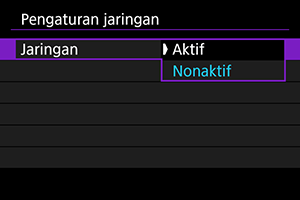
-
Pilih [Pengaturan samb.].
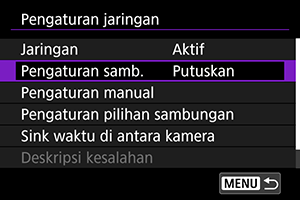
-
Pilih [SET*].
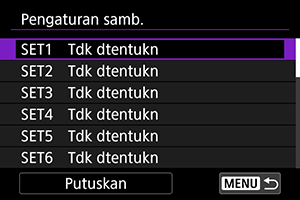
-
Pilih [Buat dengan wizard].
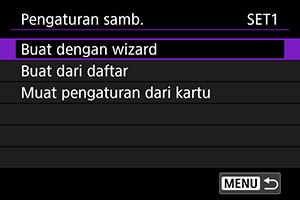
- Memilih [Buat dari daftar] ketika terdapat beberapa pengaturan komunikasi dan fungsi yang didaftarkan pada kamera memungkinkan Anda untuk menggabungkan pengaturan yang telah didaftarkan untuk menambahkan pengaturan koneksi baru.
- Anda juga dapat menambahkan pengaturan koneksi baru dengan menggunakan pengaturan koneksi yang disimpan pada kartu. Konfigurasikan pengaturan dengan cara ini dengan memilih [Muat pengaturan dari kartu] ().
-
Pilih metode pengaturan.
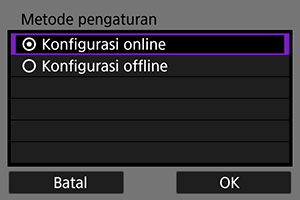
- Pilih sebuah opsi dan kemudian [OK] untuk pergi ke layar selanjutnya.
- Pilih [Konfigurasi online] untuk mengonfigurasi pengaturan koneksi, dan kemudian bergabunglah ke jaringan.
- Pilih [Konfigurasi offline] jika Anda hanya ingin mengonfigurasi pengaturan koneksi [Trans. FTP] dan [Browser Remote].
-
Pilih fungsi komunikasi.
Opsi [Konfigurasi online]
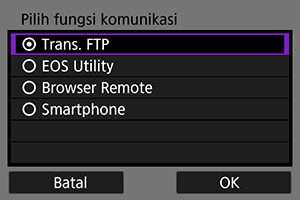
Opsi [Konfigurasi offline]
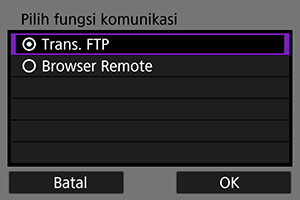
- Dengan mengacu ke Persiapan, pilih fungsi komunikasi.
- Pilih sebuah opsi dan kemudian [OK] untuk pergi ke layar selanjutnya.
-
Pilih item.
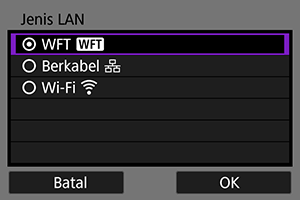
- Opsi yang ditampilkan bervariasi tergantung pada pengaturan [Pilih fungsi komunikasi].
- Pilih [OK].
-
Pilih [Pengaturan baru].

- Pilih [OK].
- Dengan memilih [Pilih dari daftar] ketika pengaturan komunikasi sudah didaftarkan pada kamera, Anda dapat menerapkan pengaturan yang telah didaftarkan.
Opsi [Konfigurasi online]
Jika Anda memilih [Berkabel] pada langkah 9, konfigurasi pengaturan seperti berikut.
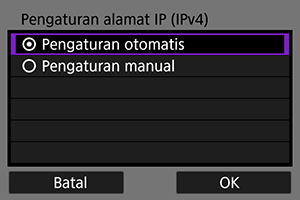
- Pilih opsi, kemudian pilih [OK].
- Untuk detail tentang pengaturan alamat IP, lihat Mengeset Alamat IP.
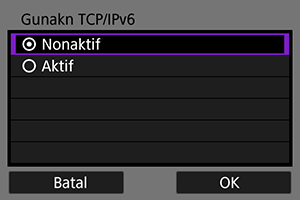
- Pilih opsi, kemudian pilih [OK].
- Untuk detail tentang pengaturan alamat IPv6, lihat Mengeset Alamat IP.
Jika Anda memilih [Wi-Fi] pada langkah 9, konfigurasi pengaturan seperti berikut.

- Untuk detail tentang koneksi dengan perangkat lain melalui titik akses, lihat Memeriksa Tipe Titik Akses.
- Untuk detail tentang koneksi langsung dengan perangkat lain, lihat Menghubungkan Dalam Mode Titik Akses Kamera.
Opsi [Konfigurasi offline]
Jika Anda memilih [Berkabel] pada langkah 9, konfigurasi pengaturan seperti berikut.
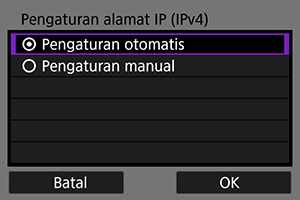
- Pilih opsi, kemudian pilih [OK].
- Untuk detail tentang pengaturan alamat IP, lihat Mengeset Alamat IP.
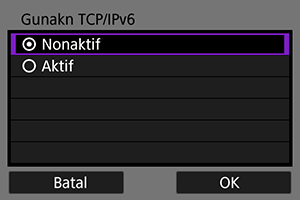
- Pilih opsi, kemudian pilih [OK].
- Untuk detail tentang pengaturan alamat IPv6, lihat Mengeset Alamat IP.
Jika Anda memilih [Wi-Fi] pada langkah 9, konfigurasi pengaturan seperti berikut.

- Untuk detail tentang koneksi Wi-Fi dengan perangkat lain melalui titik akses, lihat Menghubungkan Dalam Mode Infrastruktur.
- Untuk detail tentang koneksi Wi-Fi langsung dengan perangkat lain, lihat Menghubungkan Dalam Mode Titik Akses Kamera.
Memeriksa Tipe Titik Akses
Saat menghubungkan melalui titik akses, periksa apakah titik akses mendukung WPS*, yang menyederhanakan koneksi antara perangkat Wi-Fi.
Jika Anda tidak yakin tentang kompatibilitas WPS, mengaculah pada manual pengguna titik akses atau panduan lainnya.
Merupakan singkatan dari Wi-Fi Protected Setup.
-
Ketika WPS didukung
Tersedia dua metode koneksi sebagai berikut. Anda dapat menghubungkan dengan lebih mudah melalui WPS dalam mode PBC.
-
Ketika WPS tidak didukung
Enkripsi titik akses
Kamera ini mendukung opsi-opsi berikut untuk [Otentikasi] dan [Pengaturan enkripsi]. Untuk alasan ini, enkripsi yang digunakan oleh titik akses haruslah diset ke salah satu opsi berikut ini saat Anda akan menghubungkan ke jaringan yang terdeteksi secara manual.
- [Otentikasi]: Sistem terbuka, kunci bersama, atau WPA/WPA2-PSK
- [Pengaturan enkripsi]: WEP, TKIP, atau AES
Perhatian
- Koneksi mungkin tidak dapat dilakukan ketika fungsi tersembunyi pada titik akses diaktifkan. Nonaktifkan fungsi tersembunyi.
- Untuk detail pengaturan, tanyakan pada administrator jaringan yang berwenang atas jaringan yang akan Anda masuki.
Menghubungkan Melalui WPS (Mode PBC)
Instruksi pada bagian ini dilanjutkan dari Memeriksa Tipe Titik Akses.
Ini adalah metode koneksi yang digunakan dengan titik akses yang kompatibel dengan WPS. Dalam mode koneksi pushbutton (mode PBC), kamera dan titik akses dapat dihubungkan cukup dengan menekan tombol WPS pada titik akses.
- Menghubungkan mungkin menjadi lebih sulit jika terdapat beberapa titik akses yang aktif di dekatnya. Jika demikian, coba untuk menghubungkan dengan [WPS (mode PIN)].
- Periksa terlebih dahulu posisi tombol WPS pada titik akses.
- Mungkin memerlukan sekitar 1 menit untuk menciptakan koneksi.
-
Pilih [Sambungkan dengan WPS].

-
Pilih [WPS (mode PBC)].
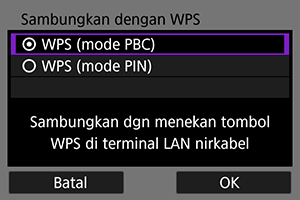
- Pilih [OK].
-
Hubungkan ke titik akses.
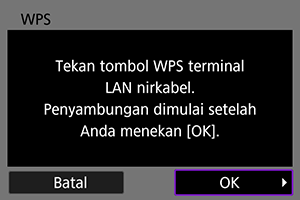
- Tekan tombol WPS titik akses. Untuk detail mengenai letak tombol dan berapa lama tombol harus ditekan, mengaculah ke manual pengguna titik akses.
- Pilih [OK] untuk menginisialisasi koneksi dengan titik akses.
- Layar berikut ini ditampilkan saat kamera terhubung ke titik akses.
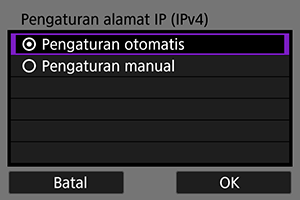
Lihat Mengeset Alamat IP.
Menghubungkan Melalui WPS (Mode PIN)
Instruksi pada bagian ini dilanjutkan dari Memeriksa Tipe Titik Akses.
Ini adalah metode koneksi yang digunakan dengan titik akses yang kompatibel dengan WPS. Dalam mode koneksi kode PIN (mode PIN), nomor identifikasi 8 digit yang ditunjukkan pada kamera dimasukkan ke titik akses untuk menciptakan koneksi.
- Meskipun terdapat beberapa titik akses aktif di sekitarnya, menghubungkan dengan menggunakan nomor identifikasi yang dibagikan ini secara relatif dapat diandalkan.
- Mungkin memerlukan sekitar 1 menit untuk menciptakan koneksi.
-
Pilih [Sambungkan dengan WPS].

-
Pilih [WPS (mode PIN)].
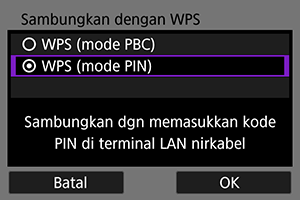
- Pilih [OK].
-
Masukkan kode PIN.
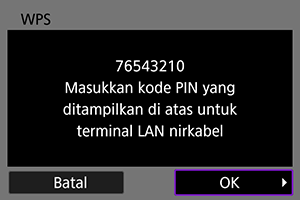
- Pada titik akses, masukkan kode PIN 8 digit yang ditampilkan pada layar kamera.
- Untuk instruksi tentang memasukkan kode PIN pada titik akses, mengaculah ke Instruksi Manual titik akses.
- Setelah memasukkan kode PIN, pilih [OK] pada kamera.
-
Hubungkan ke titik akses.

- Pilih [OK] untuk menginisialisasi koneksi dengan titik akses.
- Layar berikut ini ditampilkan saat kamera terhubung ke titik akses.
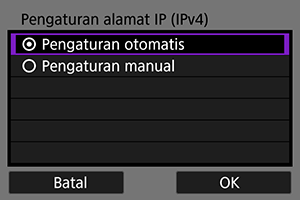
Lihat Mengeset Alamat IP.
Menghubungkan Secara Manual ke Jaringan yang Terdeteksi
Instruksi pada bagian ini dilanjutkan dari Memeriksa Tipe Titik Akses.
Hubungkan ke titik akses dengan memilih SSID (atau ESS-ID) titik akses tersebut dari daftar titik akses aktif di sekitarnya.
Memilih titik akses
-
Pilih titik akses.

- (1) SSID
- (2) Ikon keamanan (hanya untuk titik akses yang dienkripsi)
- (3) Saluran yang digunakan
- Putar tombol putar
untuk memilih titik akses yang akan dihubungkan dari antara titik akses dalam daftar.
Catatan
-
[Refresh]
- Untuk menampilkan [Refresh], gulir layar ke bawah pada langkah 1.
- Pilih [Refresh] untuk mencari titik akses lagi.
Memasukkan kunci enkripsi titik akses
- Masukkan kunci enkripsi (sandi) yang diset pada titik akses. Untuk detail tentang kunci enkripsi yang telah diset, mengaculah pada manual pengguna titik akses.
- Layar yang ditampilkan pada langkah 2–3 bervariasi tergantung pada otentikasi dan enkripsi yang diset pada titik akses.
- Lihat Mengeset Alamat IP jika yang ditampilkan adalah layar [Pgtrn alamat IP] dan bukan layar yang ditunjukkan untuk langkah 2–3.
-
Pilih indeks kunci.
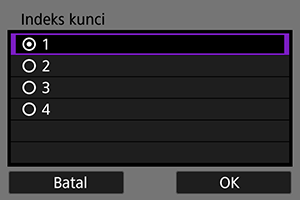
- Layar [Indeks kunci] ditampilkan untuk titik akses enkripsi WEP.
- Pilih nomor indeks kunci yang diset pada titik akses.
- Pilih [OK].
-
Masukkan kunci enkripsi.
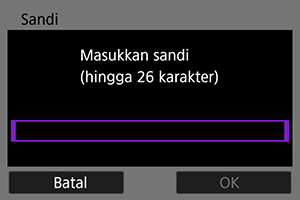
- Tekan
untuk mengakses keyboard virtual (), kemudian masukkan kunci enkripsi.
- Pilih [OK] untuk menginisialisasi koneksi dengan titik akses.
- Layar berikut ini ditampilkan saat kamera terhubung ke titik akses.
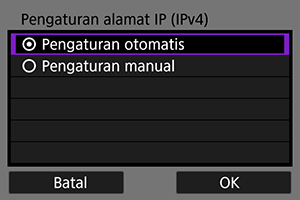
Lihat Mengeset Alamat IP.
- Tekan
Menghubungkan Secara Manual dengan Menentukan Jaringan
Instruksi pada bagian ini dilanjutkan dari Memeriksa Tipe Titik Akses.
Hubungkan ke titik akses dengan memasukkan SSID (atau ESS-ID) titik akses tersebut.
Memasukkan SSID
-
Pilih [Pengaturan manual].
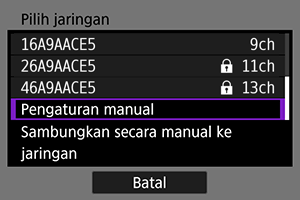
-
Masukkan SSID (nama jaringan).
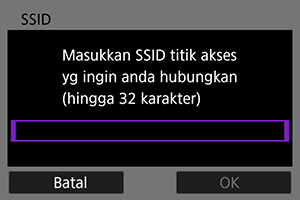
Mengeset metode otentikasi titik akses
-
Pilih metode otentikasi.

- Pilih sebuah opsi dan kemudian [OK] untuk pergi ke layar selanjutnya.
- Pada layar [Pengaturan enkripsi] yang ditampilkan jika [Sistem terbuka] dipilih, pilih [Nonaktif] atau [WEP].
Memasukkan kunci enkripsi titik akses
- Masukkan kunci enkripsi (sandi) yang diset pada titik akses. Untuk detail tentang sandi yang telah diset, mengaculah pada manual pengguna titik akses.
- Layar yang ditampilkan pada langkah 4–5 bervariasi tergantung pada otentikasi dan enkripsi yang diset pada titik akses.
- Lihat Mengeset Alamat IP jika yang ditampilkan adalah layar [Pgtrn alamat IP] dan bukan layar yang ditunjukkan untuk langkah 4–5.
-
Pilih indeks kunci.
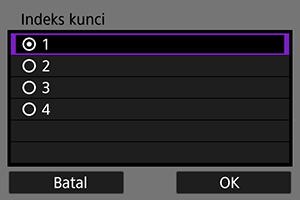
- Layar [Indeks kunci] ditampilkan jika Anda telah memilih [Kunci Bersama] atau [WEP] pada langkah 3.
- Pilih nomor indeks kunci yang diset pada titik akses.
- Pilih [OK].
-
Masukkan kunci enkripsi.
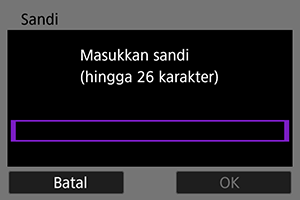
- Tekan
untuk mengakses keyboard virtual (), kemudian masukkan kunci enkripsi.
- Pilih [OK] untuk menginisialisasi koneksi dengan titik akses.
- Layar berikut ini ditampilkan saat kamera terhubung ke titik akses.
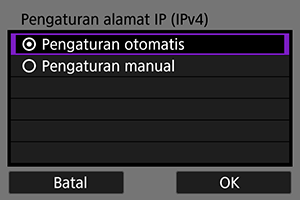
Lihat Mengeset Alamat IP.
- Tekan
Menghubungkan Dalam Mode Infrastruktur
Instruksi pada bagian ini dilanjutkan dari Menampilkan Wizard Sambungan.
Hubungkan ke titik akses dengan memasukkan SSID (atau ESS-ID) titik akses tersebut.
Memasukkan SSID
-
Pilih [Infrastruktur].

- Pilih [OK].
-
Masukkan SSID (nama jaringan).
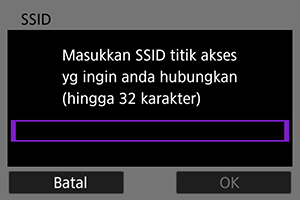
Mengeset metode otentikasi titik akses
-
Pilih metode otentikasi.

- Pilih sebuah opsi dan kemudian [OK] untuk pergi ke layar selanjutnya.
- Pada layar [Pengaturan enkripsi] yang ditampilkan jika [Sistem terbuka] dipilih, pilih [Nonaktif] atau [WEP].
Memasukkan kunci enkripsi titik akses
- Masukkan kunci enkripsi (sandi) yang diset pada titik akses. Untuk detail tentang kunci enkripsi yang telah diset, mengaculah pada manual pengguna titik akses.
- Layar yang ditampilkan pada langkah 4–5 bervariasi tergantung pada otentikasi dan enkripsi yang diset pada titik akses.
- Lihat Mengeset Alamat IP jika yang ditampilkan adalah layar [Pgtrn alamat IP] dan bukan layar yang ditunjukkan untuk langkah 4–5.
-
Pilih indeks kunci.
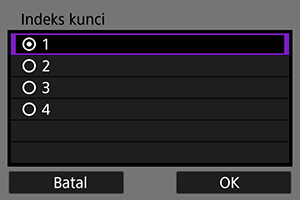
- Layar [Indeks kunci] ditampilkan jika Anda telah memilih [Kunci Bersama] atau [WEP] pada langkah 3.
- Pilih nomor indeks kunci yang diset pada titik akses.
- Pilih [OK].
-
Masukkan kunci enkripsi.
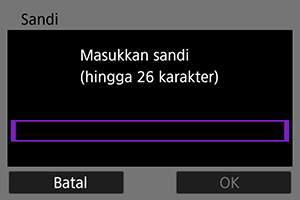
- Tekan
untuk mengakses keyboard virtual (), kemudian masukkan kunci enkripsi.
- Pilih [OK] untuk menginisialisasi koneksi dengan titik akses.
- Layar berikut ini ditampilkan saat kamera terhubung ke titik akses.
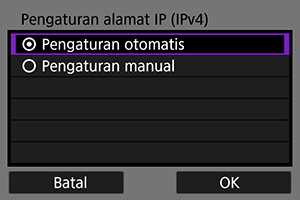
Lihat Mengeset Alamat IP.
- Tekan
Menghubungkan Dalam Mode Titik Akses Kamera
Instruksi pada bagian ini dilanjutkan dari Menampilkan Wizard Sambungan.
Mode titik akses kamera adalah metode koneksi untuk menghubungkan kamera dan perangkat lainnya secara langsung melalui Wi-Fi tanpa menggunakan titik akses. Tersedia dua metode koneksi sebagai berikut.
Menghubungkan dengan Sambungan mudah
Pengaturan jaringan untuk mode titik akses kamera dikonfigurasi secara otomatis.
- Untuk membuat koneksi, juga diperlukan pengoperasian pada perangkat lain (komputer atau smartphone). Untuk detail, mengaculah pada manual pengguna perangkat.
-
Pilih [Mode titik akses kamera].
Opsi [Konfigurasi online]

Opsi [Konfigurasi offline]

- Pilih [OK] pada [Metode samb.] untuk menuju ke layar berikutnya.
-
Pilih [Sambungan mudah].
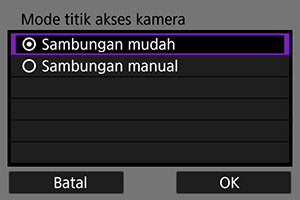
- Pilih [OK].
-
Pilih [OK].

- Layar berikutnya ditampilkan.
-
Pilih [OK].
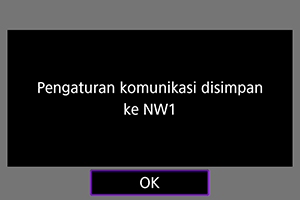
- Layar berikutnya ditampilkan.
-
Pilih [Pengaturan baru].
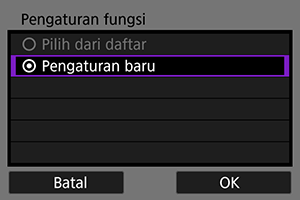
- Pilih [OK].
- Untuk [Konfigurasi online], pergi ke langkah 6.
- Untuk [Konfigurasi offline], pergi ke langkah 2 dalam Mengonfigurasi Pengaturan Fungsi Komunikasi.
- Dengan memilih [Pilih dari daftar] ketika pengaturan fungsi komunikasi sudah didaftarkan pada kamera, Anda dapat menerapkan pengaturan yang telah didaftarkan.
-
Gunakan perangkat lain untuk menghubungkan ke kamera.
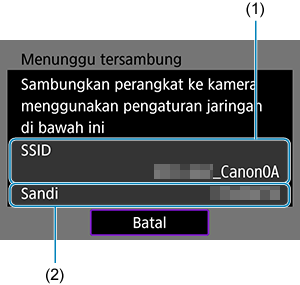
- (1) SSID (nama jaringan)
- (2) Kunci enkripsi (sandi)
Layar komputer (contoh)
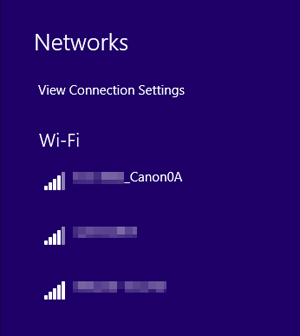
Layar smartphone (contoh)
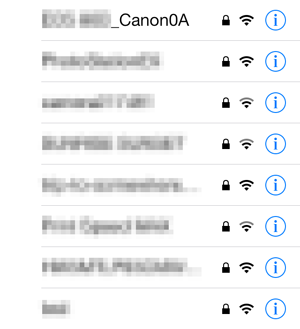
- Aktifkan Wi-Fi pada perangkat lain, kemudian pilih SSID (nama jaringan) yang ditunjukkan pada layar kamera.
- Untuk sandi, masukkan kunci enkripsi (sandi) yang ditunjukkan pada layar kamera.
- Setelah koneksi tercipta, layar pengaturan untuk fungsi komunikasi ditampilkan.
Pergi ke langkah 2 dalam Mengonfigurasi Pengaturan Fungsi Komunikasi.
Catatan
- Ketika Anda menghubungkan dengan memilih [Sambungan mudah], SSID diakhiri dengan “_Canon0A.”
Menghubungkan dengan Sambungan manual
Pengaturan jaringan untuk mode titik akses kamera dikonfigurasi secara manual. Set [SSID], [Pengaturan saluran], dan [Pengaturan enkripsi] pada setiap layar yang ditampilkan.
-
Pilih [Sambungan manual].
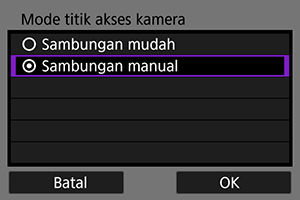
- Pilih [OK].
-
Masukkan SSID (nama jaringan).
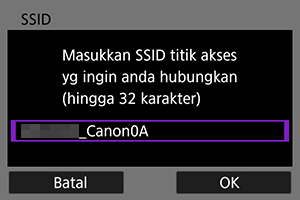
-
Pilih opsi pengaturan saluran.
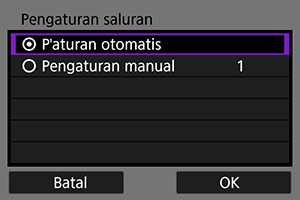
- Untuk menentukan pengaturan secara manual, pilih [Pengaturan manual], kemudian putar tombol putar
.
- Pilih [OK] untuk menginisialisasi koneksi dengan titik akses.
- Untuk menentukan pengaturan secara manual, pilih [Pengaturan manual], kemudian putar tombol putar
-
Pilih opsi pengaturan enkripsi.
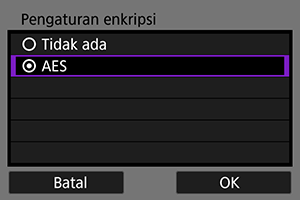
-
Pilih [Pengaturan otomatis].
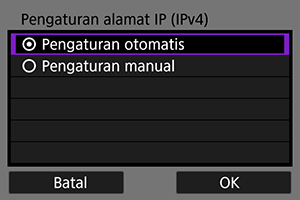
-
Pilih [OK].
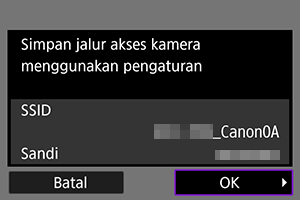
- Layar berikutnya ditampilkan.
-
Pilih [OK].
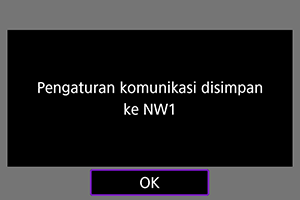
- Layar berikutnya ditampilkan.
-
Pilih [Pengaturan baru].
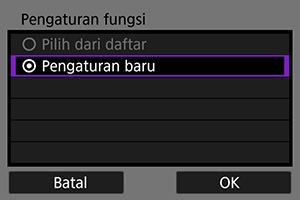
- Pilih [OK].
- Untuk [Konfigurasi online], pergi ke langkah 9.
- Untuk [Konfigurasi offline], pergi ke langkah 2 dalam Mengonfigurasi Pengaturan Fungsi Komunikasi.
- Dengan memilih [Pilih dari daftar] ketika pengaturan fungsi komunikasi sudah didaftarkan pada kamera, Anda dapat menerapkan pengaturan yang telah didaftarkan.
-
Gunakan perangkat lain untuk menghubungkan ke kamera.
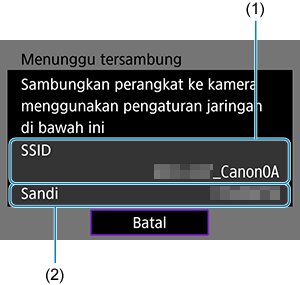
- (1) SSID (nama jaringan)
- (2) Kunci enkripsi (sandi))
Layar komputer (contoh)
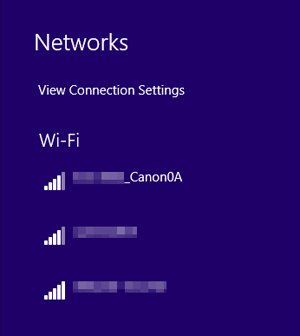
Layar smartphone (contoh)

- Aktifkan Wi-Fi pada perangkat lain, kemudian pilih SSID (nama jaringan) yang ditunjukkan pada layar kamera.
- Untuk sandi, masukkan kunci enkripsi (sandi) yang ditunjukkan pada layar kamera.
- Setelah koneksi tercipta, layar pengaturan untuk fungsi komunikasi ditampilkan.
Pergi ke langkah 2 dalam Mengonfigurasi Pengaturan Fungsi Komunikasi.
Mengeset Alamat IP
Instruksi pada bagian ini dilanjutkan dari pengaturan yang digunakan untuk koneksi titik akses.
Pilih metode pengaturan alamat IP, dan kemudian set alamat IP pada kamera. Saat IPv6 digunakan, kamera hanya menghubungkan melalui IPv6. Koneksi IPv4 dinonaktifkan.
Mengeset alamat IP secara otomatis
Set pengaturan alamat IP secara otomatis.
-
Pilih [Pengaturan otomatis].

-
Pilih opsi IPv6.
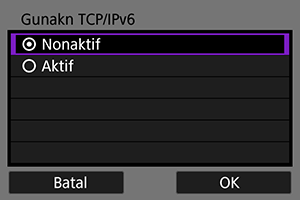
-
Pilih [OK].

- Layar berikutnya ditampilkan.
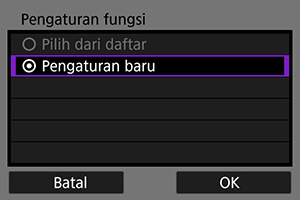
Mengeset alamat IP secara manual
Set pengaturan alamat IP secara manual. Perhatikan bahwa item yang ditampilkan bervariasi tergantung pada fungsi komunikasi.
-
Pilih [Pengaturan manual].
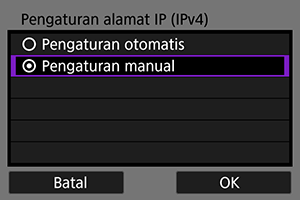
- Pilih [OK].
-
Pilih opsi yang akan dikonfigurasi.

- Pilih opsi untuk mengakses layar untuk input numerik.
-
Untuk menggunakan gateway atau alamat DNS, pilih [Aktif], kemudian pilih [Alamat].
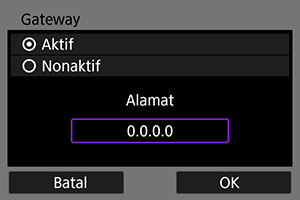
-
Masukkan nomor.

- Putar tombol putar
untuk mengalihkan ke bidang input lain pada bagian atas layar, dan putar tombol putar
untuk memilih nomor yang akan dimasukkan. Tekan
untuk memasukkan angka yang dipilih.
- Untuk mengeset angka yang dimasukkan dan kembali ke layar untuk langkah 2, tekan tombol
.
- Putar tombol putar
-
Pilih [OK].
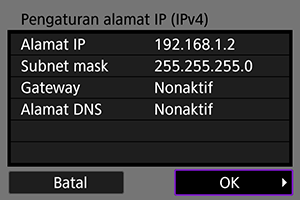
- Ketika Anda telah menyelesaikan pengesetan semua item yang dibutuhkan, pilih [OK]. Layar berikutnya ditampilkan.
- Jika Anda tidak yakin dengan apa yang harus dimasukkan, lihat Memeriksa Pengaturan Jaringan atau tanyakan pada administrator jaringan atau orang lain yang berwenang atas jaringan ini.
-
Pilih opsi IPv6.
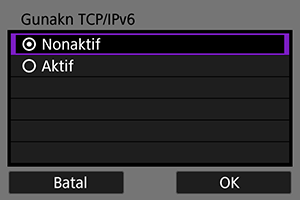
-
Pilih [OK].
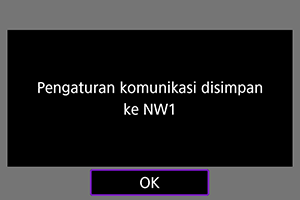
- Layar berikutnya ditampilkan.
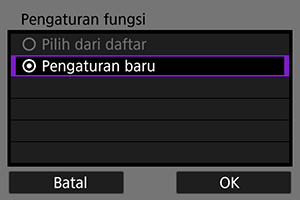
Mengonfigurasi Pengaturan Fungsi Komunikasi
Instruksi berikut ini adalah untuk pengaturan yang berbeda tergantung pada fungsi komunikasi. Mengaculah pada halaman yang memperkenalkan fungsi komunikasi pilihan Anda.
-
Pilih [Pengaturan baru].
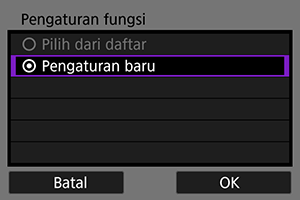
- Pilih [OK] untuk menuju ke layar berikutnya.
- Dengan memilih [Pilih dari daftar] ketika pengaturan fungsi komunikasi sudah didaftarkan pada kamera, Anda dapat menerapkan pengaturan yang telah didaftarkan.
-
Selesaikan pengaturan koneksi untuk fungsi komunikasi.