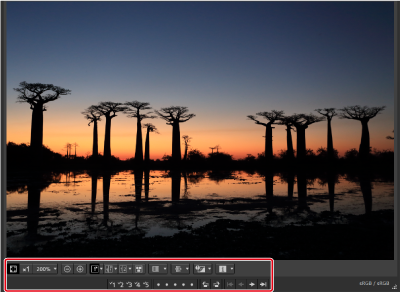预览窗口
放大预览图像
-
双击一个缩略图。
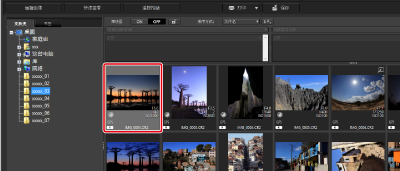
- 最多可以同时显示36个预览窗口。
预览窗口
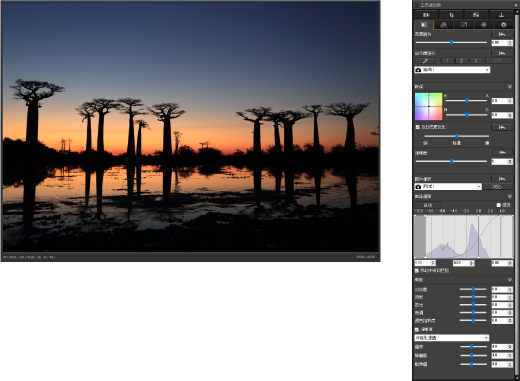
- 要关闭预览窗口,请单击该窗口右上角的[
 ](或在macOS中单击左上角的[
](或在macOS中单击左上角的[ ])。
])。
-
单击要放大的区域。
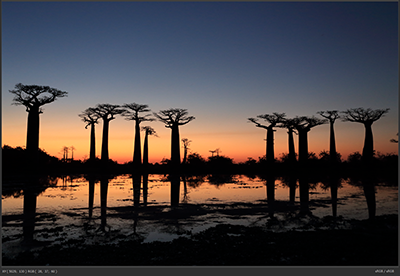
- 显示内容以单击区域为中心,放大到100%,显示实际像素。
- 再次单击可显示整个图像。
- 要更改显示区域,请在图像上拖动。
- 从[预览]菜单中可以选择首选的放大倍率。
注意事项
- 单击[预览]菜单中的[预览控制面板]可访问更多预览功能。有关详细信息,请参见使用预览控制面板。
显示导航器调色板
此调色板会显示放大位置。
-
在[查看]菜单中选择[导航器调色板]。
-
在预览窗口或其他窗口中放大图像后,放大区域(1)的位置会显示在导航器调色板中。拖动放大区域位置可更改窗口中显示的区域。

-
要显示或隐藏[导航器]调色板,请在主窗口右下角单击[
 ]。
]。
-
平铺多个预览窗口
为了更方便对比多张图像,可以同步所显示的区域。
-
显示多张图像的预览,以方便对比。
-
在[窗口]菜单中选择[纵向排列]或[横向排列]。
-
在[预览]菜单中选择[同步预览位置]和[同步预览显示尺寸]。
-
放大图像。
- 在预览窗口中放大其中一个要对比的图像。
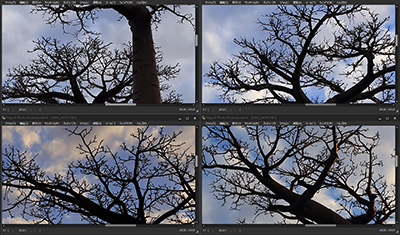
-
调节所显示的位置。
- 移动任何预览中的放大区域位置可相应更改其他预览中的位置。
- 要取消同步,请再次在[预览]菜单中选择[同步预览位置]和[同步预览显示尺寸]。
注意事项
- 仅同步放大区域位置和放大倍率。图像编辑不会同步。
在多功能预览中检查图像
与多布局视图相同,使用多功能预览可详细检查图像。