多布局
多布局显示
通过将主窗口切换为“多布局”,可以使用预览控制面板详细查看图像。
在主窗口中,单击其中一个按钮可更改布局(A)。
- 要以全尺寸查看图像的某个部分,显示实际像素,请在预览上单击该区域。再次单击可显示整个图像。
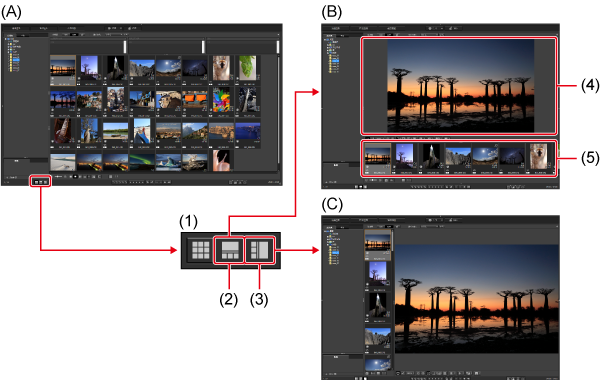
- (1) 布局切换按钮
- (2) 水平缩略图
- (3) 垂直缩略图
- (4) 预览显示区域
- (5) 缩略图显示区域
使用预览控制面板
使用预览控制面板可以详细查看图像。请注意,选择短片时会显示不同的控制面板功能。有关详细信息,请参见短片回放和帧抓取。
注意事项
- 要显示预览控制面板(如果未显示),请在[预览]菜单中选择[预览控制面板]。
更改放大倍率

- 显示整个图像
- 全尺寸显示,显示实际像素
- 按照单击[
 ]设置的放大倍率显示
]设置的放大倍率显示 - 放大或缩小图像显示
与固定的图像进行对比
对比多张图像时,可将一张图像固定到左侧,然后在右侧浏览其他图像,以使对比工作更加方便。

-
选择一张图像,然后单击[
 ]。
]。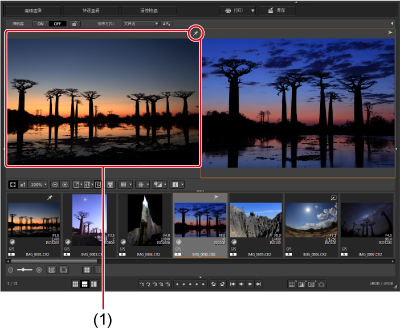
- 会以水平方向平铺多个窗口,同时将固定所选的图像。
- 进行浏览时,在左侧(1)固定一张图像,而右侧的其他图像可以切换,这在选择图像时十分方便。
- 要固定另一张图像,请右键单击该图像,然后选择[固定]。
- 将一个图像固定后,可通过单击[
 ]在水平和垂直并排显示之间切换。
]在水平和垂直并排显示之间切换。
同时显示多个图像

-
选择多个图像,然后单击[
 ]。
]。- 最多可通过此方法显示八张图像。
显示网格线

-
单击[
 ]旁的[
]旁的[ ],然后设置网格线间距。
],然后设置网格线间距。- 要设置间距,请输入数值或移动滑块。
- 配置设置后,单击[关闭]。
-
选择一张图像,然后单击[
 ]。
]。
显示自动对焦点

-
在[
 ]旁,单击[
]旁,单击[ ],然后选择一个显示选项。
],然后选择一个显示选项。- 选择[只显示合焦的自动对焦点]或[显示所有自动对焦点]。
-
选择一张图像,然后单击[
 ]。
]。
注意
- 无法为以下图像显示自动对焦点:
- 重新调整尺寸并转换为其他格式后保存的图像
- 鱼眼镜头失真校正设为[拍摄设置]以外效果的图像
- 相机内RAW图像处理设为失真校正或色差校正的图像
- 多重曝光图像
- HDR图像
为超出临界值的区域显示高光/阴影警告
超过指定临界值的图像区域在图像高光部分显示为红色,在阴影部分显示为蓝色,这有助于检查高光或阴影部分细节丢失情况,防止过度调节。

-
在[
 ]旁,单击[
]旁,单击[ ],然后在显示的对话框中配置设置。
],然后在显示的对话框中配置设置。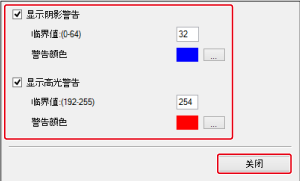
- 选择[显示高光警告]和[显示阴影警告],然后输入警告临界值。
要选择不同的警告颜色,请单击[ ](在Windows中)或[警告颜色]框(在macOS中)。
](在Windows中)或[警告颜色]框(在macOS中)。 - 配置设置后,单击[关闭],然后关闭对话框。
- 选择[显示高光警告]和[显示阴影警告],然后输入警告临界值。
-
选择一张图像,然后单击[
 ]。
]。- 超过在步骤1中输入的临界值的图像区域在图像高光部分显示为红色,在阴影部分显示为蓝色。如果已使用自定义警告颜色,则会使用该颜色。
比较调节前后的图像:显示一张缩略图

-
选择正在调节的图像,然后反复单击[
 ]进行对比。
]进行对比。- 每次单击[
 ]按钮,都会在当前编辑过的图像和未编辑的原始图像之间切换。
]按钮,都会在当前编辑过的图像和未编辑的原始图像之间切换。
- 每次单击[
比较调节前后的图像:并排/分割显示
通过在原始图像旁显示正在调节的版本,可以检查调节效果。

-
选择正在调节的图像,然后单击[
 ]。
]。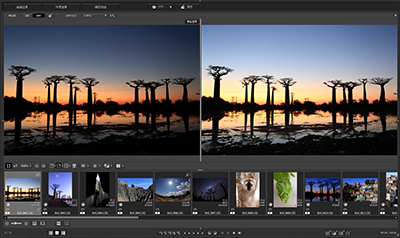
- 原始图像显示在左侧,调节过的图像显示在右侧。
-
根据需要切换图像显示方式。
- 反复单击[
 ]可按以下顺序在各个图像显示选项之间切换。横向排列(左/右) → 纵向排列(上/下) → 纵向分割(左/右) → 横向分割(上/下)
]可按以下顺序在各个图像显示选项之间切换。横向排列(左/右) → 纵向排列(上/下) → 纵向分割(左/右) → 横向分割(上/下)
- 反复单击[
显示图像属性
图像属性会显示拍摄和配方信息。

-
单击[
 ]旁的[
]旁的[ ]。
]。 -
配置属性显示。
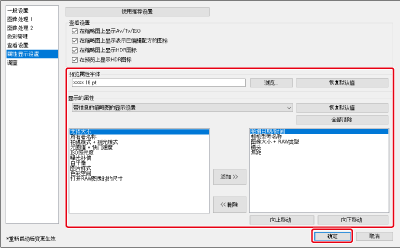
- 从[显示的属性]下拉菜单中选择[预览属性的显示设置]。
-
使用[添加 >>]和[<< 删除]按钮指定要显示的项目。可用项目在左侧列出,当前项目在右侧列出。此外还可以单击[向上移动]或[向下移动]更改显示顺序。
配置设置后,单击[确定]。
- 使用[预览属性字体]选项时,可以指定预览窗口中显示信息所使用的字体。
-
选择一张图像,然后单击[
 ]。
]。- 如果正在调节的图像受到调节影响,配方详细信息会以红色显示,并提供前后对比(并排/分割显示)。
注意事项
- 根据窗口、预览窗口和缩略图尺寸的组合的不同,可能无法显示所有属性详细信息。