缩略图布局
传送到计算机上的图像以缩略图列表的形式显示在主窗口中(缩略图布局)。此外还可双击缩略图,以更大的尺寸在预览窗口中查看。
主窗口
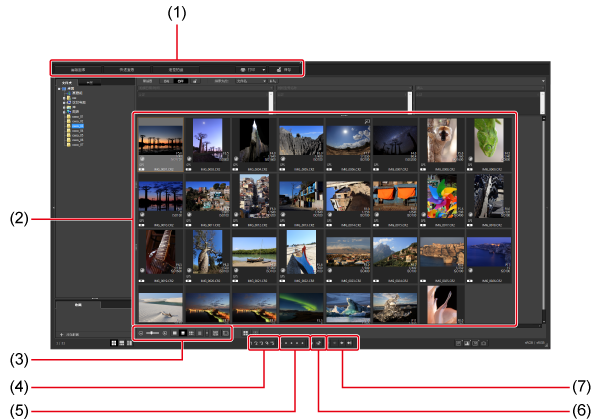
- 有关缩略图周围显示的图标的详细信息,请参见主窗口和编辑图像窗口中的图像框详细信息。
注意事项
- 有关短片文件的详细信息,请参见短片回放和帧抓取。
- 如果图像包含长宽比信息,可能显示为经过了裁剪。
- 除了缩略图布局,还可在主窗口中切换到多布局视图()。
更改缩略图显示
可以调整缩略图大小,并选择显示的信息。
-
在[缩略图]菜单中选择首选的项目。
Windows
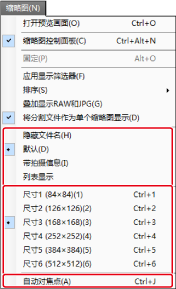
macOS
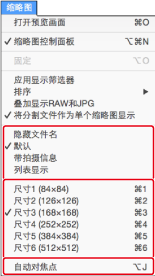
缩略图控制面板
此外还可以在缩略图控制面板中调节缩略图显示。

- 调节缩略图大小
- 不含文件名的缩略图显示
- 正常缩略图显示
- 含图像详细信息的缩略图显示
- 列表格式的缩略图显示
- 属性显示设置()
-
为具有RAW和JPEG格式的图像显示一张缩略图
同时拍摄的RAW和JPEG图像仅显示为一张图像。
-
连续回放拆分的短片文件
- 选择所有缩略图
- 清除所选的所有缩略图
- 要显示缩略图控制面板(如果它未显示),请在[缩略图]菜单中选择[缩略图控制面板]。
排序和筛选缩略图
可以对缩略图显示进行排序和筛选。
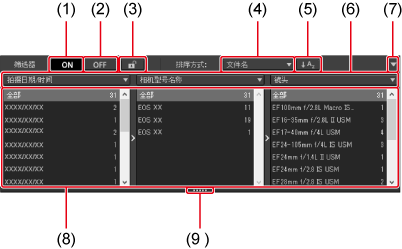
单击(1)可显示排序和筛选选项。
单击(2)可隐藏排序和筛选选项。
排序
- 选择(4)中列出的选项。
- 单击(5)可在升序和降序之间切换。
筛选
- 选择(6)中列出的选项。请注意,左侧的选项优先。
-
选择(8)中列出的项目。以下鼠标操作可选择多个项目。如果添加了文件,选项名中会暂时显示星号“*”。
Windows
连续选择多个项目:按住Shift并单击
逐个选择多个项目:按住Ctrl并单击
macOS
连续选择多个项目:按住Shift并单击
逐个选择多个项目:按住Command并单击
通过模糊/失焦图像检测进行筛选
可以筛选支持模糊/失焦图像检测功能的相机所拍摄的图像,具体如下。
- 在(6)中选择[模糊/失焦图像检测]。
-
选择(8)中的一个选项。可以组合选项来重新创建相机的检测级别。
高:[****]
标准:[****]和[***]
低:[****]、 [***]和[**]
其他功能
- 单击(3)可在下次启动DPP时将排序和筛选选项应用于缩略图。即便切换文件夹,排序和筛选设置也会保留。
- 单击(7)可隐藏(6)和(8)。
- 拖动(9)可调节(8)的显示区域。
- 如果通过拖动的方式重新排列缩略图,(4)会显示为[自定义]。
检查柱状图
通过显示柱状图调色板,可以查看图像柱状图。
-
在[查看]菜单中选择[柱状图调色板]。
-
选择一张图像的缩略图,以查看柱状图。
-
要选择柱状图选项,请右键单击柱状图调色板。
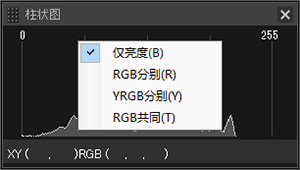
- 要在显示和隐藏柱状图调色板之间切换,请在主窗口的右下方单击[
 ]。
]。
-