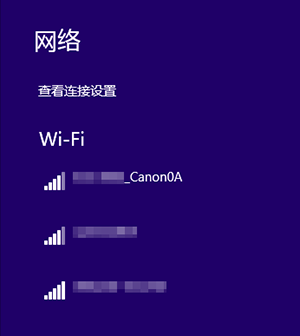通过Wi-Fi连接到计算机
本节介绍如何通过Wi-Fi将相机连接到计算机并使用EOS软件或其他专用软件执行相机操作。设置Wi-Fi连接前,先在计算机上安装最新版本的软件。
有关计算机的操作说明,请参阅计算机用户手册。
使用EOS Utility操作相机
使用EOS Utility(EOS软件)时,可以导入相机中的图像、控制相机以及执行其他操作。
相机上的步骤(1)
-
选择[
: Wi-Fi/蓝牙连接]。
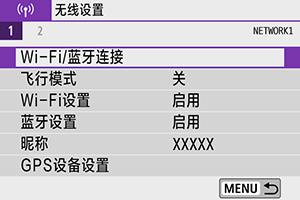
-
选择[
遥控(EOS Utility)]。
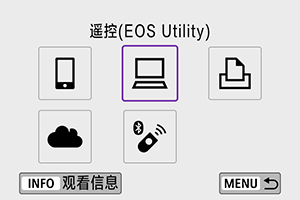
-
选择[添加要连接的设备]。

-
查看SSID(网络名称)和密码。
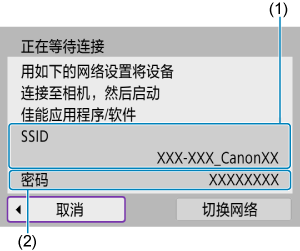
- 查看显示在相机屏幕上的SSID(1)和密码(2)。
- 在[Wi-Fi设置]中,如果将[密码]设为[无],则不会显示密码或不需要提供密码。有关详细信息,请参阅Wi-Fi设置。
计算机上的步骤(1)
相机上的步骤(2)
-
选择[确定]。
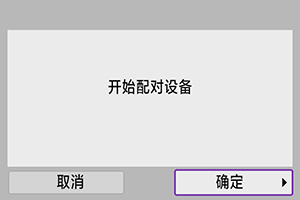
-
显示以下信息。“******”代表要连接的相机的MAC地址的最后6位数。
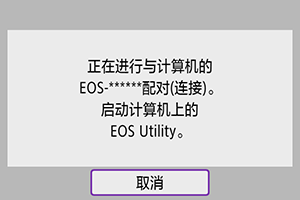
-
计算机上的步骤(2)
-
启动EOS Utility。
-
在EOS Utility上,单击[通过Wi-Fi/LAN配对]。
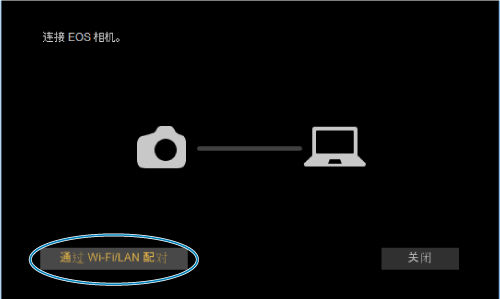
- 如果显示与防火墙有关的信息,选择[是]。
-
单击[连接]。
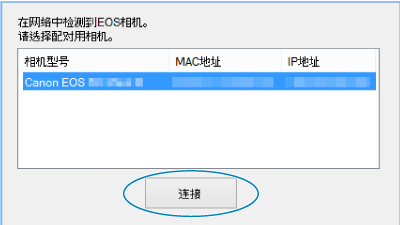
- 选择要连接的相机,然后单击[连接]。
相机上的步骤(3)
-
建立Wi-Fi连接。
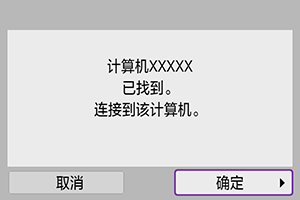
- 选择[确定]。
[ Wi-Fi开启]屏幕
Wi-Fi开启]屏幕
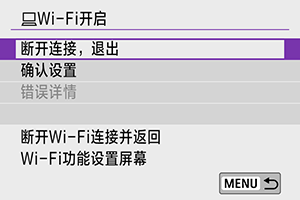
-
断开连接,退出
- 中断Wi-Fi连接。
-
确认设置
- 可以查看设置。
-
错误详情
- Wi-Fi连接发生错误时,可以查看错误详细信息。
与计算机的Wi-Fi连接现已完成。
- 在计算机上使用EOS Utility操作相机。
- 要通过Wi-Fi重新连接,请参阅通过Wi-Fi重新连接。
注意
-
如果在通过遥控拍摄记录短片时Wi-Fi连接中断,将发生以下情况。
- 电源开关置于
:继续记录
- 电源开关置于
:停止记录
- 电源开关置于
- 将电源开关置于
的情况下已通过EOS Utility将相机切换至短片记录模式时,拍摄期间无法直接控制相机。
- 与EOS Utility建立Wi-Fi连接后,某些功能不可用。
- 在遥控拍摄时,自动对焦速度可能会变慢。
- 根据通信状态,图像显示或快门释放时机可能会有延迟。
- 在遥控实时显示拍摄时,图像传输速率比采用接口连接线连接的速率慢。因此,将无法流畅地显示移动被摄体。
自动发送相机中的图像
使用专用软件Image Transfer Utility 2,可以自动将相机中的图像发送到计算机。
-
计算机上的步骤(1)
-
连接计算机和接入点,并启动Image Transfer Utility 2。
- 按照Image Transfer Utility 2第一次启动时显示的说明操作可显示设置配对的屏幕。
-
-
相机上的步骤(1)
-
选择[自动发送图像到计算机]。
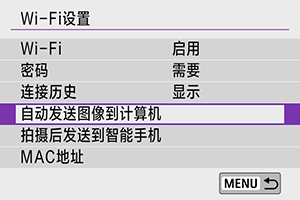
- 选择[
: Wi-Fi设置]。
- 选择[自动发送图像到计算机]。
- 选择[
-
在[自动发送]中,选择[启用]。
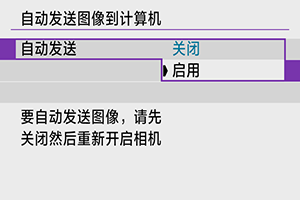
-
选择[确定]。

-
通过Wi-Fi连接到接入点。
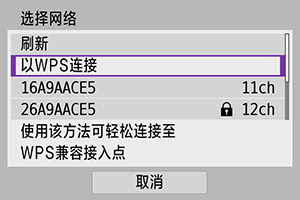
- 建立相机与连接到计算机的接入点之间的Wi-Fi连接。有关连接说明,请参阅通过接入点建立Wi-Fi连接。
-
选择要与相机配对的计算机。
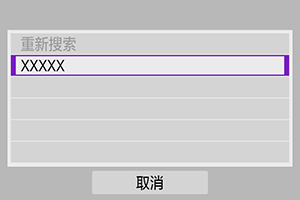
-
-
计算机上的步骤(2)
-
将相机与计算机进行配对。
- 选择相机,然后单击[配对]。
-
-
相机上的步骤(2)
-
选择[自动发送图像到计算机]。
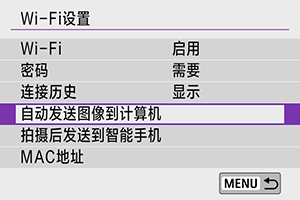
- 选择[
: Wi-Fi设置]。
- 选择[自动发送图像到计算机]。
- 选择[
-
选择[图像发送选项]。
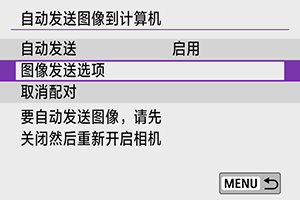
-
选择发送内容。
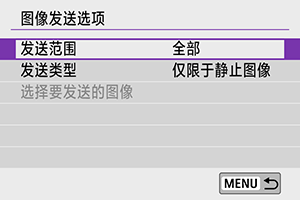
- 如果在[发送范围]中选择[选定的图像],请在[选择要发送的图像]屏幕上指定要发送的图像。
- 完成设置后,关闭相机。
在接入点通信范围内打开相机时相机中的图像会自动发送到启用的计算机。
注意
- 如果图像未自动发送,请尝试重新启动相机。
-