照片风格自定义
可通过对默认设置进行更改来自定义照片风格。有关自定义[单色]的详细信息,请参阅[]单色调整。
-
按
按钮。
- 出现照片风格选择屏幕。
-
选择一种照片风格。

- 选择要调整的照片风格,然后按
按钮。
- 选择要调整的照片风格,然后按
-
选择选项。

- 有关设置和效果的详细信息,请参阅设置和效果。
-
设定效果等级。
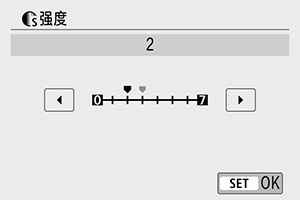
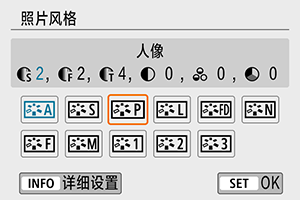
- 按
按钮保存调整的设置并返回照片风格选择屏幕。
- 更改为不同于默认值的设置都显示为蓝色。
- 按
设置和效果
| 锐度 | ||||
| 强度 | 0:轮廓强调(弱) | 7:轮廓强调(强) | ||
| 精细度*1 | 1:优 | 5:颗粒 | ||
| 临界值*2 | 1:弱 | 5:强 | ||
| 反差 | -4:低反差 | +4:高反差 | ||
| 饱和度 | -4:低饱和度 | +4:高饱和度 | ||
| 色调 | -4:偏红肤色 | +4:偏黄肤色 | ||
1:表示要强调的轮廓的精细度。数值越小,要强调的轮廓越精细。
2:基于被摄体和周围区域之间反差的差异设定轮廓的强调程度。数值越小,当反差差异较低时越强调轮廓。但是,当数值较小时,噪点容易变得更加明显。
注意事项
- 对于短片记录,无法设置[锐度]的[精细度]和[临界值](不显示)。
- 通过在步骤3中选择[默认设置],可以将相应的照片风格的参数设置恢复为默认值。
- 要用您所调整的照片风格拍摄时,首先选择已调整的照片风格,然后进行拍摄。
[ ]单色调整
]单色调整
[ ] 滤镜效果
] 滤镜效果
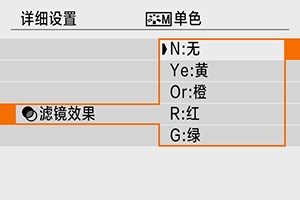
将滤镜效果应用于单色图像后,可以使白云和绿树更加突出。
| 滤镜 | 效果示例 |
|---|---|
| N:无 | 没有滤镜效果的普通黑白图像。 |
| Ye:黄 | 蓝天显得更自然,白云显得更清晰。 |
| Or:橙 | 蓝天显得稍暗。夕阳显得更灿烂。 |
| R:红 | 蓝天显得很暗。落叶显得更鲜亮。 |
| G:绿 | 肤色和嘴唇显得柔和。绿树叶会显得更鲜嫩明亮。 |
注意事项
- 增加[反差]会使滤镜效果更加明显。
[ ] 色调效果
] 色调效果
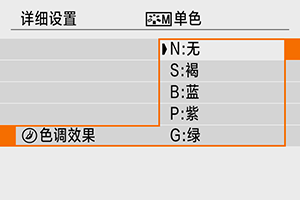
通过应用色调效果,可以在该选定的颜色中创建单色图像。要创建令人印象深刻的图像时非常有效。
