FTP Sunucularına Görüntü Aktarımı
- Hazırlık
- Erişim Noktasına Bağlanma
- FTP Sunucusu Bağlantı Ayarlarını Yapılandırma
- FTP Transferi Ayarları
- Tek Seferde Birden Fazla Görüntü Aktarma
- Aktarımdan Önce Başlık Ekleme
- Aktarımın Başarısız Olursa Otomatik Olarak Yeniden Dene
- Aktarılan Görüntüleri Görme
Görüntüleriniz, fotoğraf makinesinin bağlı olduğu ağdaki bir FTP sunucusuna aktarılabilir.
Not
- JPEG/HEIF görüntüler aktarım işlemi sırasında yeniden boyutlandırılabilir veya kırpılabilir.
Hazırlık
Aşağıdaki işletim sistemlerinden birinin çalıştığı bir bilgisayar gerekir. Ayrıca, bilgisayarın işlem öncesinde bir FTP sunucusu olarak çalışacak şekilde ayarlanması gerekir.
- Windows 10 (sürüm 1607 veya üstü)
- Windows 8.1, Windows 8.1 Pro
Bilgisayarı bir FTP sunucusu olarak çalışacak şekilde yapılandırmakla ilgili talimatlar için bilgisayarınızın belgelerine başvurun.
İşlem öncesinde bilgisayarı bir FTP sunucusu olarak kullanmak için erişim noktasına bağlayın.
Erişim Noktasına Bağlanma
-
Wi-Fi ayarlarını [Açık] olarak ayarlayın.
- Wi-Fi ile Bluetooth Uyumlu Akıllı Telefona Bağlanma konusundaki 1–2. Adımlara bakın.
-
[
: Wi-Fi/Bluetooth bağlantısı] seçimi yapın.
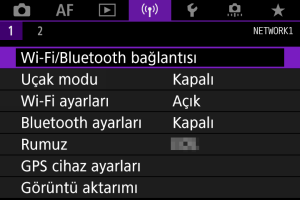
-
[
Grntüleri FTP snucusuna aktar] seçimi yapın.
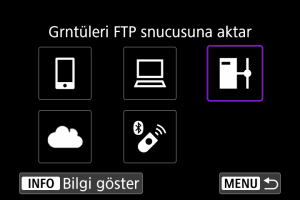
-
[Bağlanılacak bir cihaz ekle] seçimi yapın.

-
[Ayar yöntemi] seçimi yapın.

- Bir seçeneği belirleyin ve sonra [Tamam] seçimi yaparak bir sonraki ekrana geçin.
- Bağlantı ayarlarını yapılandırmak için [Çevrimiçi yapılandır] seçimi yapın ve sonra ağa katılın.
- Bağlantı kurmadan FTP sunucu bağlantısını yapılandırmak için [Çevrimdışı yapılandır] seçimi yapın.
-
[WPS ile bağlan] seçimi yapın.

- WPS (PBC modu) ile bağlanmak için bu adımları uygulayın. Erişim noktalarına başka yöntemlerle bağlanmak için Erişim Noktalarıyla Wi-Fi Bağlantısı konusuna bakın.
-
[WPS (PBC modu)] seçimi yapın.
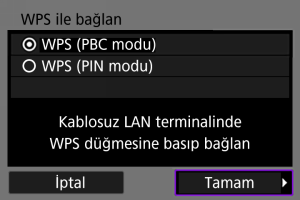
- [Tamam] seçimi yapın.
-
Erişim noktasında WPS tuşuna basın.
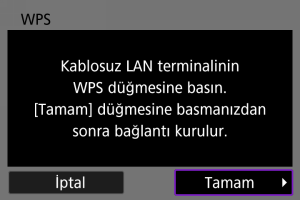
- WPS tuşunun yeri ve tuşa basma süresiyle ilgili ayrıntılar için erişim noktasının kullanım kılavuzuna bakın.
- Erişim noktasıyla bağlantı kurmak için [Tamam] seçimi yapın. Kamera erişim noktasına bağlandığında aşağıdaki ekran görüntülenir.
-
Bir IP adresi ayarı seçeneği belirleyin.
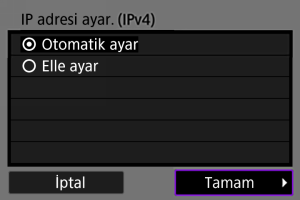
- [Tamam] seçimi yapın.
-
Bir IPv6 seçeneği belirleyin.
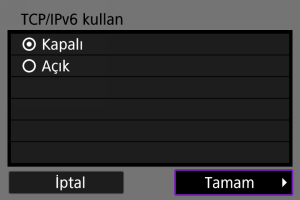
- [Tamam] seçimi yapın.
FTP Sunucusu Bağlantı Ayarlarını Yapılandırma
-
Bir FTP modu seçin.
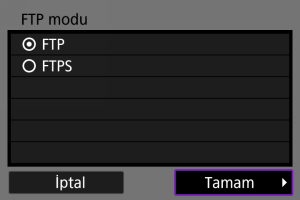
- Kök sertifika ile güvenli FTP transferi için [FTPS]’yi seçin. Kök sertifika ayarları ile ilgili ayrıntılar için Kök Sertifika Ayarlama konusuna bakın.
- [Tamam] seçimi yaparak bir sonraki ekrana geçin.
-
[Adres ayarı] seçimi yapın.

- [Tamam] seçimi yaparak bir sonraki ekrana geçin.
- IP adresi için [Otomatik ayar] veya DNS adresi için [Elle ayar] seçeneğini belirlediyseniz sanal klavye görüntülenir.
- DNS adresi için [Kapalı] seçimi yapmışsanız rakam giriş ekranı görüntülenir.
-
FTP sunucusunun IP adresini girin.

-
Port numarasını yapılandırın.

- Normalde [Port numarası ayarı], 00021 olarak ayarlanır.
- [Tamam] seçimi yaparak bir sonraki ekrana geçin.
-
Pasif mod ayarını yapılandırın.
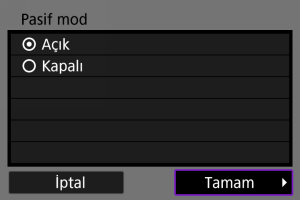
- [Tamam] seçimi yaparak bir sonraki ekrana geçin.
- 8. adımda Hata 41 (FTP sunucusuna bağlanamıyor) mesajı görüntülenirse, [Pasif mod] ayarını [Açık] olarak ayarlamak sorunu giderebilir.
-
Proxy sunucu ayarlarını yapılandırın.

- 1. Adımda [FTPS] seçimi yaparsanız görüntülenmez.
- [Tamam] seçimi yaparak bir sonraki ekrana geçin.
-
Giriş yöntemini yapılandırın.

- [Tamam] seçimi yaparak bir sonraki ekrana geçin.
-
Bir hedef klasör belirleyin.
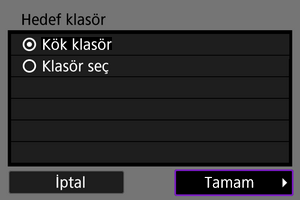
- Görüntüleri, FTP sunucu ayarlarında belirlendiği şekliyle kök dizine kaydetmek için [Kök klasör] seçimi yapın.
- Kök klasör içinde bir hedef klasör belirlemek için [Klasör seç] seçimi yapın. Klasör yoksa otomatik olarak oluşturulur.
- [Tamam] seçimi yaparak bir sonraki ekrana geçin.
- Aşağıdaki mesaj görüntülendiğinde hedef sunucuya güvenmek için [Tamam] seçimi yapın.

-
[Tamam] seçimi yapın.

- Çevrimdışı yapılandırmada görüntülenmez.
FTP aktarımı için bağlantı ayarları şimdi tamamlandı.
FTP Transferi Ayarları
FTP aktarımı ve güç tasarrufu ile ilgili ayarları yapılandırabilirsiniz.
-
[
: Wi-Fi ayarları] seçimi yapın.
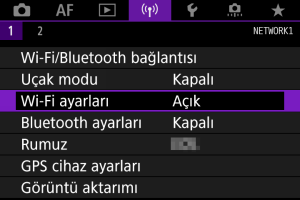
-
[FTP aktarım ayarları] seçimi yapın.

-
Yapılandırmak üzere bir seçeneği belirleyin.
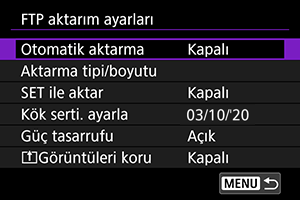
-
Otomatik aktarma
Çekimden hemen sonra FTP sunucusuna otomatik görüntü aktarımı için [Açık] seçimi yapın. Görüntüler aktarılırken her zamanki gibi fotoğraf çekmeye devam edebilirsiniz.
Önlem
- Çekimden önce makineye kart takıldığından emin olun. Görüntüleri çeker ancak kaydetmezseniz, bunları aktaramazsınız.
- Kayıt sırasında otomatik video aktarımı desteklenmez. Çekimden sonra videoları Tek Seferde Birden Fazla Görüntü Aktarma veya Aktarımdan Önce Başlık Ekleme konusunda açıklandığı gibi aktarın.
- Görüntüler aktarılırken silinemez.
Not
- Sürekli çekim sırasında, görüntüler çekildikleri sırayla FTP sunucusuna aktarılır.
- Çekilen görüntüler aynı zamanda kartta depolanır.
- Herhangi bir nedenle aktarımı yapılamayan veya kesintiye uğrayan bir görüntü olduğunda fotoğraf makinesi bağlantı yeniden kurulduktan sonra yeniden aktarım yapmayı dener (). Bu tür görüntüleri toplu halde manuel olarak aktarmak için daha sonra da tekrar deneyebilirsiniz ().
- Otomatik FTP aktarımı başlamadan önce ağ ayarları (FTP sunucusu ayarları gibi) değiştirilirse, tekrarlanan otomatik aktarım denenmez.
-
Aktarım türü/boyutu
[Büyük/küçük JPEG] içinde aktarılacak görüntülerin boyutunu belirleyebilirsiniz. Örneğin, makine büyük JPEG resimleri karta ve küçük JPEG resimleri diğer karta aktarmak üzere ayarlandığında küçük JPEG'leri aktarmak için [Küçük JPEG] konumuna ayarlayın.
[RAW+JPEG aktarma] veya [RAW+HEIF aktarma] seçeneğinde hangi görüntü türünün aktaracağınızı belirleyebilirsiniz.
Not
- Fotoğraf makinesi RAW görüntüleri karta ve JPEG veya HEIF resimleri diğer karta aktarmak üzere ayarlandığında [RAW+JPEG aktarma] veya [RAW+HEIF aktarma] ayarında hangi görüntülerin aktarılacağını belirleyin. Benzer şekilde, tek bir karta eş zamanlı olarak RAW+JPEG resimler veya RAW+HEIF resimler kaydedilirken kullanılan aktarım tercihinizi belirleyin.
- Çekilen görüntüler aynı zamanda kartta depolanır.
- Aynı boyuttaki görüntüler her iki karta da eş zamanlı olarak kaydedildiğinde, [
: Seç. karta/klsöre işl+ kaydet] içinde [
Kaydet/izle] veya [
Oynat] için seçilen karta kaydedilen karta aktarımda öncelik verilir.
-
SET tuşuyla aktarım
[Açık] olarak ayarlandığında görüntülenen görüntüleri aktarmak için
tuşuna basmanız yeterli olur. Görüntüler aktarılırken her zamanki gibi fotoğraf çekmeye devam edebilirsiniz.
Not
- Videolar bu şekilde aktarılamaz.
-
Kök sertifika ayarla
Bağlantı ayarlarını yapılandırırken [FTPS] FTP modunu seçtiyseniz FTPS sunucusunun kullandığı kök sertifika fotoğraf makinesine aktarılır.
Önlem
- Makineye sadece “ROOT.CER,” “ROOT.CRT” veya “ROOT.PEM” dosya adına sahip kök sertifika içe aktarılabilir.
- Makineye sadece bir kök sertifika dosyası içe aktarılabilir. İçinde kök sertifika dosyasının olduğu bir kart işlemden önce takın.
- [
: Seç. karta/klsöre işl+ kaydet] içinde [
Kaydet/izle] veya [
Oynat] için seçilen öncelikli kart kullanılarak sertifika içe aktarılır.
- Kendinden imzalı bir sertifika ile FTPS bağlantılarında bağlantı kurmaya çalıştığınız sunuculara güvenmek mümkün olmayabilir.
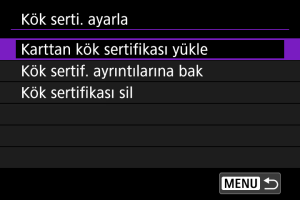
Kök sertifikayı karta içe aktarmak için [Karttan kök sertifikası yükle] seçimi yapın.
Kök sertifikanın kimin için ve kimin tarafından yayınlandığını ve geçerlilik süresini kontrol etmek için [Kök sertif. ayrıntılarına bak] seçimi yapın.
Fotoğraf makinesine aktarılan kök sertifikayı silmek için [Kök sertifikası sil] seçimi yapın.
-
Güç tasarrufu
[Açık] olarak ayarlandığında ve belirli bir süre hiç görüntü aktarımı yapılmadığında, fotoğraf makinesi FTP sunucusundan çıkış yapar ve Wi-Fi bağlantısını sonlandırır. Fotoğraf makinesi görüntü aktarımına yeniden hazır hale geldiğinde bağlantı otomatik olarak yeniden kurulur. Wi-Fi bağlantısını sonlandırmak istemiyorsanız [Kapalı] olarak ayarlayın.
-
Görüntüleri koru
FTP ile aktarılan görüntüleri otomatik olarak korumak için [Açık] ayarı () yapın.
-
Tek Seferde Birden Fazla Görüntü Aktarma
Çekimden sonra çok sayıda görüntüyü seçebilir ve bunları tek seferde aktarabilirsiniz veya henüz gönderilmemiş veya önceki işlemde gönderilememiş görüntüleri aktarabilirsiniz.
Aktarım yapılırken her zamanki gibi fotoğraf çekmeye devam edebilirsiniz.
Önlem
- Video moduna geçerseniz devam eden görüntü aktarımı duraklatılır. Görüntü aktarımını sürdürmek için fotoğraf moduna geçin.
Aktarılacak görüntüleri seçme
-
[
: Görüntü aktarımı] seçimi yapın.
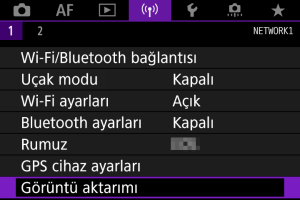
-
[Görüntü seç/aktar] seçimi yapın.
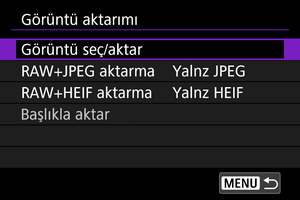
-
[FTP aktarımı] seçimi yapın.

-
[Grntü seç] seçimi yapın.
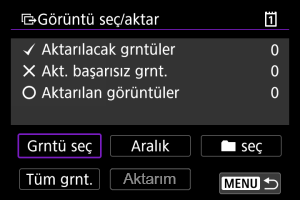
-
Aktarılacak görüntüyü seçin.
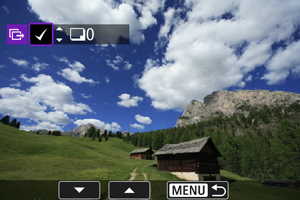
kadranını kullanarak aktarmak üzere bir görüntü seçin, sonra
tuşuna basın.
kadranını kullanarak ekranın sol üstünde bir [
] onay işareti ekleyin, sonra
tuşuna basın.
- 3 fotoğraf görüntülemeden seçim yapmaya geçmek için
kadranını saat yönü tersine çevirin. Tek tek görüntü oynatmaya geri dönmek için
kadranını saat yönünde çevirin.
- Aktarmak üzere başka görüntüler seçmek için 5. Adımı tekrarlayın.
- Görüntü seçiminden sonra
tuşuna basın.
-
[Aktarım] seçimi yapın.

-
[Tamam] seçimi yapın.
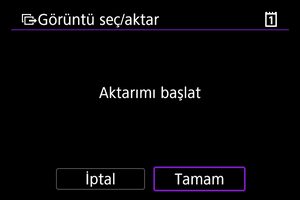
- Seçilen görüntüler FTP sunucusuna aktarılır.
Birden fazla görüntü seçme
Bir seçim yöntemi belirledikten sonra çok sayıda görüntüyü tek seferde aktarabilirsiniz. Görüntüler aktarılırken her zamanki gibi fotoğraf çekmeye devam edebilirsiniz.
-
[Görüntü seç/aktar] ekranına erişin.
- Aktarılacak Görüntüleri Seçme konusundaki 1-3. adımları uygulayarak resimleri seçin.
-
Bir seçim yöntemi belirleyin.

Klasörde
- [
seç] seçimi yapın.
- Tercih ettiğiniz seçim yöntemini belirleyin.

- [Aktarımı başarısız grt. seç] seçildiğinde, seçilen klasördeki aktarımı yapılamamış tüm görüntüler seçilir.
- [Aktarılmamış görüntüleri seç] seçildiğinde, seçilen klasördeki tüm gönderilmemiş görüntüler seçilir.
- [Aktarım bşrsz grt seç (sdc
)] seçildiğinde, seçilen klasördeki aktarımı yapılamamış tüm koruma altındaki görüntüler seçilir.
- [Aktr.mamış grt. seç (sdc
)] seçildiğinde, seçilen klasördeki tüm gönderilmemiş koruma altındaki görüntüler seçilir.
- [Aktarım geçmişini sil] seçildiğinde, seçilen klasördeki görüntülerin aktarım geçmişleri silinir.
- Aktarım geçmişi temizlendikten sonra [Aktarılmamış görüntüleri seç] seçimi yapabilir ve klasördeki tüm görüntüleri tekrar aktarabilirsiniz.
- Aktarım geçmişi temizlendikten sonra [Aktr.mamış grt. seç (sdc
] seçimi yapabilir ve klasördeki koruma altındaki tüm görüntüleri tekrar aktarabilirsiniz.
- Bir klasör seçin.

- Görüntüleri FTP sunucusuna aktarmak için [Tamam] seçimi yapın.

Kartta
- [Tüm grntüler] seçimi yapın.
- Tercih ettiğiniz seçim yöntemini belirleyin.

- [Aktarımı başarısız grt. seç] seçildiğinde, kartta bulunan ancak aktarımı yapılmamış tüm görüntüler seçilir.
- [Aktarılmamış görüntüleri seç] seçildiğinde, karttaki tüm gönderilmemiş görüntüler seçilir.
- [Aktarım bşrsz grt seç (sdc
)] seçildiğinde, karttaki aktarımı yapılamamış tüm koruma altındaki görüntüler seçilir.
- [Aktr.mamış grt. seç (sdc
] seçildiğinde, karttaki tüm gönderilmemiş koruma altındaki görüntüler seçilir.
- [Aktarım geçmişini sil] seçildiğinde, karttaki görüntülerin aktarım geçmişleri silinir.
- Aktarım geçmişi temizlendikten sonra [Aktarılmamış görüntüleri seç] seçimi yapabilir ve kartta kayıtlı olan tüm görüntüleri tekrar aktarabilirsiniz.
- Aktarım geçmişi temizlendikten sonra [Aktr.mamış grt. seç (sdc
)] seçimi yapabilir ve karta kayıtlı koruma altındaki tüm görüntüleri tekrar aktarabilirsiniz.
- Görüntüleri FTP sunucusuna aktarmak için [Tamam] seçimi yapın.
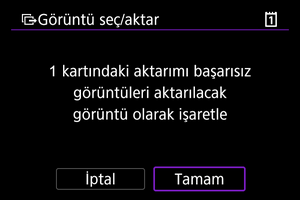
Seçim aralığı
- [Aralık] seçimi yapın.
- Aralığın ilk ve son görüntüsü seçildiğinde aralıktaki tüm görüntülere bir onay işareti [
] eklenir ve her görüntünün bir kopyası gönderilir.
- Görüntü seçiminden sonra
tuşuna basın.
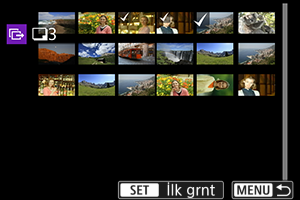
- Görüntüleri FTP sunucusuna aktarmak için [Tamam] seçimi yapın.
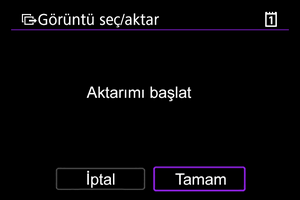
RAW+JPEG veya RAW+HEIF görüntüleri aktarma
RAW+JPEG veya RAW+HEIF görüntülerde hangi resmi aktaracağınızı seçebilirsiniz.
-
[
: Görüntü aktarımı] seçimi yapın.

-
Aktarım için görüntü tipini seçin.
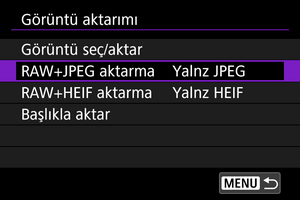
-
RAW+JPEG aktarımı
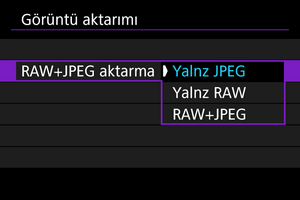
- [RAW+JPEG aktarma], sonra [Yalnz JPEG ], [Yalnz RAW] veya [RAW+JPEG] seçimi yapın.
-
RAW+HEIF aktarımı
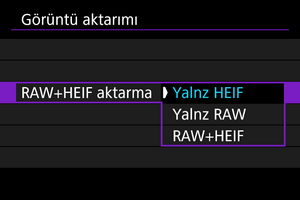
- [RAW+HEIF aktarma], sonra [Yalnz HEIF ], [Yalnz RAW] veya [RAW+HEIF] seçimi yapın.
-
Önlem
- Görüntü aktarımı sırasına bazı menü öğeleri kullanılamaz.
Aktarımdan Önce Başlık Ekleme
Aktarımdan önce her görüntüye kayıtlı bir başlık ekleyebilirsiniz. Bu, alıcıyı örneğin baskı kalitesi konusunda bilgilendirmek istiyorsanız kullanışlıdır. Başlıklar, makinede kayıtlı görüntülere de eklenebilir.
- Görüntülere eklediğiniz başlıkları, kullanıcı yorumlarındaki Exif bilgisini inceleyerek kontrol edebilirsiniz.
- Başlıkları EOS Utility () ile de oluşturabilir veya kaydedebilirsiniz.
-
[
: Görüntü aktarımı] seçimi yapın.
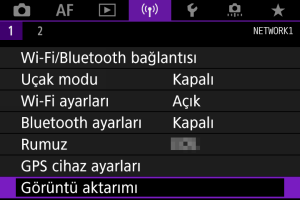
-
[Başlıkla aktar] seçimi yapın.
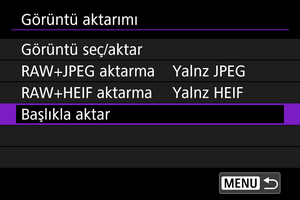
- İzlenen en son görüntü ekrana gelir.
-
Başlığı belirleyin.
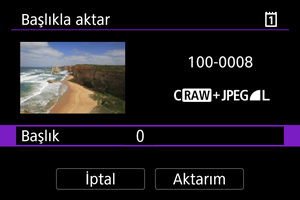
-
[Başlık] seçimi yapın ve görüntülenen ekranda, başlığın içeriğini seçin.

-
-
[Aktarım] seçimi yapın.
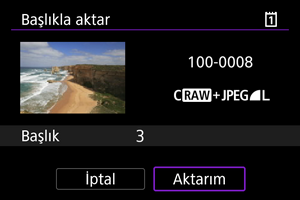
- Görüntü başlıkla birlikte aktarılır. Aktarımdan sonra ekran [Görüntü aktarımı] ekranına geri döner.
Önlem
- [Başlıkla aktar] ekranından diğer görüntüler seçilemez. Başlık ekli bir başka görüntüyü seçmek için aşağıdaki işlemleri uygulamadan önce görüntüyü ekrana getirin.
Aktarımın Başarısız Olursa Otomatik Olarak Yeniden Dene
Aktarım başarısız olursa fotoğraf makinesinin erişim lambası kırmızı yanıp söner. Bu durumda tuşuna bastıktan ve [
: Wi-Fi/Bluetooth bağlantısı] seçimi yaptıktan sonra aşağıdaki ekran görüntülenir.
Görüntülenen hatayı gidermek için arıza tespiti bilgilerine bakın ().
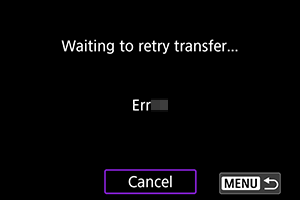
Sorunu çözdükten sonra ilk başta gönderilemeyen çekimler otomatik olarak gönderilir. Bu seçenek etkinken, otomatik aktarım kullanıldığında veya çekilen görüntüler FTP üzerinden manuel aktarıldığında, başarısız aktarım sonrasında görüntülerin otomatik olarak yeniden aktarımı denenir. Aktarımı iptal eder veya makineyi kapatırsanız otomatik yeniden deneme yapılmaz.
Tek Seferde Birden Fazla Görüntü Aktarma konusuna bakın ve görüntüleri aktarın.
Aktarılan Görüntüleri Görme
FTP sunucusuna aktarılan görüntüler, FTP sunucu ayarları tarafından belirlendiği şekilde aşağıdaki klasörde saklanır.
-
FTP sunucusundaki hedef klasör
- Görüntüler, FTP sunucusunun varsayılan ayarları altında, [C sürücüsü] → [Inetpub] klasör → [ftproot] klasöründe veya bu klasör altında bir alt klasörde depolanır.
- Aktarım hedefinin kök dizini FTP sunucu ayarlarında değiştirilmişse, görüntülerin nereye aktarıldığını FTP sunucu yöneticisinden öğrenin.