Wi-Fi ile Bilgisayara Bağlanma
Bu bölümde fotoğraf makinesinin Wi-Fi üzerinden bir bilgisayara nasıl bağlanacağı ve EOS Utility (EOS yazılımı) kullanılarak makine işlemlerinin nasıl gerçekleştirileceği açıklanmaktadır. Wi-Fi bağlantısını kurmadan önce EOS Utility’nin en son sürümünü yükleyin.
Bilgisayarı çalıştırma talimatları için bilgisayarın kullanım kılavuzuna bakın.
Fotoğraf Makinesini EOS Utility ile Çalıştırma
EOS Utility’yi kullanarak, fotoğraf makinesindeki görüntüleri içe aktarabilir, fotoğraf makinesini kontrol edebilir ve diğer işlemleri gerçekleştirebilirsiniz.
Kameradaki adımlar (1)
-
Wi-Fi ayarlarını [Açık] olarak ayarlayın.
- Wi-Fi ile Bluetooth Uyumlu Akıllı Telefona Bağlanma konusundaki 1–2. Adımlara bakın.
-
[
: Wi-Fi/Bluetooth bağlantısı] seçimi yapın.
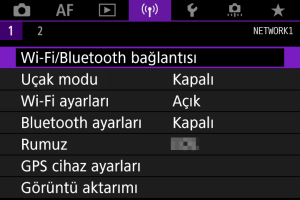
-
[
Uzaktan kmanda (EOS Utility)] seçimi yapın.
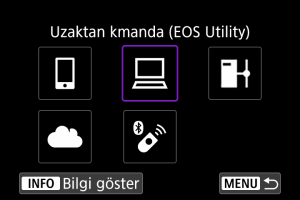
-
[Bağlanılacak bir cihaz ekle] seçimi yapın.

-
SSID (ağ adı) ve parolayı kontrol edin.

- Fotoğraf makinesi ekranında görüntülenen SSID (1) ve parolayı (2) kontrol edin.
Bilgisayardaki adımlar (1)
-
SSID'yi seçin, sonra parolayı girin.
Bilgisayardaki ekran (örnek)

- Bilgisayarın ağ ayarı ekranında Kameradaki adımlar (1) konusundaki 5. Adımda kontrol ettiğiniz SSID'yi seçin.
- Parola için Kameradaki adımlar (1) konusundaki 5. Adımda kontrol ettiğiniz parolayı girin.
Kameradaki adımlar (2)
-
[Tamam] seçimi yapın.
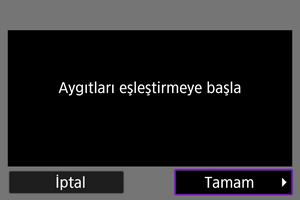
-
Aşağıdaki mesaj görüntülenir. Burada “******”, bağlantı kurulacak fotoğraf makinesinin MAC adresinin son altı basamağını temsil eder.
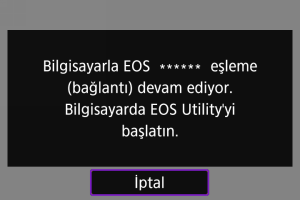
-
Bilgisayardaki adımlar (2)
-
EOS Utility’yi başlatın.
-
EOS Utility’de [Wi-Fi/LAN üzerinden eşleştir] seçeneğine tıklayın.
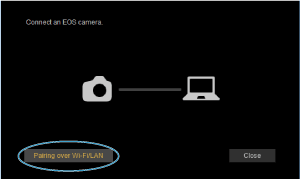
- Güvenlik duvarı ile ilgili bir mesaj görüntülenirse, [Evet] seçimi yapın.
-
[Bağlan] seçeneğine tıklayın.
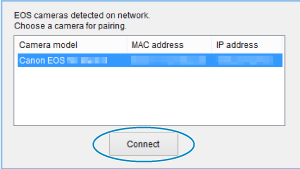
- Bağlanılacak kamerayı seçin, sonra [Bağlan] seçeneğine tıklayın.
Kameradaki adımlar (3)
-
Wi-Fi bağlantısı kurun.
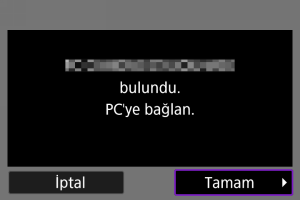
- [Tamam] seçimi yapın.
[ Wi-Fi açık] ekranı
Wi-Fi açık] ekranı

-
Bağlantıyı kes,çık
- Wi-Fi bağlantısını sonlandırır.
-
Ayarı onayla.
- Ayarları kontrol edebilirsiniz.
-
Hata bilgileri
- Bir Wi-Fi bağlantısı hatası meydana geldiğinde, hata bilgilerini kontrol edebilirsiniz.
Bilgisayarla Wi-Fi bağlantısı artık kurulmuştur.
- Fotoğraf makinesini EOS Utility’yi kullanarak çalıştırın.
- Yeniden Wi-Fi bağlantısı kurmak için Wi-Fi ile Yeniden Bağlanma konusuna bakın.
Önlem
-
Uzaktan çekim ile bir video kaydı yapılırken Wi-Fi bağlantısı kesilirse makine aşağıdakiler meydana gelir.
- Video kayıt modunda kaydı devam eden videonun kaydı devam eder.
- Fotoğraf çekimi modunda kaydı devam eden videonun kaydı sona erer.
- EOS Utility’de video kaydı moduna ayarlanmışsa fotoğraf makinesini fotoğraf çekimi modunda kullanamazsınız.
- EOS Utility ile Wi-Fi bağlantısı kurulduktan sonra belirli işlevler kullanılamaz.
- Uzaktan çekimde AF hızı yavaşlar.
- İletişim durumuna bağlı olarak, çekimlerin görüntülenmesi veya deklanşör serbest bırakılma zamanlaması gecikebilir.
- Uzaktan Canlı İzleme çekiminde, görüntü aktarım hızı arabirim kablosuyla bağlantı ile yapılandan daha düşüktür. Bu nedenle hareketli konular düzgün görüntülenmeyebilir.
Doğrudan Aktarım
Fotoğraf makinesi EOS Utility’ye bağlıyken ve ana EOS Utility penceresi görüntüleniyorken, fotoğraf makinesini kullanarak bilgisayara görüntü aktarabilirsiniz.
Aktarılacak görüntüleri seçme
-
[
: Görüntü aktarımı] seçimi yapın.

-
[Görüntü seç/aktar] seçimi yapın.
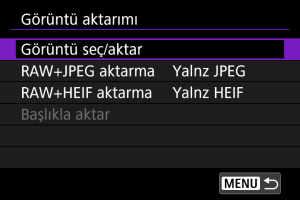
-
[Doğrudan aktarım] seçimi yapın.
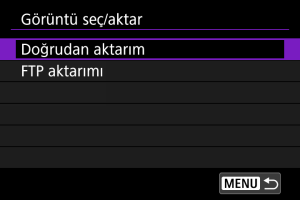
-
[Grntü seç] seçimi yapın.
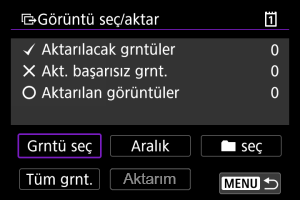
-
Aktarılacak görüntüleri seçin.
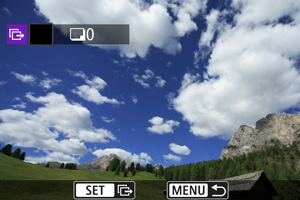
kadranını kullanarak aktarmak üzere bir görüntü seçin, sonra
tuşuna basın.
kadranını kullanarak ekranın sol üstünde bir [
] onay işareti ekleyin, sonra
tuşuna basın.
- 3 fotoğraf görüntülemeden seçim yapmaya geçmek için
kadranını saat yönü tersine çevirin. Tek tek görüntü oynatmaya geri dönmek için
kadranını saat yönünde çevirin.
- Aktarmak üzere başka görüntüler seçmek için 5. Adımı tekrarlayın.
- Görüntü seçiminden sonra
tuşuna basın.
-
[Aktarım] seçimi yapın.

-
[Tamam] seçimi yapın.
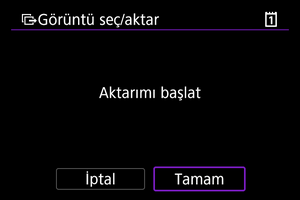
- Seçilen görüntüler bilgisayara aktarılır.
Birden fazla görüntü seçme
Bir seçim yöntemi belirledikten sonra çok sayıda görüntüyü tek seferde aktarabilirsiniz.
-
[Görüntü seç/aktar] ekranına erişin.
- Aktarılacak Görüntüleri Seçme konusundaki 1-3. adımları uygulayarak resimleri seçin.
-
Bir seçim yöntemi belirleyin.

Klasörde
- [
seç] seçimi yapın.
- Tercih ettiğiniz seçim yöntemini belirleyin.

- [Aktarımı başarısız grt. seç] seçildiğinde, seçilen klasördeki aktarımı yapılamamış tüm görüntüler seçilir.
- [Aktarılmamış görüntüleri seç] seçildiğinde, seçilen klasördeki tüm gönderilmemiş görüntüler seçilir.
- [Aktarım bşrsz grt seç (sdc
)] seçildiğinde, seçilen klasördeki aktarımı yapılamamış tüm koruma altındaki görüntüler seçilir.
- [Aktr.mamış grt. seç (sdc
)] seçildiğinde, seçilen klasördeki tüm gönderilmemiş koruma altındaki görüntüler seçilir.
- [Aktarım geçmişini sil] seçildiğinde, seçilen klasördeki görüntülerin aktarım geçmişleri silinir.
- Aktarım geçmişi temizlendikten sonra [Aktarılmamış görüntüleri seç] seçimi yapabilir ve klasördeki tüm görüntüleri tekrar aktarabilirsiniz.
- Aktarım geçmişi temizlendikten sonra [Aktr.mamış grt. seç (sdc
] seçimi yapabilir ve klasördeki koruma altındaki tüm görüntüleri tekrar aktarabilirsiniz.
- Bir klasör seçin.
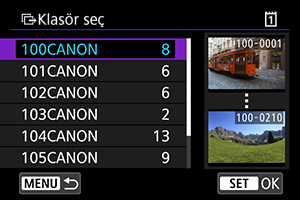
- Görüntüleri bilgisayara aktarmak için [Tamam] seçimi yapın.
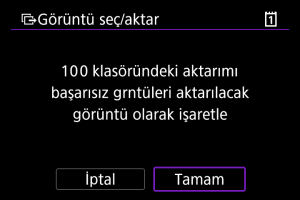
Kartta
- [Tüm grntüler] seçimi yapın.
- Tercih ettiğiniz seçim yöntemini belirleyin.

- [Aktarımı başarısız grt. seç] seçildiğinde, kartta bulunan ancak aktarımı yapılmamış tüm görüntüler seçilir.
- [Aktarılmamış görüntüleri seç] seçildiğinde, karttaki tüm gönderilmemiş görüntüler seçilir.
- [Aktarım bşrsz grt seç (sdc
)] seçildiğinde, karttaki aktarımı yapılamamış tüm koruma altındaki görüntüler seçilir.
- [Aktr.mamış grt. seç (sdc
] seçildiğinde, karttaki tüm gönderilmemiş koruma altındaki görüntüler seçilir.
- [Aktarım geçmişini sil] seçildiğinde, karttaki görüntülerin aktarım geçmişleri silinir.
- Aktarım geçmişi temizlendikten sonra [Aktarılmamış görüntüleri seç] seçimi yapabilir ve kartta kayıtlı olan tüm görüntüleri tekrar aktarabilirsiniz.
- Aktarım geçmişi temizlendikten sonra [Aktr.mamış grt. seç (sdc
)] seçimi yapabilir ve karta kayıtlı koruma altındaki tüm görüntüleri tekrar aktarabilirsiniz.
- Görüntüleri bilgisayara aktarmak için [Tamam] seçimi yapın.
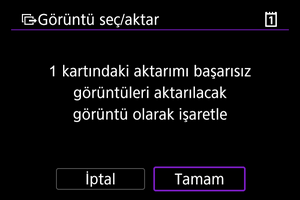
Seçim aralığı
- [Aralık] seçimi yapın.
- Aralığın ilk ve son görüntüsü seçildiğinde aralıktaki tüm görüntülere bir onay işareti [
] eklenir ve her görüntünün bir kopyası gönderilir.
- Görüntü seçiminden sonra
tuşuna basın.
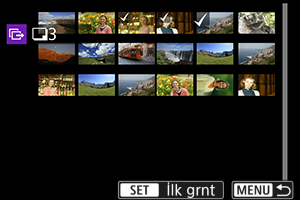
- Görüntüleri bilgisayara aktarmak için [Tamam] seçimi yapın.
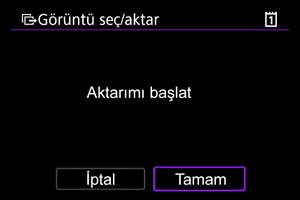
RAW+JPEG veya RAW+HEIF görüntüleri aktarma
RAW+JPEG veya RAW+HEIF görüntülerde hangi resmi aktaracağınızı seçebilirsiniz.
-
[
: Görüntü aktarımı] seçimi yapın.
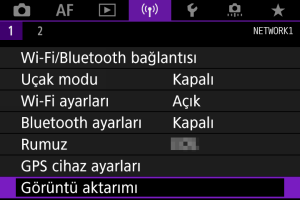
-
Aktarım için görüntü tipini seçin.
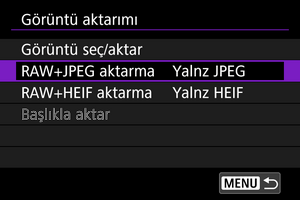
-
RAW+JPEG aktarımı
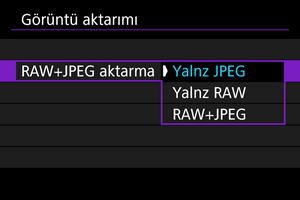
- [RAW+JPEG aktarma], sonra [Yalnz JPEG ], [Yalnz RAW] veya [RAW+JPEG] seçimi yapın.
-
RAW+HEIF aktarımı

- [RAW+HEIF aktarma], sonra [Yalnz HEIF ], [Yalnz RAW] veya [RAW+HEIF] seçimi yapın.
-
Önlem
- Görüntü aktarımı sırasına bazı menü öğeleri kullanılamaz.
Başlık Oluşturma ve Kaydetme
Başlıklar oluşturup bunları fotoğraf makinesine kaydedebilir ve Aktarımdan Önce Başlık Ekleme konusunda açıklandığı gibi kullanabilirsiniz.
-
EOS Utility’yi başlatın ve [Kamera ayarları] seçimi yapın.
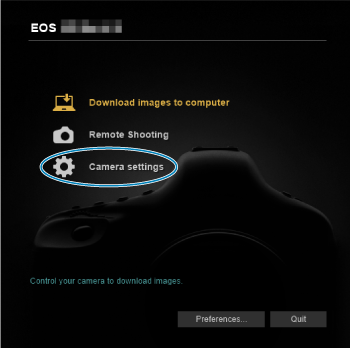
-
[WFT Başlıkları] seçimi yapın.
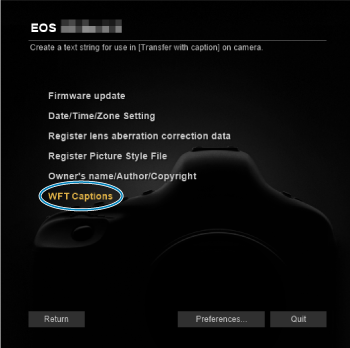
-
Başlığı veya başlıkları girin.
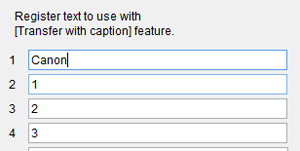
- En fazla 31 karakter girin (ASCII formatında).
- Fotoğraf makinesinde kayıtlı başlık almak için [Ayarları yükle] seçimi yapın.
-
Başlıkları fotoğraf makinesinde ayarlayın.
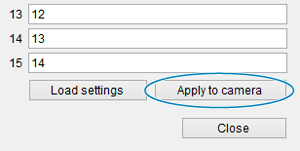
- Yeni başlığınızı fotoğraf makinesine kaydetmek için [Kameraya uygula] seçimi yapın.