Akıllı Telefona Bağlanma
- Akıllı Telefonda Bluetooth’u ve Wi-Fi’yi açma
- Akıllı Telefonda Camera Connect Uygulamasını Yükleme
- Wi-Fi ile Bluetooth Uyumlu Akıllı Telefona Bağlanma
- Camera Connect’in Ana İşlevleri
- Fotoğraf Makinesi Kapalı Olduğunda Wi-Fi Bağlantısını Koruma
- Eşleştirmeyi İptal Etme
- Bluetooth Kullanmadan Wi-Fi Bağlantısı
- Çekim Yaparken Otomatik Görüntü Aktarımı
- Fotoğraf Makinesindeki Görüntüleri Akıllı Telefona Gönderme
- Wi-Fi Bağlantısını Sonlandırma
- Görüntülerin Akıllı Telefonlardan İzlenmesini Sağlayan Ayarlar
Fotoğraf makinesini Bluetooth uyumlu bir akıllı telefonla eşleştirdikten sonra aşağıdakileri yapabilirsiniz.
- Sadece akıllı telefonu kullanarak bir Wi-Fi bağlantısı kurabilirsiniz ().
- Fotoğraf makinesi kapalı olsa bile makineyle Wi-Fi bağlantısı kurabilirsiniz ().
- Akıllı telefonun aldığı GPS bilgilerini görüntülere ekleyebilirsiniz ().
- Fotoğraf makinesini bir akıllı telefonla uzaktan kumanda edebilirsiniz ().
Fotoğraf makinesini Wi-Fi aracılığıyla bir akıllı telefona bağladıktan sonra aşağıdakileri de yapabilirsiniz.
Akıllı Telefonda Bluetooth’u ve Wi-Fi’yi açma
Akıllı telefonun ayarlar ekranından Bluetooth’u ve Wi-Fi’yi açın. Akıllı telefonun Bluetooth ayarları ekranından fotoğraf makinesiyle eşleştirme yapılamayacağını unutmayın.
Not
- Bir erişim noktası üzerinden Wi-Fi bağlantısı kurmak için Erişim Noktalarıyla Wi-Fi Bağlantısı konusuna bakın.
Akıllı Telefonda Camera Connect Uygulamasını Yükleme
Android veya iOS işletim sisteminin kurulu olduğu akıllı telefona özel Camera Connect (ücretsiz) uygulaması da kurulmalıdır.
- Akıllı telefon işletim sisteminin (OS) en son sürümünü kullanın.
- Camera Connect’i Google Play veya App Store’dan indirebilirsiniz. Google Play veya App Store’a, fotoğraf makinesi bir akıllı telefonla eşleştirildiğinde veya Wi-Fi üzerinden bağlandığında görüntülenen QR kodlarını kullanarak da erişebilirsiniz.
Not
- Camera Connect’in desteklediği işletim sistemi sürümleri için Camera Connect’in indirme sitesine başvurun.
- Bu kılavuzdaki örnek ekranlar ve diğer bilgiler aygıt yazılımı güncellemeleri veya Camera Connect, Android ya da iOS güncellemeleri sonrasında gerçek kullanıcı arayüzü öğeleri ile aynı olmayabilir.
Wi-Fi ile Bluetooth Uyumlu Akıllı Telefona Bağlanma
-
Kameradaki adımlar (1)
-
[
: Wi-Fi ayarları] seçimi yapın.
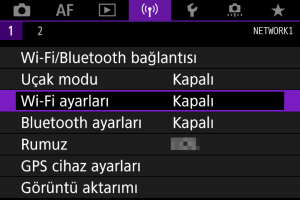
-
[Açık] seçimi yapın.

-
[
: Bluetooth ayarları] seçimi yapın.
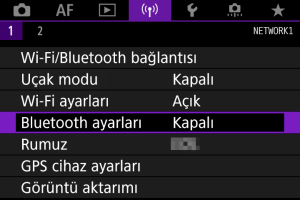
-
[Açık] seçimi yapın.
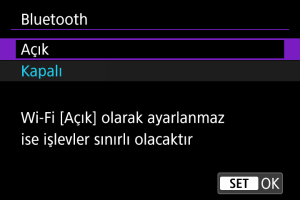
-
[Wi-Fi/Bluetooth bağlantısı] seçimi yapın.
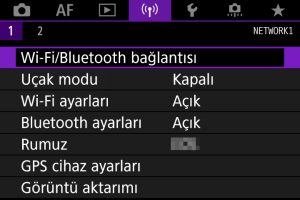
-
[
Akıllı telefona bağlan] seçimi yapın.
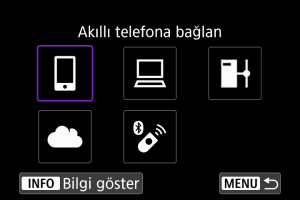
-
[Bağlanılacak bir cihaz ekle] seçimi yapın.

-
Bir seçeneği belirleyin.
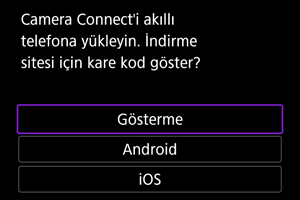
- Camera Connect uygulaması zaten kurulmuşsa [Gösterme] seçimi yapın.
- Camera Connect kurulu değilse [Android] veya [iOS]’u seçin, akıllı telefonla görüntülenen QR kodunu taratıp Google Play veya App Store’a ulaşarak Camera Connect’i kurun.
-
[Bluetooth üzerinden eşleştir] seçimi yapın.
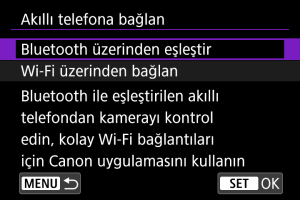

tuşuna basarak eşleştirmeyi başlatın.
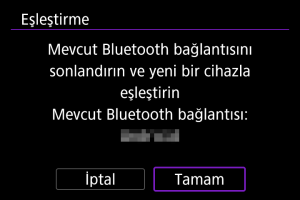
-
Bir akıllı telefon eşleştirdikten sonra farklı bir akıllı telefon eşleştirmek için yukarıda görüntülenen ekranda [Tamam] seçimi yapın.
-
-
Akıllı telefondaki adımlar (1)
-
Camera Connect'i başlatın.
-
Eşleştirme için fotoğraf makinesine dokunun.
- Android’de Kameradaki adımlar (2)’ye gidin.
-
[Eşleştirme]’ye dokunun (sadece iOS).
-
-
Kameradaki adımlar (2)
-
[Tamam] seçimi yapın.
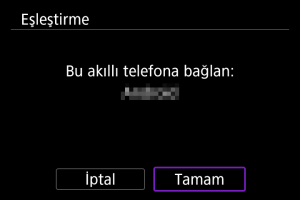
-
tuşuna basın.
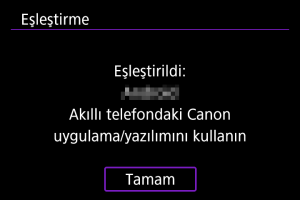
- Eşleştirme tamamlanır ve fotoğraf makinesi Bluetooth aracılığı ile akıllı telefona bağlanır.
-
- Fotoğraf makinesi Bluetooth aracılığıyla aynı anda iki veya daha fazla cihaza bağlanamaz. Bluetooth bağlantısı için farklı bir akıllı telefona geçmek için Bağlantı Ayarlarını Değiştirme veya Silme konusuna bakın.
- Fotoğraf makinesinin otomatik kapanma işlevi etkinleştirilse bile Bluetooth bağlantısı pil gücünden harcar. Bu nedenle makineyi kullanırken pil seviyesi düşük olabilir.
- Arıza tespit eşleştirme
- Daha önce eşleştirme yaptığınız fotoğraf makinelerindeki eşleştirme kayıtlarını akıllı telefonunuzda tutarsanız, bu fotoğraf makinesiyle eşleştirme yapamazsınız. Yeniden eşleştirmeyi denemeden önce akıllı telefonunuzun Bluetooth ayarları ekranından daha önce eşleştirme yaptığınız fotoğraf makinelerine ait eşleştirme kayıtlarını kaldırın.
-
Akıllı telefondaki adımlar (2)
-
Bir Camera Connect işlevine dokunun.
- iOS’ta, makine bağlantısını onaylamanızı isteyen bir mesaj görüntülendiğinde [Katıl]’a dokunun.
- Camera Connect işlevleriyle ilgili ayrıntılar için Camera Connect’in Ana İşlevleri konusuna bakın.
- Wi-Fi bağlantısı kurulduğunda, seçilen işlevin ekranı görüntülenir.

- Fotoğraf makinesinde [
Wi-Fi açık] mesajı görüntülenir.
Bluetooth uyumlu bir akıllı telefonla Wi-Fi bağlantısı artık kurulmuştur.
- Wi-Fi bağlantısının sonlandırılması ile ilgili bilgi almak için Wi-Fi Bağlantılarını Sonlandırma konusuna bakın.
- Wi-Fi bağlantısı sonlandırıldığında fotoğraf makinesi Bluetooth bağlantısına geçer.
- Wi-Fi ile bağlanmak için Camera Connect’i başlatın ve kullanacağınız işleve dokunun.
-
-
[
Wi-Fi açık] ekranı
-
Bağlantıyı kes,çık
- Wi-Fi bağlantısını sonlandırır.
-
Ayarı onayla.
- Ayarları kontrol edebilirsiniz.
-
Hata bilgileri
- Bir Wi-Fi bağlantısı hatası meydana geldiğinde, hata bilgilerini kontrol edebilirsiniz.
-
Önlem
Not
Camera Connect’in Ana İşlevleri
Fotoğraf makinesindeki görüntüler
- Görüntülere göz atabilir, derece verebilir veya görüntüleri silebilirsiniz.
- Görüntüleri bir akıllı telefona kaydedebilirsiniz.
Uzaktan canlı izleme çekimi
- Akıllı telefonda canlı izlemeye bakarken uzaktan çekim yapmanızı sağlar.
Otomatik aktarım
- Fotoğraf makinesi ve uygulama ayarlarının çekimleriniz otomatik aktarılacak şekilde yapılmasını sağlar ().
Bluetooth uzaktan kumanda cihazı
- Fotoğraf makinesinin, Bluetooth ile eşleştirilmiş bir akıllı telefondan uzaktan kumanda edilmesini sağlar. (Wi-Fi ile bağlanırken kullanılamaz.)
- Bluetooth uzaktan kumanda özelliği kullanılırken otomatik kapanma devre dışı bırakılır.
Fotoğraf makinesi ayarları
- Fotoğraf makinesi ayarları değiştirilebilir.
Ana Camera Connect ekranından diğer işlevleri kontrol edebilirsiniz.
Fotoğraf Makinesi Kapalı Olduğunda Wi-Fi Bağlantısını Koruma
Fotoğraf makinesinin güç düğmesi konumunda olsa bile, makine Bluetooth ile bir akıllı telefonla eşleştirilmiş durumda kaldığı sürece Wi-Fi aracılığıyla bağlanmak için akıllı telefonu kullanabilirsiniz ve görüntülere akıllı telefondan göz atabilir veya başka işlemleri gerçekleştirebilirsiniz.
Kapalı olduğunda fotoğraf makinesine Wi-Fi üzerinden bağlanmak istemiyorsanız [Uçak modu] ayarını [Açık] konumuna () veya [Bluetooth ayarları] ayarını [Kapalı] konumuna getirin.
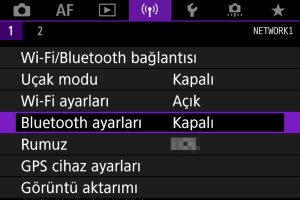
Önlem
- Kablosuz ayarlar sıfırlandığında veya akıllı telefon bağlantı bilgileri silindiğinde bu işlevi kullanamazsınız.
Eşleştirmeyi İptal Etme
Akıllı telefonla eşleştirmeyi aşağıdaki gibi iptal edin.
-
[
: Wi-Fi/Bluetooth bağlantısı] seçimi yapın.
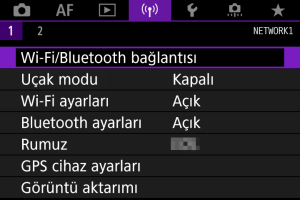
-
[
Akıllı telefona bağlan] seçimi yapın.

-
[Cihaz düzenle/sil] seçimi yapın.

-
Eşleştirmesi iptal edilecek akıllı telefonu seçin.
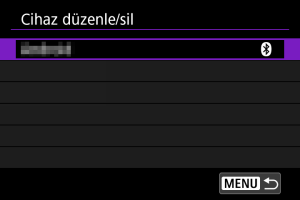
- Fotoğraf makinesi ile eşleştirilmiş akıllı telefonlar [
] ile etiketlenir.
- Fotoğraf makinesi ile eşleştirilmiş akıllı telefonlar [
-
[Bağlantı bilgilerini sil] seçimi yapın.

-
[Tamam] seçimi yapın.
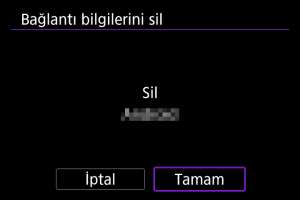
-
Akıllı telefondaki fotoğraf makinesi bilgilerini temizleyin.
- Akıllı telefonun Bluetooth ayar menüsünde, akıllı telefona kayıtlı makine bilgilerini temizleyin.
Bluetooth Kullanmadan Wi-Fi Bağlantısı
Kameradaki adımlar (1)
-
Wi-Fi ayarlarını [Açık] olarak ayarlayın.
- Wi-Fi ile Bluetooth Uyumlu Akıllı Telefona Bağlanma konusundaki 1–2. Adımlara bakın.
-
[
: Wi-Fi/Bluetooth bağlantısı] seçimi yapın.

-
[
Akıllı telefona bağlan] seçimi yapın.
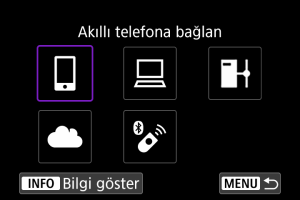
-
[Bağlanılacak bir cihaz ekle] seçimi yapın.

-
Bir seçeneği belirleyin.
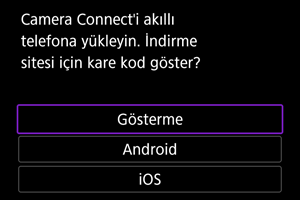
- Camera Connect uygulaması zaten kurulmuşsa [Gösterme] seçimi yapın.
-
[Wi-Fi üzerinden bağlan] seçimi yapın.

-
SSID (ağ adı) ve parolayı kontrol edin.

- Fotoğraf makinesi ekranında görüntülenen SSID (1) ve Parola’yı (2) kontrol edin.
Not
Akıllı telefondaki adımlar
-
Akıllı telefondan işlem yaparak Wi-Fi bağlantısı kurun.
Akıllı telefondaki ekran (örnek)
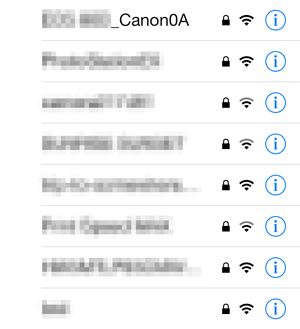
- Akıllı telefonun Wi-Fi işlevini etkinleştirin, sonra Kameradaki adımlar (1) konusundaki 7. Adımda kontrol ettiğiniz SSID'ye (ağ adı) dokunun.
- Parola için Kameradaki adımlar (1) konusundaki 7. Adımda kontrol ettiğiniz parolayı girin.
-
Camera Connect’i başlatın ve Wi-Fi ile bağlanacak fotoğraf makinesine dokunun.
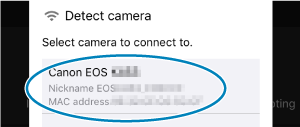
Kameradaki adımlar (2)
-
[Tamam] seçimi yapın.

- Görüntülenecek görüntüleri belirlemek için
tuşuna basın. Görüntülerin Akıllı Telefonlardan İzlenmesini Sağlayan Ayarlar konusunda 5. Adımdan itibaren tarif edildiği gibi yapılandırın.
-
Akıllı telefonda Camera Connect’in ana penceresi görüntülenir.
- Görüntülenecek görüntüleri belirlemek için
Akıllı telefonla Wi-Fi bağlantısı artık kurulmuştur.
- Fotoğraf makinesinde Camera Connect’i kullanarak işlem yapın ().
- Wi-Fi bağlantısının sonlandırılması ile ilgili bilgi almak için Wi-Fi Bağlantılarını Sonlandırma konusuna bakın.
- Yeniden Wi-Fi bağlantısı kurmak için Wi-Fi ile Yeniden Bağlanma konusuna bakın.
Çekim Yaparken Otomatik Görüntü Aktarımı
Çekimleriniz akıllı telefona otomatik olarak gönderilebilir. Bu adımları uygulamadan önce fotoğraf makinesi ile akıllı telefonun Wi-Fi ile bağlandığından emin olun.
-
[
: Wi-Fi ayarları] seçimi yapın.
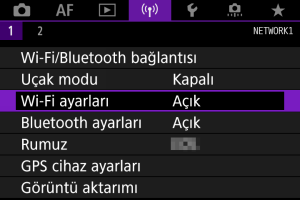
-
[Çekim sonunda akl.tlf. gönder] seçimi yapın.

-
[Otomatik gönder] seçeneğini [Açık] olarak ayarlayın.

-
[Gönderme boyutu] ayarını yapın.

-
Fotoğrafı çekin.
Fotoğraf Makinesindeki Görüntüleri Akıllı Telefona Gönderme
Fotoğraf makinesini kullanarak görüntüleri Bluetooth üzerinden eşleştirilmiş (sadece Android cihazlar) veya Wi-Fi üzerinden bağlanmış bir akıllı telefona gönderebilirsiniz.
-
Oynatmaya geçin.
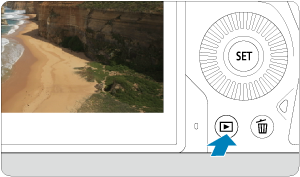
-
tuşuna basın.
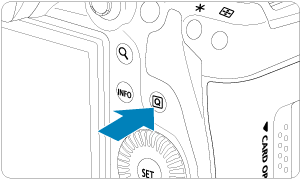
-
[
Görün. akı.tel. oto. gönder] seçimi yapın.

- Bu adımı Bluetooth aracılığıyla bağlantı kurulmuşken gerçekleştirirseniz bir mesaj görüntülenir ve Wi-Fi bağlantısına geçiş yapılacağını bildirir.
-
Gönderme seçeneklerini belirleyin ve görüntüleri gönderin.
(1) Çekimleri teker teker gönderme
-
Göndermek üzere bir görüntü seçin.

kadranını kullanarak göndermek üzere bir görüntü seçin, sonra
tuşuna basın.
- İndeks ekranını kullanarak görüntü seçmek için
kadranını saat yönü tersine çevirin.
-
[Gös. grnt gndr] seçimi yapın.

- [Gönderme boyutu] içinde, görüntüyü gönderme boyutunu seçebilirsiniz.
- Videoları gönderirken [Gönderme kalitesi] içinde gönderilecek videolar için görüntü kalitesini seçebilirsiniz.
(2) Seçilen birden fazla çekimi gönderme
-
tuşuna basın.

-
[Sçln grnt gndr] seçimi yapın.

-
Gönderilecek çekimleri seçin.
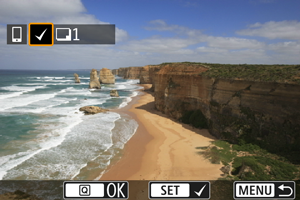
kadranını kullanarak göndermek üzere görüntüleri seçin, sonra
tuşuna basın.
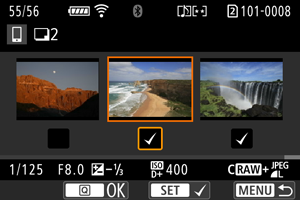
- 3 fotoğraf görüntülemeden seçim yapmaya geçmek için
kadranını saat yönü tersine çevirin. Tek tek görüntü oynatmaya geri dönmek için
kadranını saat yönünde çevirin.
- Gönderilecek görüntüleri seçtikten sonra
tuşuna basın.
-
[Gönderme boyutu] seçimi yapın.
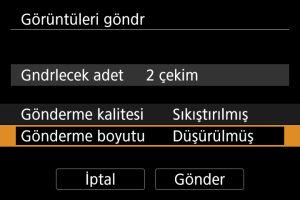
-
Görüntülenen ekranda bir görüntü boyutu seçin.

-
Videoları gönderirken [Gönderme kalitesi] içinde görüntü kalitesini seçin.
-
-
[Gönder] seçimi yapın.
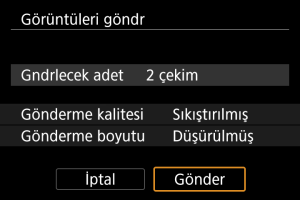
(3) Belirlenen aralıktaki görüntüleri gönderme
-
tuşuna basın.

-
[Aralığı gönder] seçimi yapın.

-
Görüntü aralığını belirleyin.

- İlk görüntüyü (başlangıç noktası) seçin.
- Son görüntüyü (bitiş noktası) seçin.
- Seçimi iptal etmek için bu adımı tekrarlayın.
- İndeks ekranındaki görüntü sayısını değiştirmek için
kadranını çevirin.
-
Aralığı onaylayın.
tuşuna basın.
-
[Gönderme boyutu] seçimi yapın.

-
Görüntülenen ekranda bir görüntü boyutu seçin.

- Videoları gönderirken [Gönderme kalitesi] içinde görüntü kalitesini seçin.
-
-
[Gönder] seçimi yapın.
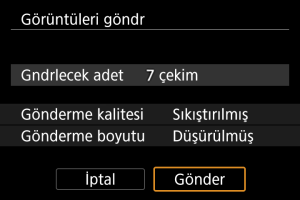
(4) Karttaki tüm görüntüleri gönderme
-
tuşuna basın.

-
[Tüm kart göndr] seçimi yapın.

-
[Gönderme boyutu] seçimi yapın.

-
Görüntülenen ekranda bir görüntü boyutu seçin.

- Videoları gönderirken [Gönderme kalitesi] içinde görüntü kalitesini seçin.
-
-
[Gönder] seçimi yapın.
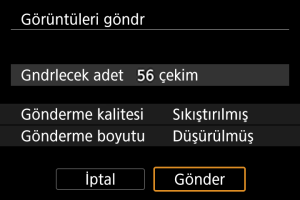
(5) Arama koşullarına uygun görüntüleri gönderme
[Grnt arama koşulları ayarla] seçeneğinde belirlenen arama koşullarıyla eşleşen tüm görüntüleri tek seferde gönderin. [Grnt arama koşulları ayarla] ile ilgili ayrıntılar için Görüntü Arama Koşullarını Ayarlama konusuna bakın.
-
tuşuna basın.

-
[Tüm bulnan gnd] seçimi yapın.

-
[Gönderme boyutu] seçimi yapın.

-
Görüntülenen ekranda bir görüntü boyutu seçin.

- Videoları gönderirken [Gönderme kalitesi] içinde görüntü kalitesini seçin.
-
-
[Gönder] seçimi yapın.
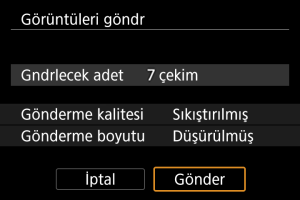
Görüntü aktarımını sonlandırma
Bluetooth ile eşleştirildiğinde fotoğraf makinesinden görüntü gönderme (sadece Android cihazlar)

- Görüntü aktarım ekranında
tuşuna basın.

-
[Tamam] seçimi yaparak görüntü aktarımını ve Wi-Fi bağlantısını sonlandırın.
Wi-Fi bağlantısı ile fotoğraf makinesinden görüntü gönderme

- Görüntü aktarım ekranında
tuşuna basın.
-
Wi-Fi bağlantısını sonlandırmak için Wi-Fi Bağlantılarını Sonlandırma konusuna bakın.
Önlem
- Görüntü aktarımı işlemi sürerken fotoğraf makinesinin deklanşör tuşuna bassanız bile fotoğraf çekemezsiniz.
Not
- Görüntü aktarımını iptal etmek için aktarım sırasında [İptal] seçimi yapın.
- Tek seferde en fazla 999 dosya seçebilirsiniz.
- Wi-Fi bağlantısı kurulduğunda akıllı telefonun güç tasarrufu işlevini kapatmanızı öneririz.
- Fotoğraflar için küçültülmüş boyut seçilirse, bu ayar o sırada gönderilen tüm fotoğraflara uygulanır.
boyutlu fotoğrafları küçültemezsiniz.
- Videolar için sıkıştırma seçimi yapılırsa bu ayar o sırada gönderilen tüm videolara uygulanır.
ve
videoların küçültülemeyeceğini unutmayın.
- Makineyi beslemek için pil kullanırsanız, pilin tam şarjlı olduğundan emin olun.
Wi-Fi Bağlantısını Sonlandırma
[Wi-Fi açık] ekranında [Kes, çık] seçimi yapın.

- [
Wi-Fi açık] ekranı görüntülenmezse [
: Wi-Fi/Bluetooth bağlantısı] seçimi yapın.
- [Kes, çık] seçimi yapın, sonra onay iletişim ekranında [Tamam] seçimi yapın.
Görüntülerin Akıllı Telefonlardan İzlenmesini Sağlayan Ayarlar
Görüntüleri Wi-Fi bağlantısı kesildikten sonra belirleyebilirsiniz.
-
[
: Wi-Fi/Bluetooth bağlantısı] seçimi yapın.
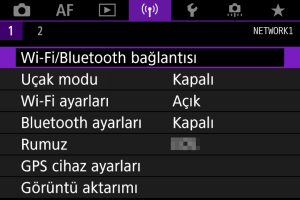
-
[
Akıllı telefona bağlan] seçimi yapın.
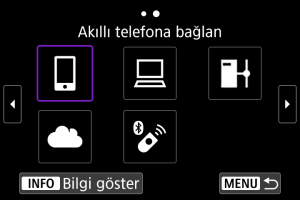
-
[Cihaz düzenle/sil] seçimi yapın.

-
Bir akıllı telefon seçin.

- Görüntüleri izlemek istediğiniz akıllı telefonun adını seçin.
-
[İzlenblir grn.] seçimi yapın.

-
Bir seçeneği belirleyin.

- Ayar ekranına erişmek için [Tamam]’ı seçin.
[Tüm grntüler]
- Kartta kayıtlı tüm çekimler görüntülenebilir.
[Eski günlerden görüntüler]
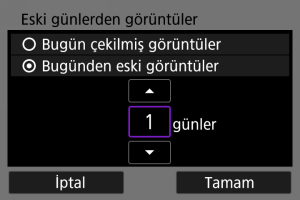
- Çekim tarihine göre görüntülenecek çekim belirleyin. Dokuz gün öncesine kadar çekilmiş görüntüler belirlenebilir.
- [Bugünden eski görüntüler] seçimi yapıldığında, geçerli günden itibaren belirlenen gün sayısı kadar önce çekilen görüntüler izlenebilir. [
] [
] tuşlarını kullanarak gün sayısını belirleyin, sonra seçimi onaylamak için
tuşuna basın.
- [Tamam] seçimi yaptıktan sonra görüntülenecek görüntüler ayarlanır.
Önlem
- [İzlenblir grn.] ayarı [Tüm grntüler] dışında bir seçeneğe ayarlandığında uzaktan çekim yapılamaz.
[Derecelendirmeye göre seç]
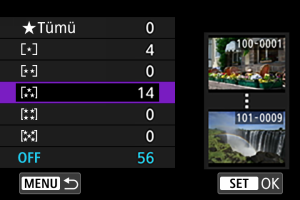
- Görüntülenecek görüntüleri bir derecelendirme eklenmiş (veya eklenmemiş) olmasına veya derecelendirme tipine göre belirleyin.
- Derece türünü seçtikten sonra görüntülenecek görüntüler ayarlanır.
[Dosya numarası aralığı] (Aralığı seçin)
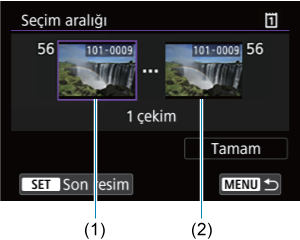
-
Görüntülenecek görüntüleri belirlemek için dosya numarasına göre düzenlenen görüntülerden bir ilk ve son görüntü seçin.
-
Görüntü seçim ekranını görüntülemek için
tuşuna basın. Görüntüleri seçmek için
kadranlarını veya diğer kontrolleri kullanın.
İndeks ekranını kullanarak görüntü seçmek için
kadranını saat yönü tersine çevirin.
- Başlangıç noktası olarak bir görüntü seçin (1).
tuşunu kullanarak bitiş noktası olarak bir görüntü seçin (2).
- [Tamam] seçimi yapın.
-
Önlem
-
Uzaktan çekim ile bir video kaydı yapılırken Wi-Fi bağlantısı kesilirse makine aşağıdakiler meydana gelir.
- Video kayıt modunda kaydı devam eden videonun kaydı devam eder.
- Fotoğraf çekimi modunda kaydı devam eden videonun kaydı sona erer.
- Akıllı telefonla Wi-Fi bağlantısı kurulduktan sonra belirli işlevler kullanılamaz.
- Uzaktan çekimde AF hızı yavaşlar.
- İletişim durumuna bağlı olarak, çekimlerin görüntülenmesi veya deklanşör serbest bırakılma zamanlaması gecikebilir.
- Görüntüleri bir akıllı telefona kaydederken, makinenin deklanşör tuşuna bassanız bile fotoğraf çekemezsiniz. Ayrıca makinenin ekran da kapanabilir.
Not
- Wi-Fi bağlantısı kurulduğunda akıllı telefonun güç tasarrufu işlevini kapatmanızı öneririz.