รีโมทคอนโทรล (EOS Utility)
- การกำหนดการตั้งค่าการเชื่อมต่อ EOS Utility
- การใช้งาน EOS Utility
- การถ่ายโอนภาพโดยตรง
- การสร้างและการบันทึกคำอธิบาย
คุณสามารถใช้ EOS Utility เลือกดูภาพในกล้องและบันทึกภาพเหล่านั้นลงในคอมพิวเตอร์ได้ นอกจากนี้ ใน EOS Utility คุณสามารถถ่ายภาพโดยควบคุมกล้องจากระยะไกลและเปลี่ยนการตั้งค่ากล้องได้
- ติดตั้ง EOS Utility บนคอมพิวเตอร์ก่อนจะตั้งค่าการเชื่อมต่อ ()
- โปรดดู การเชื่อมต่อ Wi-Fi กับคอมพิวเตอร์ที่ใช้ EOS Utility สำหรับคำแนะนำในการเตรียมการสำหรับการทำงานของกล้องใน EOS Utility โดยการเชื่อมต่อกล้องเข้ากับคอมพิวเตอร์โดยการเข้าร่วมเครือข่าย Wi-Fi ผ่าน Access Point ที่สามารถใช้กับ WPS (โหมด PBC) ได้
การกำหนดการตั้งค่าการเชื่อมต่อ EOS Utility
คำแนะนำเหล่านี้ต่อเนื่องมาจาก การกำหนดการตั้งค่าฟังก์ชั่นการสื่อสาร
- การสร้างการเชื่อมต่อยังต้องใช้การดำเนินการบนคอมพิวเตอร์ด้วย สำหรับรายละเอียด โปรดดูเอกสารของคอมพิวเตอร์
ขั้นตอนบนกล้อง (1)
-
เลือก [ตกลง]
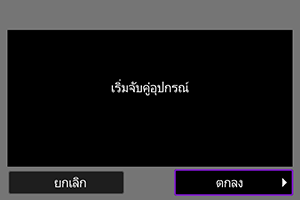
-
ข้อความเหล่านี้จะแสดงขึ้น

-
ขั้นตอนบนคอมพิวเตอร์
-
เปิด EOS Utility บนเครื่องคอมพิวเตอร์
-
ใน EOS Utility ให้คลิก [Pairing over Wi-Fi/LAN]

- หากข้อความเกี่ยวกับไฟร์วอลล์แสดงขึ้น ให้เลือก [Yes]
-
คลิก [Connect] บนคอมพิวเตอร์
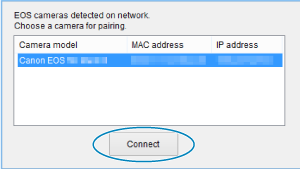
ขั้นตอนบนกล้อง (2)
-
เลือก [ตกลง]

- ข้อความนี้จะแสดงขึ้นหลังจากที่กล้องตรวจพบคอมพิวเตอร์ที่คุณคลิก [Connect] ในขั้นตอนที่ 4
- เลือก [ตกลง]
-
เลือก [ตกลง]
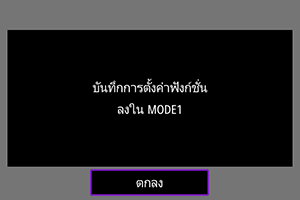
-
เลือก [ตกลง]
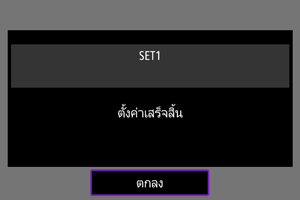
- การแสดงภาพกลับสู่หน้าจอ [ตั้งค่าเครือข่าย]
- สัญญาณไฟ
ของกล้องสว่างขึ้นเป็นสีเขียว
- ข้อมูลการตั้งค่าจะถูกเก็บไว้ในกล้อง
การตั้งค่าการเชื่อมต่อสำหรับ EOS Utility เสร็จสมบูรณ์แล้ว
- หลังจากนี้ไม่จำเป็นต้องจับคู่กล้องและคอมพิวเตอร์ด้วยตนเองอีกต่อไป ตราบใดที่คุณไม่เปลี่ยนการตั้งค่าหลังจากคุณจับคู่อุปกรณ์ไปแล้วครั้งหนึ่ง
การใช้งาน EOS Utility
สำหรับการใช้งาน EOS Utility โปรดดูคู่มือการใช้งาน EOS Utility การถ่ายภาพระยะไกลเป็นหนึ่งในการทำงานของกล้องหลายตัวที่สามารถใช้งานได้
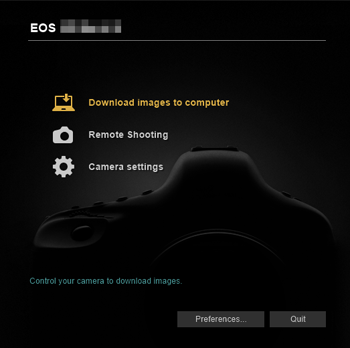
ข้อควรระวัง
- รายการของเมนูบางรายการไม่สามารถใช้งานได้เมื่อเชื่อมต่อกล้องเข้ากับเครือข่าย
- ในการถ่ายภาพระยะไกล ความเร็ว AF อาจจะช้าลง
- การแสดงภาพหรือการลั่นชัตเตอร์อาจช้าลง ขึ้นอยู่กับสถานะการสื่อสาร
- ในการถ่ายภาพแบบ Live View จากระยะไกล อัตราการส่งข้อมูลภาพจะต่ำลงเมื่อเทียบกับการเชื่อมต่อผ่านสายเชื่อมต่อ ดังนั้นการเคลื่อนที่ของวัตถุจึงไม่สามารถแสดงได้อย่างเรียบเนียน
การถ่ายโอนภาพโดยตรง
เมื่อกล้องที่เชื่อมต่อกับ EOS Utility และหน้าต่างหลักของ EOS Utility แสดงขึ้น คุณจะสามารถใช้กล้องเพื่อถ่ายโอนภาพไปยังคอมพิวเตอร์ได้
หากคุณจะถ่ายโอนภาพจำนวนมาก ให้พิจารณาใช้อุปกรณ์เสริมสำหรับปลั๊กไฟภายในบ้าน (แยกจำหน่าย)
การเลือกภาพที่จะถ่ายโอน
-
เลือก [
: ถ่ายโอนภาพ]
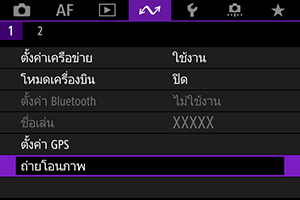
-
เลือก [เลือก/โอน ภาพ]
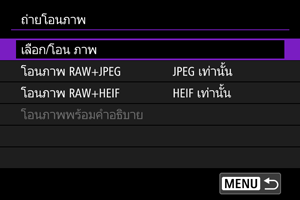
-
เลือก [ถ่ายโอนภาพโดยตรง]
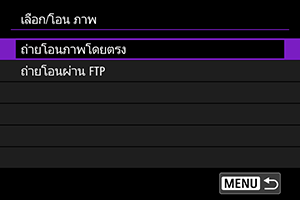
-
เลือก [เลือกภาพ]
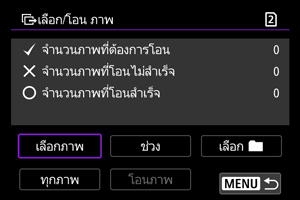
-
เลือกภาพที่จะถ่ายโอน
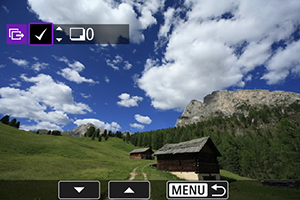
- ใช้ปุ่ม
เพื่อเลือกภาพที่จะถ่ายโอน แล้วกด
- ใช้ปุ่ม
เพื่อเพิ่มเครื่องหมายถูก [
] ที่ด้านซ้ายบนของหน้าจอ จากนั้นกดปุ่ม
- สำหรับการแสดงภาพแบบสามภาพ ให้หมุนปุ่ม
ทวนเข็มนาฬิกา หากต้องการกลับสู่การแสดงภาพทีละภาพ ให้หมุนปุ่ม
ตามเข็มนาฬิกา
- หากต้องการเลือกภาพอื่นๆ เพื่อถ่ายโอน ให้ปฏิบัติซ้ำตามขั้นตอนที่ 5
- หลังจากเลือกภาพแล้ว ให้กดปุ่ม
- ใช้ปุ่ม
-
เลือก [โอนภาพ]
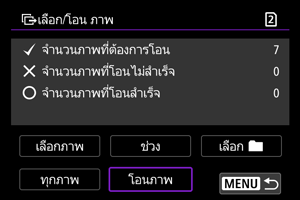
-
เลือก [ตกลง]
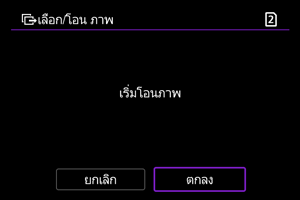
- ภาพที่เลือกจะถูกถ่ายโอนไปยังคอมพิวเตอร์
การเลือกภาพหลายภาพ
สามารถถ่ายโอนภาพหลายภาพได้พร้อมกันหลังจากที่คุณเลือกวิธีการเลือกแล้ว
-
เข้าสู่หน้าจอ [เลือก/โอน ภาพ]
- ทำตามขั้นตอนที่ 1–3 ใน การเลือกภาพที่จะถ่ายโอน
-
เลือกวิธีการเลือก
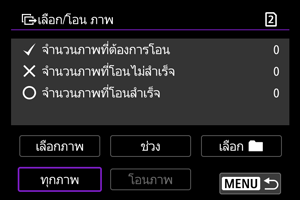
ในโฟลเดอร์
- เลือก [เลือก
]
- เลือกวิธีการเลือกที่คุณต้องการ

- การเลือก [เลือกภาพที่โอนไม่สำเร็จ] จะเลือกภาพทุกภาพในโฟลเดอร์ที่เลือกที่ถ่ายโอนไม่สำเร็จ
- การเลือก [เลือกภาพที่ยังไม่โอน] จะเลือกภาพทุกภาพที่ยังไม่ส่งในโฟลเดอร์ที่เลือก
- การเลือก [เลือกภาพที่โอนไม่สำเร็จ (เฉพาะ
)] จะเลือกภาพที่ได้รับการป้องกันทั้งหมดที่ถ่ายโอนไม่สำเร็จในโฟลเดอร์ที่เลือก
- การเลือก [เลือกภาพที่ยังไม่โอน (เฉพาะ
)] จะเลือกภาพที่ได้รับการป้องกันทั้งหมดที่ยังไม่ส่งในโฟลเดอร์ที่เลือก
- การเลือก [ลบประวัติการโอนภาพ] จะลบประวัติการถ่ายโอนภาพในโฟลเดอร์ที่เลือก
- หลังจากลบประวัติการถ่ายโอนแล้ว คุณสามารถเลือก [เลือกภาพที่ยังไม่โอน] และถ่ายโอนภาพทั้งหมดในโฟลเดอร์นั้นได้
- หลังจากลบประวัติการถ่ายโอนแล้ว คุณสามารถเลือก [เลือกภาพที่ยังไม่โอน (เฉพาะ
)] และถ่ายโอนภาพที่ได้รับการป้องกันทั้งหมดในโฟลเดอร์อีกครั้งได้
- เลือกโฟลเดอร์
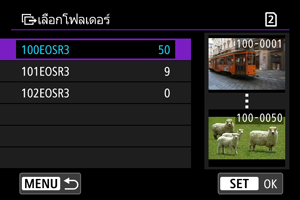
- เลือก [ตกลง] เพื่อบันทึกไปยัง [จำนวนภาพที่ต้องการโอน]
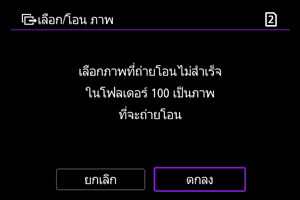
ในการ์ด
- เลือก [ทุกภาพ]
- เลือกวิธีการเลือกที่คุณต้องการ
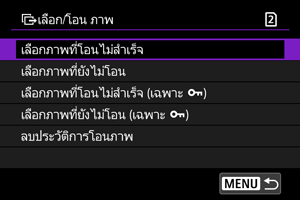
- การเลือก [เลือกภาพที่โอนไม่สำเร็จ] จะเลือกภาพทั้งหมดที่ถ่ายโอนไม่สำเร็จในการ์ด
- การเลือก [เลือกภาพที่ยังไม่โอน] จะเลือกภาพทั้งหมดที่ยังไม่ส่งในการ์ด
- การเลือก [เลือกภาพที่โอนไม่สำเร็จ (เฉพาะ
)] จะเลือกภาพที่ได้รับการป้องกันทั้งหมดที่ถ่ายโอนไม่สำเร็จในการ์ด
- การเลือก [เลือกภาพที่ยังไม่โอน (เฉพาะ
)] จะเลือกภาพที่ได้รับการป้องกันทั้งหมดที่ยังไม่ส่งในการ์ด
- การเลือก [ลบประวัติการโอนภาพ] จะลบประวัติการถ่ายโอนภาพในการ์ด
- หลังจากลบประวัติการถ่ายโอนแล้ว คุณสามารถเลือก [เลือกภาพที่ยังไม่โอน] และถ่ายโอนภาพทั้งหมดที่บันทึกไว้ในการ์ดอีกครั้งได้
- หลังจากลบประวัติการถ่ายโอนแล้ว คุณสามารถเลือก [เลือกภาพที่ยังไม่โอน (เฉพาะ
)] และถ่ายโอนภาพที่ได้รับการป้องกันทั้งหมดที่บันทึกไว้ในการ์ดอีกครั้งได้
- เลือก [ตกลง] เพื่อบันทึกภาพที่เลือกไปยัง [จำนวนภาพที่ต้องการโอน]
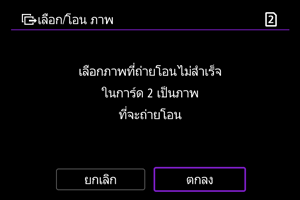
เลือกช่วงของภาพ
- เลือก [ช่วง]
- การเลือกภาพแรกและภาพสุดท้ายของช่วงของภาพจะทำเครื่องหมายทุกภาพในช่วงด้วยเครื่องหมายถูก [
] และสำเนาหนึ่งชุดของแต่ละภาพจะถูกส่งออกไป
- หลังจากเลือกภาพแล้ว ให้กดปุ่ม
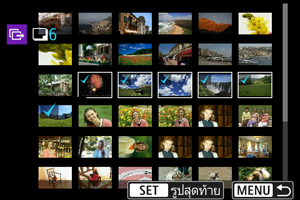
- เลือก [ตกลง] เพื่อบันทึกภาพที่เลือกไปยัง [จำนวนภาพที่ต้องการโอน]
การถ่ายโอนภาพ RAW+JPEG หรือ RAW+HEIF
สำหรับภาพ RAW+JPEG หรือ RAW+HEIF คุณสามารถระบุภาพที่จะถ่ายโอนได้
-
เลือก [
: ถ่ายโอนภาพ]
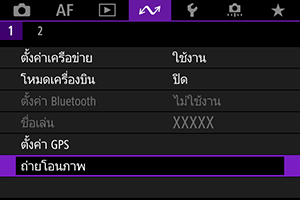
-
เลือกชนิดของภาพที่จะถ่ายโอน
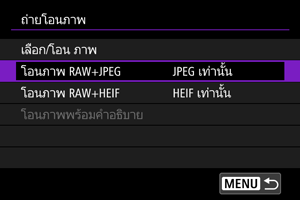
-
โอนภาพ RAW+JPEG

- เลือก [โอนภาพ RAW+JPEG] แล้วเลือก [JPEG เท่านั้น], [RAW เท่านั้น] หรือ [RAW+JPEG]
-
โอนภาพ RAW+HEIF
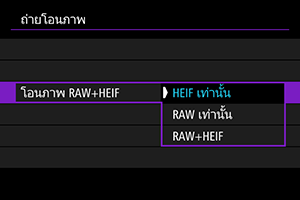
- เลือก [โอนภาพ RAW+HEIF] แล้วเลือก [HEIF เท่านั้น], [RAW เท่านั้น] หรือ [RAW+HEIF]
-
ข้อควรระวัง
- บางรายการเมนูไม่สามารถใช้งานได้ระหว่างการถ่ายโอนภาพ
การสร้างและการบันทึกคำอธิบาย
คุณสามารถสร้างคำบรรยายและบันทึกลงบนกล้องเพื่อใช้คำอธิบายได้ใน การเพิ่มคำอธิบายก่อนถ่ายโอน
-
เริ่มต้น EOS Utility แล้วเลือก [Camera settings]
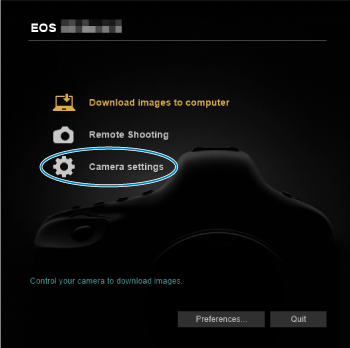
-
เลือก [WFT Captions]
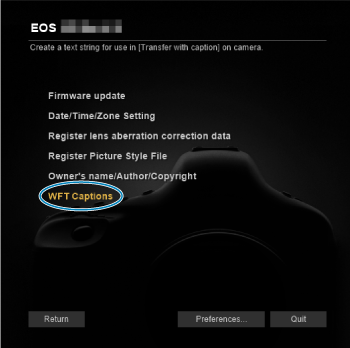
-
ป้อนคำอธิบาย
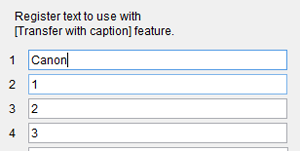
- ป้อนได้สูงสุด 31 อักขระ (ในรูปแบบ ASCII)
- ในการรับข้อมูลคำบรรยายภาพที่เก็บไว้ในกล้อง ให้เลือก [Load settings]
-
ตั้งคำอธิบายบนกล้อง
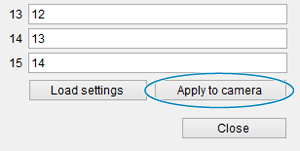
- เลือก [Apply to camera] เพื่อตั้งคำอธิบายใหม่ของคุณบนกล้อง