การถ่ายโอนภาพไปยัง FTP เซิร์ฟเวอร์
- การกำหนดการตั้งค่าการเชื่อมต่อ FTP เซิร์ฟเวอร์
- การถ่ายโอนภาพทีละภาพ
- การถ่ายโอนภาพหลายภาพพร้อมกัน
- การเพิ่มคำอธิบายก่อนถ่ายโอน
- การถ่ายโอนใหม่อัตโนมัติหากถ่ายโอนไม่สำเร็จ
- การดูภาพที่ถ่ายโอนแล้ว
- การถ่ายโอนภาพด้วย Mobile File Transfer
ด้วยการเชื่อมต่อกับ FTP เซิร์ฟเวอร์ คุณสามารถส่งภาพจากกล้องไปยังคอมพิวเตอร์ได้
ด้วยการถ่ายโอน FTP คุณสามารถถ่ายโอนภาพแต่ละภาพไปยัง FTP เซิร์ฟเวอร์โดยอัตโนมัติขณะที่คุณถ่ายภาพหรือถ่ายโอนชุดภาพพร้อมกัน
หมายเหตุ
- ภาพ JPEG/HEIF สามารถปรับขนาดหรือครอบตัดได้ในระหว่างกระบวนการถ่ายโอน
การกำหนดการตั้งค่าการเชื่อมต่อ FTP เซิร์ฟเวอร์
คำแนะนำเหล่านี้ต่อเนื่องมาจาก การกำหนดการตั้งค่าฟังก์ชั่นการสื่อสาร
-
เลือกโหมด FTP
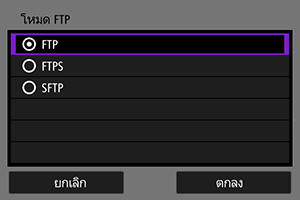
- [SFTP] ไม่แสดงเมื่อกล้องจะเชื่อมต่อผ่าน Wi-Fi.
- สำหรับการถ่ายโอน FTP อย่างปลอดภัยโดยใช้ใบรับรองหลัก ให้เลือก [FTPS] สำหรับรายละเอียดเกี่ยวกับการตั้งค่าใบรับรองหลัก ให้ดู การนำเข้าใบรับรองหลักสำหรับ FTPS
- สำหรับการถ่ายโอน FTP อย่างปลอดภัยผ่านการเชื่อมต่อ SSH ให้เลือก [SFTP] การตั้งค่า Login ถูกกำหนดค่าในขั้นตอนที่ 5
- เลือก [ตกลง] เพื่อไปยังหน้าจอถัดไป
-
เลือก [ตั้งค่าแอดเดรส]

- แป้นพิมพ์บนหน้าจอจะแสดงขึ้นหากคุณได้ระบุ [ตั้งค่าอัตโนมัติ] สำหรับหมายเลข IP หรือ [ตั้งค่าด้วยตนเอง] สำหรับหมายเลขเครื่อง DNS แล้ว
- หน้าจอสำหรับการป้อนข้อมูลเกี่ยวกับตัวเลขจะแสดงขึ้น หากคุณได้ระบุ [ไม่ใช้งาน] สำหรับหมายเลขเครื่อง DNS แล้ว
- เลือก [ตกลง] เพื่อไปยังหน้าจอถัดไป
-
ป้อนหมายเลข IP ของ FTP เซิร์ฟเวอร์
แป้นพิมพ์บนหน้าจอ
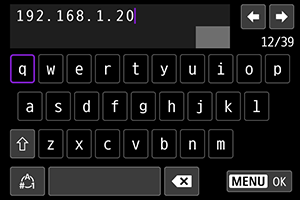
- แป้นพิมพ์บนหน้าจอ () เพื่อป้อนหมายเลข IP หากใช้ DNS ให้ป้อนชื่อโดเมน
- กดปุ่ม
เพื่อตั้งเป็นค่าที่ป้อนและกลับไปยังหน้าจอในขั้นตอนที่ 2
หน้าจอสำหรับการป้อนข้อมูลเกี่ยวกับตัวเลข
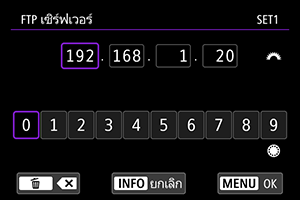
- หมุนปุ่ม
เพื่อสลับไปยังช่องป้อนข้อมูลอื่นๆ ที่ด้านบนของหน้าจอ แล้วหมุนปุ่ม
เพื่อเลือกหมายเลขที่จะป้อน กด
เพื่อป้อนหมายเลขที่เลือก
- กดปุ่ม
เพื่อตั้งเป็นค่าที่ป้อนและกลับไปยังหน้าจอในขั้นตอนที่ 2
-
กำหนดค่าหมายเลขพอร์ต

- โดยปกติแล้ว ให้ตั้งค่า [ตั้งค่าหมายเลขพอร์ต] เป็น 00021 (สำหรับ FTP/FTPS) หรือ 00022 (สำหรับ SFTP)
- เลือก [ตกลง] เพื่อไปยังหน้าจอถัดไป
- ไปที่ขั้นตอนที่ 6 หากคุณเลือก [FTP] หรือ [FTPS] ในขั้นตอนที่ 1 ไปที่ขั้นตอนที่ 5 หากคุณเลือก [SFTP]
-
กำหนดการตั้งค่าการตรวจสอบ Login ของ SSH

-
กำหนดการตั้งค่าโหมด Passive

- จะไม่แสดงขึ้นหากคุณเลือก [SFTP] ในขั้นตอนที่ 1
- เลือก [ตกลง] เพื่อไปยังหน้าจอถัดไป
- หากข้อผิดพลาด 41 (เชื่อมต่อไปยัง FTP เซิร์ฟเวอร์ไม่ได้) แสดงขึ้นในขึ้นตอนที่ 9 การตั้งค่า [โหมด Passive] เป็น [ใช้งาน] อาจแก้ไขปัญหาได้
-
กำหนดการตั้งค่า Proxy เซิร์ฟเวอร์
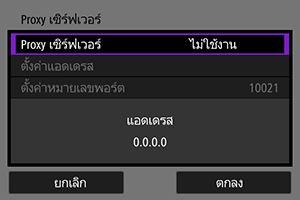
- จะไม่แสดงขึ้นหากคุณเลือก [FTPS] หรือ [SFTP] ในขั้นตอนที่ 1
- เลือก [ตกลง] เพื่อไปยังหน้าจอถัดไป
-
กำหนดค่าวิธีการ Login
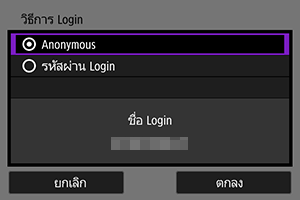
- จะไม่แสดงขึ้นหากคุณเลือก [SFTP] ในขั้นตอนที่ 1
- เลือก [ตกลง] เพื่อไปยังหน้าจอถัดไป
-
ระบุโฟลเดอร์ปลายทาง
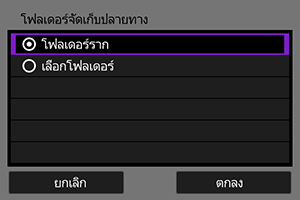
- เลือก [โฟลเดอร์ราก] เพื่อบันทึกภาพในโฟลเดอร์รากตามที่ระบุในการตั้งค่า FTP เซิร์ฟเวอร์ ()
- เลือก [เลือกโฟลเดอร์] เพื่อระบุโฟลเดอร์ปลายทางในโฟลเดอร์ราก หากไม่มีโฟลเดอร์นั้น จะมีการสร้างขึ้นโดยอัตโนมัติ
- เลือก [ตกลง] เพื่อไปยังหน้าจอถัดไป
- สัญญาณไฟ
ของกล้องสว่างขึ้นเป็นสีเขียว
-
เมื่อข้อความต่อไปนี้แสดงขึ้น ให้เลือก [ตกลง] เพื่อเชื่อถือเซิร์ฟเวอร์ปลายทาง

-
เลือก [ตกลง]
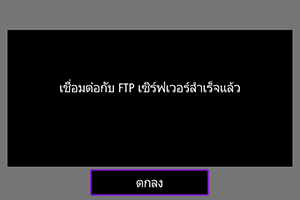
- ไม่แสดงในการกำหนดค่าออฟไลน์
-
เลือก [ตกลง]
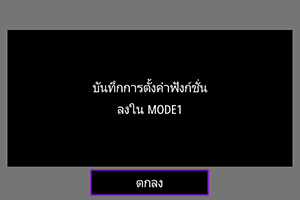
-
เลือก [ตกลง]
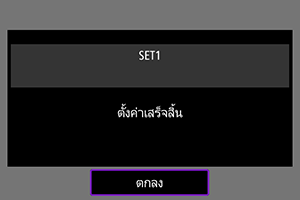
- การแสดงภาพกลับสู่หน้าจอ [ตั้งค่าเครือข่าย]
การตั้งค่าการเชื่อมต่อสำหรับการโอนผ่าน FTP เสร็จสมบูรณ์แล้ว
ระหว่างการถ่ายโอนภาพ สัญญาณไฟ ของกล้องจะกะพริบเป็นสีเขียว
การนำเข้าใบรับรองหลักสำหรับ FTPS
หากคุณระบุโหมด FTP [FTPS] เมื่อกำหนดการตั้งค่าการเชื่อมต่อ ใบรับรองหลักที่ใช้โดย FTP เซิร์ฟเวอร์ จะต้องนำเข้าสู่กล้อง
- เฉพาะใบรับรองหลักที่มีชื่อไฟล์ว่า “ROOT.CER”, “ROOT.CRT” หรือ “ROOT.PEM” เท่านั้นที่สามารถนำเข้าไปยังกล้องได้
- มีเพียงใบรับรองหลักหนึ่งไฟล์เท่านั้นที่สามารถนำเข้าไปยังกล้องได้ ใส่การ์ดที่มีใบรับรองหลักใส่ไว้ล่วงหน้า
- การ์ดหลักที่เลือกสำหรับ [บันทึก/ดูภาพ] หรือ [ดูภาพ] ใน [
: ระบบบันทึก+เลือกการ์ด/โฟลฯ] จะใช้ในการนำเข้าใบรับรอง
- อาจไม่สามารถเชื่อถือเซิร์ฟเวอร์ที่คุณพยายามเชื่อมต่อในการเชื่อมต่อ FTPS ที่มีใบรับรองแบบลงนามด้วยตนเองได้
-
เลือก [
: ตั้งค่าเครือข่าย]
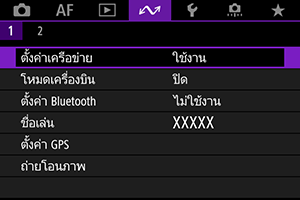
-
เลือก [ตั้งค่าตัวเลือกการเชื่อมต่อ]

-
เลือก [ตั้งค่าถ่ายโอนผ่าน FTP]
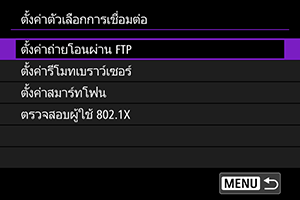
-
เลือก [ตั้งค่าใบรับรองหลัก]

-
เลือก [โหลดใบรับรองหลักจากการ์ด]
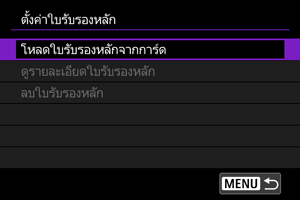
-
เลือก [ตกลง]

- ใบรับรองหลักถูกนำเข้า
- เลือก [ตกลง] บนหน้าจอยืนยันเพื่อกลับไปที่หน้าจอ [ตั้งค่าใบรับรองหลัก]
หมายเหตุ
- ในการลบใบรับรองหลักที่นำเข้าไปยังกล้อง ให้เลือก [ลบใบรับรองหลัก] บนหน้าจอในขั้นตอนที่ 5 หากต้องการตรวจสอบว่าใบรับรองออกให้กับใครและออกโดยใคร วันหมดอายุ และข้อมูลอื่นๆ ให้เลือก [ดูรายละเอียดใบรับรองหลัก]
การถ่ายโอนภาพทีละภาพ
- การถ่ายโอนภาพอัตโนมัติหลังจากถ่ายภาพแต่ละภาพ
- การถ่ายโอนภาพปัจจุบัน
- การระบุขนาดหรือชนิดของภาพที่จะถ่ายโอน
การถ่ายโอนภาพอัตโนมัติหลังจากถ่ายภาพแต่ละภาพ
สามารถถ่ายโอนแต่ละภาพไปยัง FTP เซิร์ฟเวอร์ได้ทันทีโดยอัตโนมัติหลังจากที่คุณถ่าย คุณสามารถถ่ายภาพนิ่งต่อไปได้ตามปกติในขณะที่กำลังถ่ายโอนภาพ
- ภาพ JPEG/HEIF สามารถปรับขนาดหรือครอบตัดได้ในระหว่างกระบวนการถ่ายโอน
- ก่อนที่จะทำการถ่ายภาพ โปรดตรวจสอบให้แน่ใจว่าการ์ดอยู่ในกล้อง หากคุณถ่ายภาพโดยไม่มีการบันทึกภาพ จะถ่ายโอนภาพไม่ได้
- ไม่รองรับการถ่ายโอนภาพเคลื่อนไหวอัตโนมัติระหว่างการบันทึก หลังจากบันทึก ให้ถ่ายโอนภาพเคลื่อนไหวตามที่อธิบายไว้ใน การถ่ายโอนภาพหลายภาพพร้อมกัน หรือ การเพิ่มคำอธิบายก่อนถ่ายโอน
-
เลือก [
: ตั้งค่าเครือข่าย]
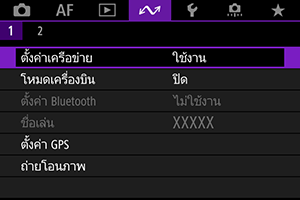
-
เลือก [ตั้งค่าตัวเลือกการเชื่อมต่อ]

-
เลือก [ตั้งค่าถ่ายโอนผ่าน FTP]
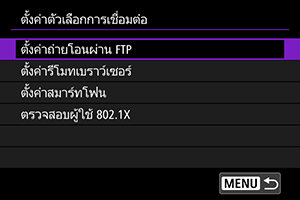
-
เลือก [โอนภาพอัตโนมัติเมื่อถ่าย]

-
เลือก [ใช้งาน]

-
ถ่ายภาพ
- ภาพที่ถ่ายจะถูกถ่ายโอนไปยัง FTP เซิร์ฟเวอร์
ข้อควรระวัง
- ไม่สามารถลบภาพได้ในขณะถ่ายโอนภาพ
- ไม่สามารถเพิ่มเสียงบันทึกได้เมื่อมีการตั้งค่า [โอนภาพอัตโนมัติเมื่อถ่าย] เป็น [ใช้งาน]
หมายเหตุ
- ระหว่างการถ่ายภาพต่อเนื่อง ภาพที่ถูกถ่ายโอนไปยัง FTP เซิร์ฟเวอร์จะมีลำดับตามการถ่ายภาพ
- ภาพที่ถ่ายจะถูกเก็บไว้ในการ์ดของกล้องอีกด้วย
- ภาพใดๆ ที่ถ่ายโอนไม่สำเร็จหรือเกิดหยุดชะงัก จะถ่ายโอนโดยอัตโนมัติเมื่อมีการเชื่อมต่ออีกครั้ง () ภาพเหล่านี้สามารถถ่ายโอนพร้อมกันได้ด้วยตนเองในภายหลัง ()
- จะไม่มีการพยายามถ่ายโอนอัตโนมัติอีกครั้ง หากการตั้งค่าเครือข่าย (เช่น การตั้งค่า FTP เซิร์ฟเวอร์) ถูกเปลี่ยนไปก่อนที่จะเริ่มการถ่ายโอนผ่าน FTP อัตโนมัติ
การถ่ายโอนภาพปัจจุบัน
คุณจะสามารถถ่ายโอนภาพที่คุณกำลังดูได้ง่ายๆ โดยกด คุณสามารถถ่ายภาพนิ่งต่อไปได้ตามปกติในขณะที่กำลังถ่ายโอนภาพ
-
เข้าสู่หน้าจอ [ตั้งค่าถ่ายโอนผ่าน FTP]
- ทำตามขั้นตอนที่ 1–3 ใน การถ่ายโอนภาพอัตโนมัติหลังจากถ่ายภาพแต่ละภาพ
-
เลือก [โอนภาพด้วยปุ่ม SET]

-
เลือก [ใช้งาน]

-
เลือกภาพ
- ให้กดปุ่ม
บนกล้อง
- เลือกภาพที่จะถ่ายโอน แล้วกด
เพื่อถ่ายโอนภาพ
- คุณสามารถเพิ่มเสียงบันทึกลงในภาพปัจจุบันก่อนถ่ายโอนได้ สำหรับรายละเอียด โปรดดู การบันทึกเสียงบันทึก
- ภาพเคลื่อนไหวไม่สามารถถ่ายโอนในวิธีนี้ได้ การเลือกภาพเคลื่อนไหวและกด
จะแสดงแผงควบคุมการเล่นภาพเคลื่อนไหว
- ให้กดปุ่ม
การระบุขนาดหรือชนิดของภาพที่จะถ่ายโอน
คุณสามารถระบุภาพที่จะถ่ายโอนเมื่อบันทึกภาพที่มีขนาดต่างกันลงในการ์ดทั้งสองใบ หรือเมื่อถ่ายภาพ RAW+JPEG หรือ RAW+HEIF
-
เข้าสู่หน้าจอ [ตั้งค่าถ่ายโอนผ่าน FTP]
- ทำตามขั้นตอนที่ 1–3 ใน การถ่ายโอนภาพอัตโนมัติหลังจากถ่ายภาพแต่ละภาพ
-
เลือก [ภาพที่โอน]

-
เลือกขนาดของภาพที่จะถ่ายโอน
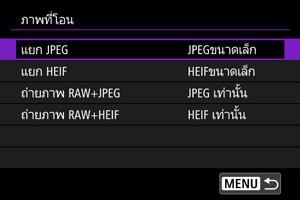
-
เลือก [แยก JPEG] หรือ [แยก HEIF] จากนั้นเลือกขนาดภาพ
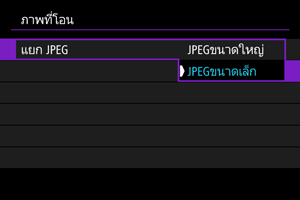
- หากต้องการถ่ายโอนภาพ JPEG/HEIF ที่มีขนาดเล็กลงเมื่อกำหนดให้กล้องบันทึกภาพ JPEG/HEIF ขนาดใหญ่กว่าลงในการ์ดใบหนึ่งและขนาดเล็กกว่าลงในการ์ดอีกใบ ให้ตั้งค่า [แยก JPEG] เป็น [JPEGขนาดเล็ก] หรือ [แยก HEIF] เป็น [HEIFขนาดเล็ก]
-
-
เลือกชนิดของภาพที่จะถ่ายโอน

-
ถ่ายภาพ RAW+JPEG
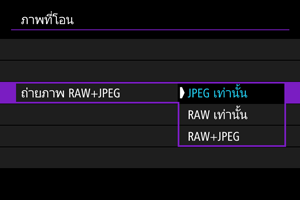
- เลือก [ถ่ายภาพ RAW+JPEG] แล้วเลือก [JPEG เท่านั้น], [RAW เท่านั้น] หรือ [RAW+JPEG]
-
ถ่ายภาพ RAW+HEIF
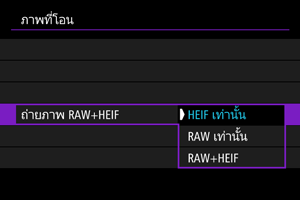
- เลือก [ถ่ายภาพ RAW+HEIF] แล้วเลือก [HEIF เท่านั้น], [RAW เท่านั้น] หรือ [RAW+HEIF]
-
หมายเหตุ
- เมื่อตั้งค่ากล้องให้บันทึกภาพ RAW ลงในการ์ดหนึ่งและ JPEG หรือ HEIF ลงในอีกการ์ด ให้ระบุภาพที่จะถ่ายโอนในการตั้งค่า [ถ่ายภาพ RAW+JPEG] หรือ [ถ่ายภาพ RAW+HEIF] ในทำนองเดียวกัน ให้ระบุความต้องการในการถ่ายโอนของคุณเมื่อภาพ RAW+JPEG หรือภาพ RAW+HEIF ถูกบันทึกพร้อมกันลงในการ์ดใบเดียว
- ภาพที่ถ่ายจะถูกเก็บไว้ในการ์ดของกล้องอีกด้วย
- เมื่อภาพขนาดเดียวกันบันทึกไปยังการ์ดทั้งคู่พร้อมกัน ภาพที่บันทึกไปยังการ์ดที่เลือกสำหรับ [
บันทึก/ดูภาพ] หรือ [
ดูภาพ] ใน [
: ระบบบันทึก+เลือกการ์ด/โฟลฯ] จะถูกถ่ายโอนก่อน
การถ่ายโอนภาพหลายภาพพร้อมกัน
หลังจากถ่ายภาพ คุณสามารถเลือกภาพหลายภาพและถ่ายโอนภาพทั้งหมดในครั้งเดียว หรือคุณยังสามารถถ่ายโอนภาพที่ยังไม่ได้ส่งหรือภาพที่ไม่สามารถส่งได้ก่อนหน้านี้
คุณสามารถถ่ายภาพนิ่งต่อไปได้ตามปกติในช่วงการถ่ายโอน
ข้อควรระวัง
- การถ่ายโอนภาพที่กำลังดำเนินการอยู่จะหยุดชั่วคราวในขณะที่ปรับสวิตช์ถ่ายภาพนิ่ง/บันทึกภาพเคลื่อนไหวไปที่
หากต้องถ่ายโอนภาพต่อ ให้ปรับไปที่
- หากคุณจะถ่ายโอนภาพจำนวนมาก ให้พิจารณาใช้อุปกรณ์เสริมสำหรับปลั๊กไฟภายในบ้าน (แยกจำหน่าย)
- ภาพ JPEG/HEIF สามารถปรับขนาดหรือครอบตัดได้ในระหว่างกระบวนการถ่ายโอน
การเลือกภาพที่จะถ่ายโอน
-
เลือก [
: ถ่ายโอนภาพ]
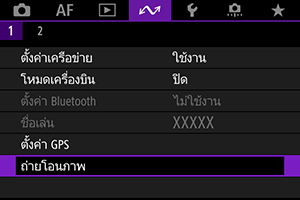
-
เลือก [เลือก/โอน ภาพ]
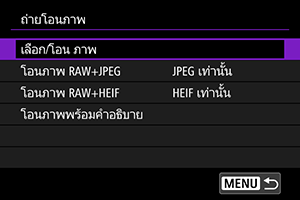
-
เลือก [ถ่ายโอนผ่าน FTP]
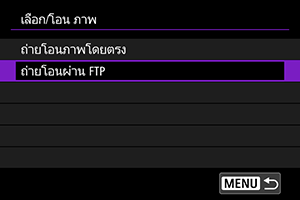
-
เลือก [เลือกภาพ]
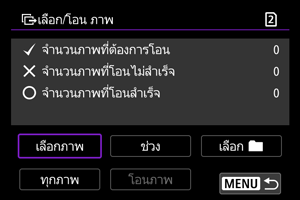
-
เลือกภาพที่ต้องการโอน

- ใช้ปุ่ม
เพื่อเลือกภาพที่จะถ่ายโอน แล้วกด
- ใช้ปุ่ม
เพื่อเพิ่มเครื่องหมายถูก [
] ที่ด้านซ้ายบนของหน้าจอ จากนั้นกดปุ่ม
- สำหรับการแสดงภาพแบบสามภาพ ให้กดปุ่ม
และหมุนปุ่ม
ไปทางซ้าย หากต้องการกลับสู่การแสดงภาพทีละภาพ ให้หมุนปุ่ม
ตามเข็มนาฬิกา
- หากต้องการเลือกภาพอื่นๆ เพื่อถ่ายโอน ให้ปฏิบัติซ้ำตามขั้นตอนที่ 5
- หลังจากเลือกภาพแล้ว ให้กดปุ่ม
- ใช้ปุ่ม
-
เลือก [โอนภาพ]
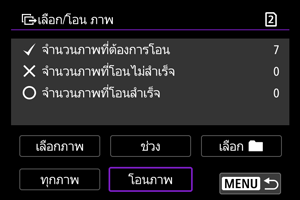
-
เลือก [ตกลง]
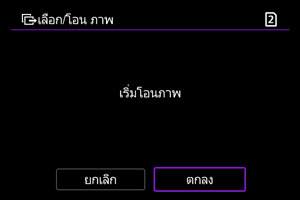
- ภาพที่เลือกจะถูกถ่ายโอนไปยัง FTP เซิร์ฟเวอร์
การเลือกภาพหลายภาพ
สามารถถ่ายโอนภาพหลายภาพได้พร้อมกันหลังจากที่คุณเลือกวิธีการเลือกแล้ว คุณสามารถถ่ายภาพนิ่งต่อไปได้ตามปกติในขณะที่กำลังถ่ายโอนภาพ
-
เข้าสู่หน้าจอ [เลือก/โอน ภาพ]
- ทำตามขั้นตอนที่ 1–3 ใน การเลือกภาพที่จะถ่ายโอน
-
เลือกวิธีการเลือก
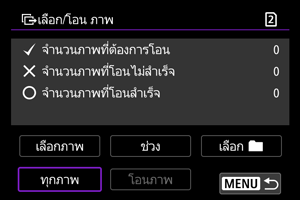
ในโฟลเดอร์
- เลือก [เลือก
]
- เลือกวิธีการเลือกที่คุณต้องการ
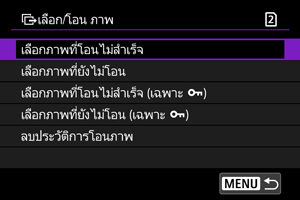
- การเลือก [เลือกภาพที่โอนไม่สำเร็จ] จะเลือกภาพทุกภาพในโฟลเดอร์ที่เลือกที่ถ่ายโอนไม่สำเร็จ
- การเลือก [เลือกภาพที่ยังไม่โอน] จะเลือกภาพทุกภาพที่ยังไม่ส่งในโฟลเดอร์ที่เลือก
- การเลือก [เลือกภาพที่โอนไม่สำเร็จ (เฉพาะ
)] จะเลือกภาพที่ได้รับการป้องกันทั้งหมดที่ถ่ายโอนไม่สำเร็จในโฟลเดอร์ที่เลือก
- การเลือก [เลือกภาพที่ยังไม่โอน (เฉพาะ
)] จะเลือกภาพที่ได้รับการป้องกันทั้งหมดที่ยังไม่ส่งในโฟลเดอร์ที่เลือก
- การเลือก [ลบประวัติการโอนภาพ] จะลบประวัติการถ่ายโอนภาพในโฟลเดอร์ที่เลือก
- หลังจากลบประวัติการถ่ายโอนแล้ว คุณสามารถเลือก [เลือกภาพที่ยังไม่โอน] และถ่ายโอนภาพทั้งหมดในโฟลเดอร์นั้นได้
- หลังจากลบประวัติการถ่ายโอนแล้ว คุณสามารถเลือก [เลือกภาพที่ยังไม่โอน (เฉพาะ
)] และถ่ายโอนภาพที่ได้รับการป้องกันทั้งหมดในโฟลเดอร์อีกครั้งได้
- เลือกโฟลเดอร์
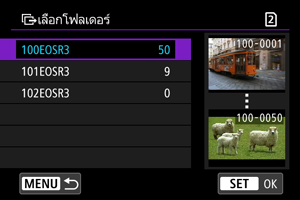
- เลือก [ตกลง] เพื่อบันทึกภาพที่เลือกไปยัง [จำนวนภาพที่ต้องการโอน]
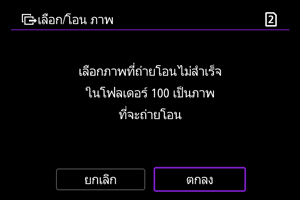
ในการ์ด
- เลือก [ทุกภาพ]
- เลือกวิธีการเลือกที่คุณต้องการ
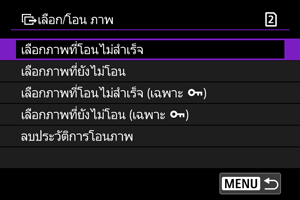
- การเลือก [เลือกภาพที่โอนไม่สำเร็จ] จะเลือกภาพทั้งหมดที่ถ่ายโอนไม่สำเร็จในการ์ด
- การเลือก [เลือกภาพที่ยังไม่โอน] จะเลือกภาพทั้งหมดที่ยังไม่ส่งในการ์ด
- การเลือก [เลือกภาพที่โอนไม่สำเร็จ (เฉพาะ
)] จะเลือกภาพที่ได้รับการป้องกันทั้งหมดที่ถ่ายโอนไม่สำเร็จในการ์ด
- การเลือก [เลือกภาพที่ยังไม่โอน (เฉพาะ
)] จะเลือกภาพที่ได้รับการป้องกันทั้งหมดที่ยังไม่ส่งในการ์ด
- การเลือก [ลบประวัติการโอนภาพ] จะลบประวัติการถ่ายโอนภาพในการ์ด
- หลังจากลบประวัติการถ่ายโอนแล้ว คุณสามารถเลือก [เลือกภาพที่ยังไม่โอน] และถ่ายโอนภาพทั้งหมดที่บันทึกไว้ในการ์ดอีกครั้งได้
- หลังจากลบประวัติการถ่ายโอนแล้ว คุณสามารถเลือก [เลือกภาพที่ยังไม่โอน (เฉพาะ
)] และถ่ายโอนภาพที่ได้รับการป้องกันทั้งหมดที่บันทึกไว้ในการ์ดอีกครั้งได้
- เลือก [ตกลง] เพื่อบันทึกภาพที่เลือกไปยัง [จำนวนภาพที่ต้องการโอน]
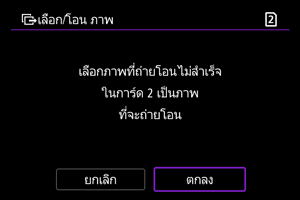
เลือกช่วงของภาพ
- เลือก [ช่วง]
- การเลือกภาพแรกและภาพสุดท้ายของช่วงของภาพจะทำเครื่องหมายทุกภาพในช่วงด้วยเครื่องหมายถูก [
] และสำเนาหนึ่งชุดของแต่ละภาพจะถูกส่งออกไป
- หลังจากเลือกภาพแล้ว ให้กดปุ่ม
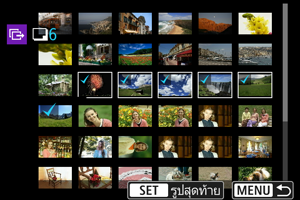
การถ่ายโอนภาพ RAW+JPEG หรือ RAW+HEIF
สำหรับภาพ RAW+JPEG หรือ RAW+HEIF คุณสามารถระบุภาพที่จะถ่ายโอนได้
-
เลือก [
: ถ่ายโอนภาพ]
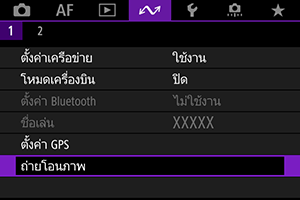
-
เลือกชนิดของภาพที่จะถ่ายโอน
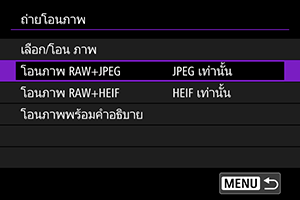
-
โอนภาพ RAW+JPEG
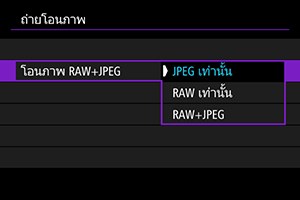
- เลือก [โอนภาพ RAW+JPEG] แล้วเลือก [JPEG เท่านั้น], [RAW เท่านั้น] หรือ [RAW+JPEG]
-
โอนภาพ RAW+HEIF
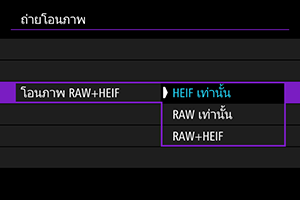
- เลือก [โอนภาพ RAW+HEIF] แล้วเลือก [HEIF เท่านั้น], [RAW เท่านั้น] หรือ [RAW+HEIF]
-
ข้อควรระวัง
- บางรายการเมนูไม่สามารถใช้งานได้ระหว่างการถ่ายโอนภาพ
การเพิ่มคำอธิบายก่อนถ่ายโอน
คุณสามารถเพิ่มคำอธิบายเพื่อบันทึกไปยังแต่ละภาพก่อนถ่ายโอน ซึ่งจะสะดวกหากคุณต้องการแจ้งผู้รับเกี่ยวกับคุณภาพการพิมพ์ เป็นต้น คำอธิบายจะถูกเพิ่มไปยังภาพที่บันทึกไว้ในกล้อง
- คุณสามารถตรวจสอบคำอธิบายที่เพิ่มลงในภาพโดยการตรวจสอบข้อมูล Exif ในความคิดเห็นผู้ใช้
- สามารถสร้างและบันทึกคำอธิบายได้ด้วย EOS Utility () หรือรีโมทเบราว์เซอร์ ()
-
เลือก [
: ถ่ายโอนภาพ]
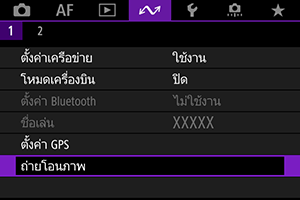
-
เลือก [โอนภาพพร้อมคำอธิบาย]
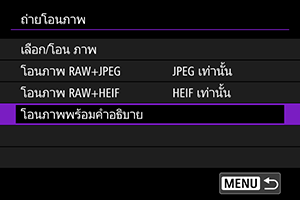
- ภาพที่ดูล่าสุดจะแสดงขึ้น
-
ระบุคำอธิบาย
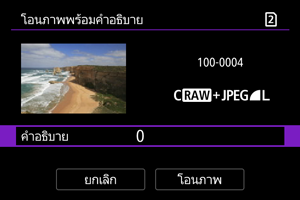
-
เลือก [คำอธิบาย] และบนหน้าจอที่แสดงขึ้น ให้เลือกเนื้อหาของคำอธิบาย

-
-
เลือก [โอนภาพ]

- ภาพจะถูกถ่ายโอนพร้อมกับคำอธิบายนี้ หลังจากการถ่ายโอน การแสดงผลจะกลับไปยังหน้าจอ [ถ่ายโอนภาพ]
ข้อควรระวัง
- ไม่สามารถเลือกภาพอื่นๆ ได้จากหน้าจอ [โอนภาพพร้อมคำอธิบาย] หากต้องการเลือกภาพอื่นสำหรับการถ่ายโอนพร้อมกับคำอธิบาย ให้ดูภาพนั้นก่อนจะทำตามขั้นตอนเหล่านี้
การถ่ายโอนใหม่อัตโนมัติหากถ่ายโอนไม่สำเร็จ
หากการถ่ายโอนไม่สำเร็จ สัญญาณไฟ ของกล้องจะกะพริบเป็นสีแดง ในกรณีนี้ หน้าจอต่อไปนี้จะแสดงขึ้นหลังจากที่คุณกดปุ่ม
แล้วเลือก [
: ตั้งค่าเครือข่าย]
หากต้องการแก้ไขข้อผิดพลาดที่แสดง ให้ดู การแก้ปัญหา
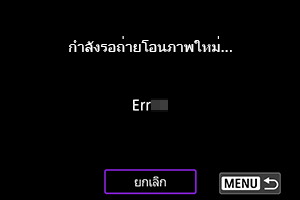
เมื่อคุณแก้ไขปัญหาแล้ว ภาพที่ไม่สามารถส่งได้ในตอนแรกจะถูกถ่ายโอนโดยอัตโนมัติ เมื่อเปิดใช้งานตัวเลือกนี้ จะมีการพยายามถ่ายโอนภาพอีกครั้งโดยอัตโนมัติหลังจากที่เกิดความล้มเหลว ไม่ว่าจะใช้การถ่ายโอนภาพโดยอัตโนมัติหรือภาพที่ถ่ายจะถูกถ่ายโอนด้วยตนเองผ่าน FTP โปรดทราบว่าหากคุณยกเลิกการถ่ายโอนหรือปิดกล้อง จะไม่มีการพยายามอีกครั้งโดยอัตโนมัติ
ให้ดู การถ่ายโอนภาพหลายภาพพร้อมกัน และถ่ายโอนภาพตามต้องการ
การดูภาพที่ถ่ายโอนแล้ว
ภาพที่ถ่ายโอนไปยัง FTP เซิร์ฟเวอร์แล้วจะถูกเก็บไว้ในโฟลเดอร์ที่กำหนดไว้ในการตั้งค่า FTP เซิร์ฟเวอร์
-
โฟลเดอร์ปลายทางของ FTP เซิร์ฟเวอร์
- ภายใต้การตั้งค่าเริ่มต้นของ FTP เซิร์ฟเวอร์ ภาพจะเก็บไว้ในโฟลเดอร์ [C drive] → [Inetpub] → โฟลเดอร์ [ftproot] หรือโฟลเดอร์ย่อยของโฟลเดอร์นี้
- หากโฟลเดอร์หลักของปลายทางการถ่ายโอนถูกเปลี่ยนในการตั้งค่า FTP เซิร์ฟเวอร์ ให้สอบถามกับผู้ดูแล FTP เซิร์ฟเวอร์เกี่ยวกับปลายทางของภาพที่ถ่ายโอน
การถ่ายโอนภาพด้วย Mobile File Transfer
โดยการใช้งานแอพ Mobile File Transfer ในสมาร์ทโฟน คุณสามารถถ่ายโอนภาพจากกล้องไปยัง FTP เซิร์ฟเวอร์ผ่านการเชื่อมต่อเครือข่ายมือถือ
สำหรับคำแนะนำในการถ่ายโอนภาพโดยใช้ Mobile File Transfer โปรดดูที่เว็บไซต์ต่อไปนี้