การถ่ายโอนภาพไปยัง FTP เซิร์ฟเวอร์
- การเตรียมพร้อม
- การเชื่อมต่อกับ Access Point
- การกำหนดการตั้งค่าการเชื่อมต่อ FTP เซิร์ฟเวอร์
- การตั้งค่าการถ่ายโอนผ่าน FTP
- การถ่ายโอนภาพหลายภาพพร้อมกัน
- การเพิ่มคำอธิบายก่อนถ่ายโอน
- การถ่ายโอนใหม่อัตโนมัติหากถ่ายโอนไม่สำเร็จ
- การดูภาพที่ถ่ายโอนแล้ว
สามารถถ่ายโอนภาพของคุณไปยัง FTP เซิร์ฟเวอร์บนเครือข่ายที่กล้องเชื่อมต่ออยู่
การเตรียมพร้อม
จำเป็นต้องใช้คอมพิวเตอร์ที่ใช้หนึ่งในระบบปฏิบัติการต่อไปนี้ คอมพิวเตอร์ยังต้องได้รับการตั้งค่าล่วงหน้าเพื่อทำหน้าที่เป็น FTP เซิร์ฟเวอร์
- Windows 10 (ver. 1607 หรือใหม่กว่า)
- Windows 8.1, Windows 8.1 Pro
สำหรับคำแนะนำในการตั้งค่าคอมพิวเตอร์เพื่อทำหน้าที่เป็น FTP เซิร์ฟเวอร์ โปรดดูเอกสารประกอบสำหรับคอมพิวเตอร์ของคุณ
เชื่อมต่อคอมพิวเตอร์เพื่อใช้เป็น FTP เซิร์ฟเวอร์กับ Access Point ล่วงหน้า
การเชื่อมต่อกับ Access Point
-
กำหนดการตั้งค่า Wi-Fi เป็น [ใช้งาน]
- ดูขั้นตอนที่ 1–2 ใน การเชื่อมต่อกับสมาร์ทโฟนที่รองรับ Bluetooth ผ่าน Wi-Fi
-
เลือก [
: การเชื่อมต่อ Wi-Fi/Bluetooth]

-
เลือก [
โอนภาพไปยังเซิร์ฟเวอร์ FTP]

-
เลือก [เพิ่มอุปกรณ์ที่เชื่อมต่อด้วย]

-
เลือก [วิธีการตั้งค่า]

- เลือกตัวเลือก แล้ว [ตกลง] เพื่อไปหน้าจอถัดไป
- เลือก [กำหนดค่าแบบออนไลน์] เพื่อกำหนดการตั้งค่าการเชื่อมต่อแล้วเข้าร่วมเครือข่าย
- เลือก [กำหนดค่าแบบออฟไลน์] เพื่อกำหนดการตั้งค่าการเชื่อมต่อ FTP เซิร์ฟเวอร์โดยไม่ต้องเชื่อมต่อ
-
เลือก [เชื่อมต่อด้วย WPS]
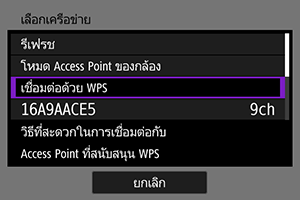
- ทำตามขั้นตอนเหล่านี้เพื่อเชื่อมต่อผ่าน WPS (โหมด PBC) หากต้องการเชื่อมต่อกับ Access Point ด้วยวิธีอื่น โปรดดู การเชื่อมต่อ Wi-Fi ผ่าน Access Point
-
เลือก [WPS (โหมด PBC)]
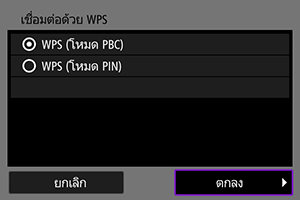
- เลือก [ตกลง]
-
กดปุ่ม WPS บน Access Point

- สำหรับรายละเอียดเกี่ยวกับตำแหน่งปุ่ม WPS และระยะเวลาในการกด โปรดดูคู่มือผู้ใช้ Access Point
- เลือก [ตกลง] เพื่อเริ่มการเชื่อมต่อกับ Access Point หน้าจอต่อไปนี้จะแสดงขึ้นเมื่อกล้องเชื่อมต่อกับ Access Point
-
เลือกตัวเลือกการตั้งค่าหมายเลข IP

- เลือก [ตกลง]
-
เลือกตัวเลือก IPv6

- เลือก [ตกลง]
การกำหนดการตั้งค่าการเชื่อมต่อ FTP เซิร์ฟเวอร์
-
เลือกโหมด FTP
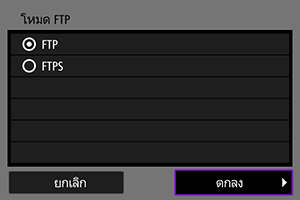
- สำหรับการถ่ายโอน FTP อย่างปลอดภัยโดยใช้ใบรับรองหลัก ให้เลือก [FTPS] สำหรับรายละเอียดเกี่ยวกับการตั้งค่าใบรับรองหลัก โปรดดู ตั้งค่าใบรับรองหลัก
- เลือก [ตกลง] เพื่อไปยังหน้าจอถัดไป
-
เลือก [ตั้งค่าแอดเดรส]

- เลือก [ตกลง] เพื่อไปยังหน้าจอถัดไป
- แป้นพิมพ์บนหน้าจอจะแสดงขึ้นหากคุณได้ระบุ [ตั้งค่าอัตโนมัติ] สำหรับหมายเลข IP หรือ [ตั้งค่าด้วยตนเอง] สำหรับหมายเลขเครื่อง DNS แล้ว
- หน้าจอสำหรับการป้อนข้อมูลเกี่ยวกับตัวเลขจะแสดงขึ้น หากคุณได้ระบุ [ไม่ใช้งาน] สำหรับหมายเลขเครื่อง DNS แล้ว
-
ป้อนหมายเลข IP ของ FTP เซิร์ฟเวอร์
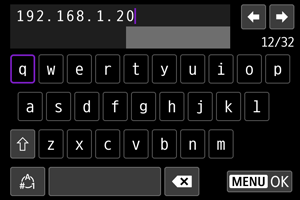
-
กำหนดค่าหมายเลขพอร์ต

- โดยปกติ ให้กำหนด [ตั้งค่าหมายเลขพอร์ต] เป็น 00021
- เลือก [ตกลง] เพื่อไปยังหน้าจอถัดไป
-
กำหนดการตั้งค่าโหมด Passive
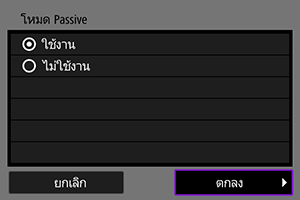
- เลือก [ตกลง] เพื่อไปยังหน้าจอถัดไป
- หากข้อผิดพลาด 41 (เชื่อมต่อไปยัง FTP เซิร์ฟเวอร์ไม่ได้) แสดงขึ้นในขึ้นตอนที่ 8 การตั้งค่า [โหมด Passive] เป็น [ใช้งาน] อาจแก้ไขปัญหาได้
-
กำหนดการตั้งค่า Proxy เซิร์ฟเวอร์
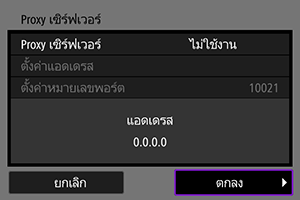
- จะไม่แสดงขึ้นหากคุณเลือก [FTPS] ในขั้นตอนที่ 1
- เลือก [ตกลง] เพื่อไปยังหน้าจอถัดไป
-
กำหนดค่าวิธีการ Login
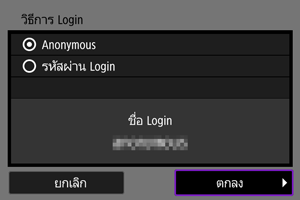
- เลือก [ตกลง] เพื่อไปยังหน้าจอถัดไป
-
ระบุโฟลเดอร์ปลายทาง
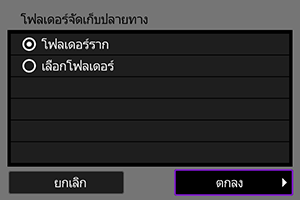
- เลือก [โฟลเดอร์ราก] เพื่อให้บันทึกภาพลงในโฟลเดอร์ราก ตามที่ระบุไว้ในการตั้งค่า FTP เซิร์ฟเวอร์
- เลือก [เลือกโฟลเดอร์] เพื่อระบุโฟลเดอร์ปลายทางในโฟลเดอร์ราก หากไม่มีโฟลเดอร์นั้น จะมีการสร้างขึ้นโดยอัตโนมัติ
- เลือก [ตกลง] เพื่อไปยังหน้าจอถัดไป
- เมื่อข้อความต่อไปนี้แสดงขึ้น ให้เลือก [ตกลง] เพื่อเชื่อถือเซิร์ฟเวอร์ปลายทาง

-
เลือก [ตกลง]
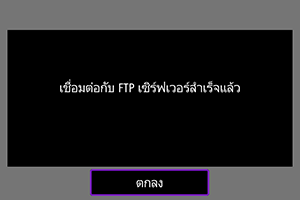
- ไม่แสดงในการกำหนดค่าออฟไลน์
การตั้งค่าการเชื่อมต่อสำหรับการโอนผ่าน FTP เสร็จสมบูรณ์แล้ว
การตั้งค่าการถ่ายโอนผ่าน FTP
คุณสามารถกำหนดการตั้งค่าที่เกี่ยวข้องกับการถ่ายโอนผ่าน FTP และการประหยัดพลังงาน
-
เลือก [
: ตั้งค่า Wi-Fi]
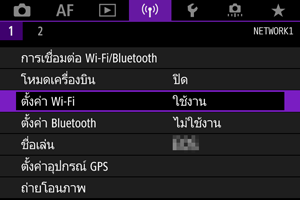
-
เลือก [ตั้งค่าถ่ายโอนผ่าน FTP]
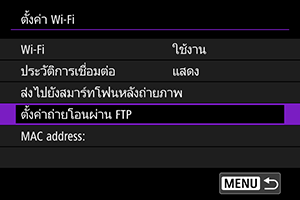
-
เลือกตัวเลือกที่จะกำหนดค่า

-
โอนภาพอัตโนมัติเมื่อถ่าย
เลือก [ใช้งาน] สำหรับการถ่ายโอนภาพอัตโนมัติไปยัง FTP เซิร์ฟเวอร์ทันทีหลังจากถ่ายภาพ คุณสามารถถ่ายภาพนิ่งต่อไปได้ตามปกติในขณะที่กำลังถ่ายโอนภาพ
ข้อควรระวัง
- ก่อนที่จะทำการถ่ายภาพ โปรดตรวจสอบให้แน่ใจว่าการ์ดอยู่ในกล้อง หากคุณถ่ายภาพโดยไม่มีการบันทึกภาพ จะถ่ายโอนภาพไม่ได้
- ไม่รองรับการถ่ายโอนภาพเคลื่อนไหวอัตโนมัติระหว่างการบันทึก หลังจากบันทึก ให้ถ่ายโอนภาพเคลื่อนไหวตามที่อธิบายไว้ใน การถ่ายโอนภาพหลายภาพพร้อมกัน หรือ การเพิ่มคำอธิบายก่อนถ่ายโอน
- ไม่สามารถลบภาพได้ในขณะถ่ายโอนภาพ
หมายเหตุ
- ระหว่างการถ่ายภาพต่อเนื่อง ภาพที่ถูกถ่ายโอนไปยัง FTP เซิร์ฟเวอร์จะมีลำดับตามการถ่ายภาพ
- ภาพที่ถ่ายจะถูกเก็บไว้ในการ์ดของกล้องอีกด้วย
- ภาพใดๆ ที่ถ่ายโอนไม่สำเร็จหรือเกิดหยุดชะงัก จะถ่ายโอนโดยอัตโนมัติเมื่อมีการเชื่อมต่ออีกครั้ง () ภาพเหล่านี้สามารถถ่ายโอนพร้อมกันได้ด้วยตนเองในภายหลัง ()
- การเปลี่ยนแปลงใดๆ ในการตั้งค่าเครือข่าย (เช่น การตั้งค่า FTP เซิร์ฟเวอร์) ก่อนที่จะเริ่มการถ่ายโอนผ่าน FTP อัตโนมัติจะทำให้ไม่สามารถถ่ายโอนอัตโนมัติได้
-
ชนิด/ชนาด ภาพที่โอน
ใน [ขนาด JPEG ที่โอน] คุณสามารถระบุขนาดของภาพที่จะถ่ายโอน ตัวอย่างเช่น หากต้องการถ่ายโอน JPEG ที่มีขนาดเล็กกว่าเมื่อตั้งค่ากล้องให้บันทึก JPEG ที่มีขนาดใหญ่กว่าลงในการ์ดหนึ่งและ JPEG ที่มีขนาดเล็กกว่าลงในอีกการ์ด ให้ตั้งค่าเป็น [JPEGขนาดเล็ก]
ใน [โอนภาพ RAW+JPEG] หรือ [โอนภาพ RAW+HEIF] คุณสามารถระบุชนิดของภาพที่จะถ่ายโอน
หมายเหตุ
- เมื่อตั้งค่ากล้องให้บันทึกภาพ RAW ลงในการ์ดหนึ่งและ JPEG หรือ HEIF ลงในอีกการ์ด ให้ระบุภาพที่จะถ่ายโอนในการตั้งค่า [โอนภาพ RAW+JPEG] หรือ [โอนภาพ RAW+HEIF] ในทำนองเดียวกัน ให้ระบุความต้องการในการถ่ายโอนของคุณเมื่อภาพ RAW+JPEG หรือภาพ RAW+HEIF ถูกบันทึกพร้อมกันลงในการ์ดใบเดียว
- ภาพที่ถ่ายจะถูกเก็บไว้ในการ์ดของกล้องอีกด้วย
- เมื่อภาพขนาดเดียวกันบันทึกไปยังการ์ดทั้งคู่พร้อมกัน ภาพที่บันทึกไปยังการ์ดที่เลือกสำหรับ [
บันทึก/ดูภาพ] หรือ [
ดูภาพ] ใน [
: ระบบบันทึก+เลือกการ์ด/โฟลฯ] จะถูกถ่ายโอนก่อน
-
โอนภาพด้วยปุ่ม SET
เมื่อตั้งค่าเป็น [ใช้งาน] เพียงกดปุ่ม
เพื่อถ่ายโอนภาพที่แสดง คุณสามารถถ่ายภาพนิ่งต่อไปได้ตามปกติในขณะที่กำลังถ่ายโอนภาพ
หมายเหตุ
- ภาพเคลื่อนไหวไม่สามารถถ่ายโอนในวิธีนี้ได้
-
ตั้งค่าใบรับรองหลัก
หากคุณได้ระบุโหมด FTP [FTPS] เมื่อกำหนดการตั้งค่าการเชื่อมต่อ ใบรับรองหลักที่ใช้โดย FTPS เซิร์ฟเวอร์จะต้องถูกนำเข้ามายังกล้อง
ข้อควรระวัง
- เฉพาะใบรับรองหลักที่มีชื่อไฟล์ “ROOT.CER”, “ROOT.CRT” หรือ “ROOT.PEM” เท่านั้นที่สามารถนำเข้ามายังกล้องได้
- มีเพียงใบรับรองหลักหนึ่งไฟล์เท่านั้นที่สามารถนำเข้าไปยังกล้องได้ ใส่การ์ดที่มีใบรับรองหลักใส่ไว้ล่วงหน้า
- การ์ดหลักที่เลือกสำหรับ [
บันทึก/ดูภาพ] หรือ [
ดูภาพ] ใน [
: ระบบบันทึก+เลือกการ์ด/โฟลฯ] จะถูกใช้เพื่อนำเข้าใบรับรอง
- อาจไม่สามารถเชื่อถือเซิร์ฟเวอร์ที่คุณพยายามเชื่อมต่อในการเชื่อมต่อ FTPS ที่มีใบรับรองแบบลงนามด้วยตนเองได้

เลือก [โหลดใบรับรองหลักจากการ์ด] เพื่อนำเข้าใบรับรองหลักในการ์ด
หากต้องการตรวจสอบว่าใบรับรองหลักออกให้กับใครและออกโดยใคร และระยะเวลาที่ใช้ได้ ให้เลือก [ดูรายละเอียดใบรับรองหลัก]
หากต้องการลบใบรับรองหลักที่นำเข้ามายังกล้อง ให้เลือก [ลบใบรับรองหลัก]
-
ประหยัดไฟ
เมื่อตั้งค่า [ใช้งาน] และไม่มีการถ่ายโอนภาพเป็นระยะเวลาหนึ่ง กล้องจะออกจากระบบ FTP เซิร์ฟเวอร์และสิ้นสุดการเชื่อมต่อ Wi-Fi การเชื่อมต่อจะถูกสร้างขึ้นใหม่โดยอัตโนมัติเมื่อกล้องพร้อมสำหรับการถ่ายโอนภาพอีกครั้ง หากคุณไม่ต้องการสิ้นสุดการเชื่อมต่อ Wi-Fi ให้ตั้งค่าเป็น [ไม่ใช้งาน]
-
การถ่ายโอนภาพหลายภาพพร้อมกัน
หลังจากถ่ายภาพ คุณสามารถเลือกภาพหลายภาพและถ่ายโอนภาพทั้งหมดในครั้งเดียวหรือคุณยังสามารถถ่ายโอนภาพที่ยังไม่ได้ส่งหรือภาพที่ไม่สามารถส่งได้ก่อนหน้านี้
คุณสามารถถ่ายภาพนิ่งต่อไปได้ตามปกติในช่วงการถ่ายโอน
ข้อควรระวัง
- การถ่ายโอนภาพที่กำลังดำเนินการจะหยุดชั่วคราว หากคุณเปลี่ยนเป็นโหมดภาพเคลื่อนไหว หากต้องการถ่ายโอนภาพต่อ ให้เปลี่ยนเป็นโหมดภาพถ่าย
การเลือกภาพที่จะถ่ายโอน
-
เลือก [
: ถ่ายโอนภาพ]
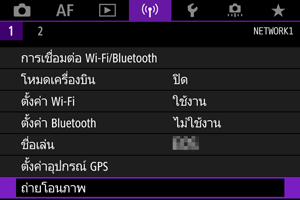
-
เลือก [เลือก/โอน ภาพ]
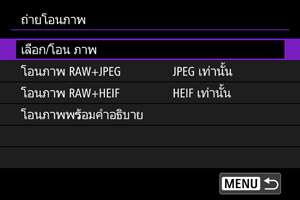
-
เลือก [ถ่ายโอนผ่าน FTP]
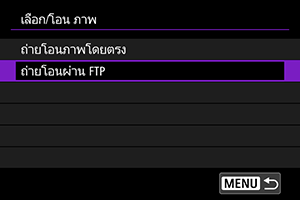
-
เลือก [เลือกภาพ]

-
เลือกภาพที่จะถ่ายโอน
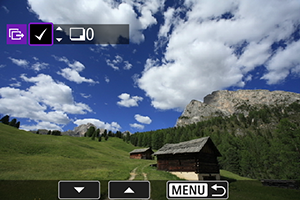
- ใช้ปุ่ม
เพื่อเลือกภาพที่จะถ่ายโอน จากนั้นกดปุ่ม
- ใช้ปุ่ม
เพื่อเพิ่มเครื่องหมายถูก [
] ที่ด้านซ้ายบนของหน้าจอ จากนั้นกดปุ่ม
- คุณสามารถหมุนปุ่ม
ทวนเข็มนาฬิกาในการสลับเพื่อเลือกภาพจากการแสดงภาพทีละ 3 ภาพ หากต้องการกลับสู่การแสดงภาพทีละภาพ ให้หมุนปุ่ม
ตามเข็มนาฬิกา
- หากต้องการเลือกภาพอื่นๆ เพื่อถ่ายโอน ให้ปฏิบัติซ้ำตามขั้นตอนที่ 5
- หลังจากเลือกภาพแล้ว ให้กดปุ่ม
- ใช้ปุ่ม
-
เลือก [ถ่ายโอนผ่าน FTP]
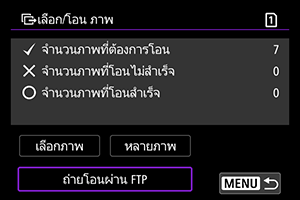
-
เลือก [ตกลง]
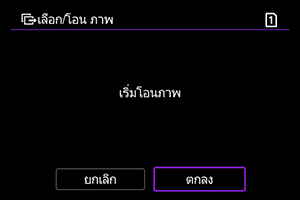
- ภาพที่เลือกจะถูกถ่ายโอนไปยัง FTP เซิร์ฟเวอร์
การเลือกภาพหลายภาพ
สามารถถ่ายโอนภาพหลายภาพได้พร้อมกันหลังจากที่คุณเลือกวิธีการเลือกแล้ว คุณสามารถถ่ายภาพนิ่งต่อไปได้ตามปกติในขณะที่กำลังถ่ายโอนภาพ
-
เข้าสู่หน้าจอ [เลือก/โอน ภาพ]
- ทำตามขั้นตอนที่ 1–3 ใน การเลือกภาพที่จะถ่ายโอน
-
เลือก [หลายภาพ]
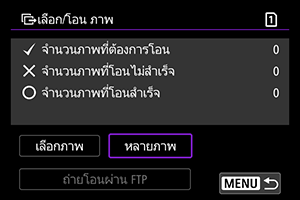
-
เลือกวิธีการเลือกที่จะใช้
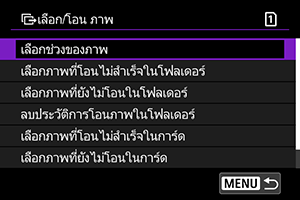
-
เลือกช่วงของภาพ
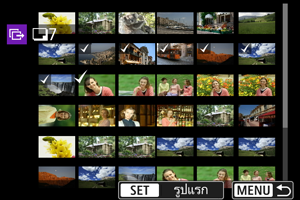
- เลือก [เลือกช่วงของภาพ] การเลือกภาพแรกและภาพสุดท้ายของช่วงของภาพจะทำเครื่องหมายทุกภาพในช่วงด้วยเครื่องหมายถูก [
] และสำเนาหนึ่งชุดของแต่ละภาพจะถูกส่งออกไป
- หากต้องการเปลี่ยนจำนวนภาพในการแสดงภาพแบบดัชนี ให้หมุนปุ่ม
- เลือก [เลือกช่วงของภาพ] การเลือกภาพแรกและภาพสุดท้ายของช่วงของภาพจะทำเครื่องหมายทุกภาพในช่วงด้วยเครื่องหมายถูก [
-
ในโฟลเดอร์

- การเลือก [เลือกภาพที่โอนไม่สำเร็จในโฟลเดอร์] จะเลือกภาพทุกภาพในโฟลเดอร์ที่เลือกที่ถ่ายโอนไม่สำเร็จ
- การเลือก [เลือกภาพที่ยังไม่โอนในโฟลเดอร์] จะเลือกภาพทุกภาพที่ยังไม่ส่งในโฟลเดอร์ที่เลือก
- การเลือก [ลบประวัติการโอนภาพในโฟลเดอร์] จะลบประวัติการถ่ายโอนภาพในโฟลเดอร์ที่เลือก หลังจากลบประวัติการถ่ายโอนแล้ว คุณสามารถเลือก [เลือกภาพที่ยังไม่โอนในโฟลเดอร์] และถ่ายโอนภาพทั้งหมดในโฟลเดอร์นั้นได้
-
ในการ์ด
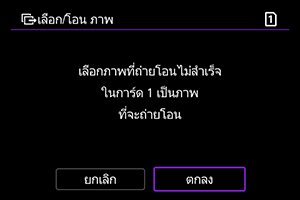
- การเลือก [เลือกภาพที่โอนไม่สำเร็จในการ์ด] จะเลือกภาพทุกภาพในการ์ดที่เลือกที่ถ่ายโอนไม่สำเร็จ
- การเลือก [เลือกภาพที่ยังไม่โอนในการ์ด] จะเลือกภาพทุกภาพที่ยังไม่ส่งในการ์ดที่เลือก
- การเลือก [ลบประวัติการโอนภาพในการ์ด] จะลบประวัติการถ่ายโอนภาพในการ์ดที่เลือก หลังจากลบประวัติการถ่ายโอนแล้ว คุณสามารถเลือก [เลือกภาพที่ยังไม่โอนในการ์ด] และถ่ายโอนภาพทั้งหมดในการ์ดนั้นได้
-
-
เลือก [ถ่ายโอนผ่าน FTP]
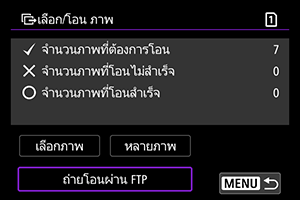
-
เลือก [ตกลง]
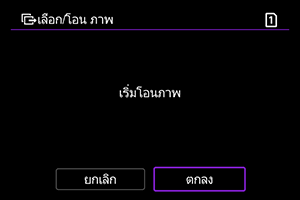
- ภาพที่เลือกจะถูกถ่ายโอนไปยัง FTP เซิร์ฟเวอร์
การถ่ายโอนภาพ RAW+JPEG หรือ RAW+HEIF
สำหรับภาพ RAW+JPEG หรือ RAW+HEIF คุณสามารถระบุภาพที่จะถ่ายโอนได้
-
เลือก [
: ถ่ายโอนภาพ]
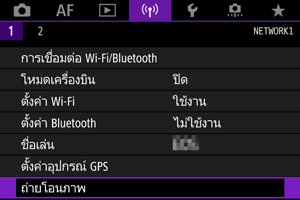
-
เลือกชนิดของภาพที่จะถ่ายโอน
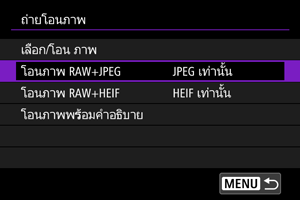
-
โอนภาพ RAW+JPEG
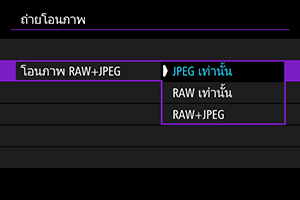
- เลือก [โอนภาพ RAW+JPEG] แล้วเลือก [JPEG เท่านั้น], [RAW เท่านั้น] หรือ [RAW+JPEG]
-
โอนภาพ RAW+HEIF
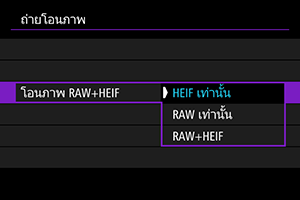
- เลือก [โอนภาพ RAW+HEIF] แล้วเลือก [HEIF เท่านั้น], [RAW เท่านั้น] หรือ [RAW+HEIF]
-
ข้อควรระวัง
- บางรายการเมนูไม่สามารถใช้งานได้ระหว่างการถ่ายโอนภาพ
การเพิ่มคำอธิบายก่อนถ่ายโอน
คุณสามารถเพิ่มคำอธิบายเพื่อบันทึกไปยังแต่ละภาพก่อนถ่ายโอน ซึ่งจะสะดวกหากคุณต้องการแจ้งผู้รับเกี่ยวกับคุณภาพการพิมพ์ เป็นต้น คำอธิบายจะถูกเพิ่มไปยังภาพที่บันทึกไว้ในกล้อง
- คุณสามารถตรวจสอบคำอธิบายที่เพิ่มลงในภาพโดยการตรวจสอบข้อมูล Exif ในความคิดเห็นผู้ใช้
- สามารถสร้างและบันทึกคำอธิบายได้ด้วย EOS Utility ()
-
เลือก [
: ถ่ายโอนภาพ]
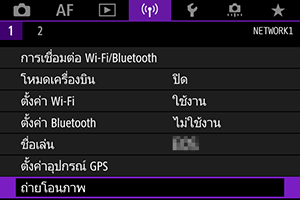
-
เลือก [โอนภาพพร้อมคำอธิบาย]
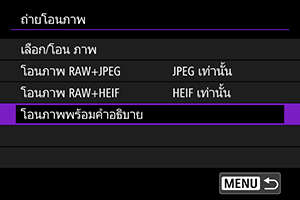
- ภาพที่ดูล่าสุดจะแสดงขึ้น
-
ระบุคำอธิบาย
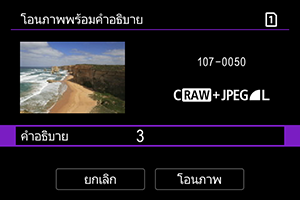
-
เลือก [คำอธิบาย] และบนหน้าจอที่แสดงขึ้น ให้เลือกเนื้อหาของคำอธิบาย
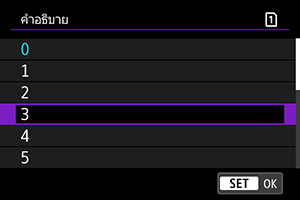
-
-
เลือก [โอนภาพ]
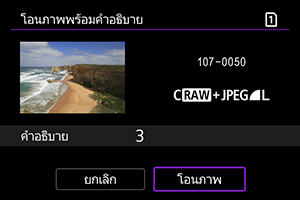
- ภาพจะถูกถ่ายโอนพร้อมกับคำอธิบายนี้ หลังจากการถ่ายโอน การแสดงผลจะกลับไปยังหน้าจอ [ถ่ายโอนภาพ]
ข้อควรระวัง
- ไม่สามารถเลือกภาพอื่นๆ ได้จากหน้าจอ [โอนภาพพร้อมคำอธิบาย] หากต้องการเลือกภาพอื่นสำหรับการถ่ายโอนพร้อมกับคำอธิบาย ให้ดูภาพนั้นก่อนจะทำตามขั้นตอนเหล่านี้
การถ่ายโอนใหม่อัตโนมัติหากถ่ายโอนไม่สำเร็จ
หากถ่ายโอนไม่สำเร็จ ไฟแสดงสถานะของกล้องจะกะพริบเป็นสีแดง ในกรณีนี้ หน้าจอต่อไปนี้จะแสดงขึ้นหลังจากที่คุณกดปุ่ม แล้วเลือก [
: การเชื่อมต่อ Wi-Fi/Bluetooth]
ในการแก้ไขข้อผิดพลาดที่แสดง ให้ดูข้อมูลการแก้ไขปัญหา ()
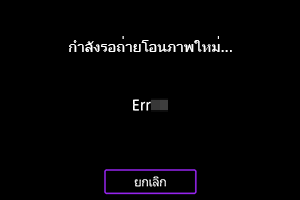
เมื่อคุณแก้ไขปัญหาแล้ว ภาพที่ไม่สามารถส่งได้ในตอนแรกจะถูกถ่ายโอนโดยอัตโนมัติ เมื่อเปิดใช้งานตัวเลือกนี้ จะมีการพยายามถ่ายโอนภาพอีกครั้งโดยอัตโนมัติหลังจากที่เกิดความล้มเหลว ไม่ว่าจะใช้การถ่ายโอนภาพโดยอัตโนมัติหรือภาพที่ถ่ายจะถูกถ่ายโอนด้วยตนเองผ่าน FTP โปรดทราบว่าหากคุณยกเลิกการถ่ายโอนหรือปิดกล้อง จะไม่มีการพยายามอีกครั้งโดยอัตโนมัติ
ให้ดู การถ่ายโอนภาพหลายภาพพร้อมกัน และถ่ายโอนภาพตามต้องการ
การดูภาพที่ถ่ายโอนแล้ว
ภาพที่ถ่ายโอนไปยัง FTP เซิร์ฟเวอร์แล้วจะถูกเก็บไว้ในโฟลเดอร์ที่กำหนดไว้ในการตั้งค่า FTP เซิร์ฟเวอร์
-
โฟลเดอร์ปลายทางของ FTP เซิร์ฟเวอร์
- ภายใต้การตั้งค่าเริ่มต้นของ FTP เซิร์ฟเวอร์ ภาพจะเก็บไว้ในโฟลเดอร์ [C drive] → [Inetpub] → โฟลเดอร์ [ftproot] หรือโฟลเดอร์ย่อยของโฟลเดอร์นี้
- หากโฟลเดอร์หลักของปลายทางการถ่ายโอนถูกเปลี่ยนในการตั้งค่า FTP เซิร์ฟเวอร์ ให้สอบถามกับผู้ดูแล FTP เซิร์ฟเวอร์เกี่ยวกับปลายทางของภาพที่ถ่ายโอน