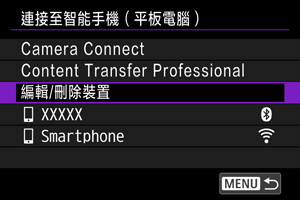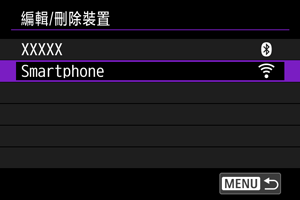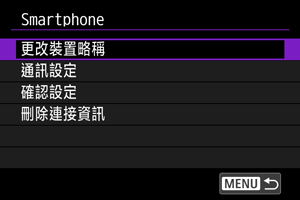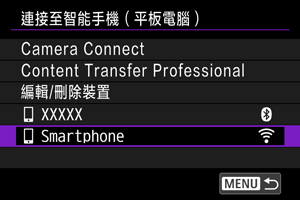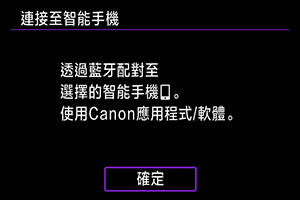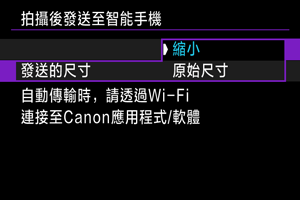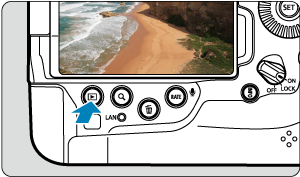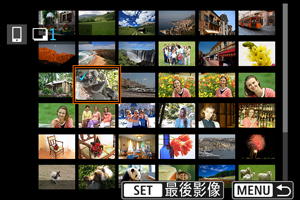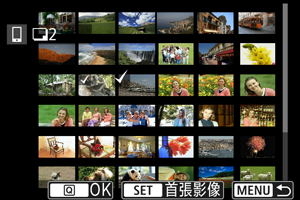連接至智能手機或平板電腦
- 在智能手機上打開藍牙和Wi-Fi
- 在智能手機上安裝應用程式
- 與智能手機的藍牙配對和Wi-Fi連接
- Camera Connect的主要功能
- 相機關機時保持Wi-Fi連接
- 不使用藍牙配對連接到智能手機
- 編輯/刪除連接的裝置
- 使用連接資訊重新連接
- 拍攝時自動傳輸影像至智能手機
- 將影像從相機發送至智能手機
透過藍牙將相機和智能手機配對後,您可以執行以下操作。
相機透過Wi-Fi連接到智能手機後,亦可進行以下操作。
在智能手機上打開藍牙和Wi-Fi
從智能手機設定畫面啟動藍牙和Wi-Fi。請注意,無法從智能手機的藍牙設定畫面與相機配對。
在智能手機上安裝應用程式
在Android智能手機或iPhone上安裝應用程式。
- 請使用最新版本的智能手機作業系統。
- 可從Google Play或App Store安裝應用程式。也可以使用相機與智能手機配對或相機透過Wi-Fi連接到智能手機時顯示的QR碼,訪問Google Play或App Store。
注意事項
- 檢查應用程式下載網站以了解應用程式支援的作業系統版本。
- 相機韌體、應用程式、Android或iOS更新後,本說明書中的範例螢幕和其他細節可能與實際的使用者介面內容不一致。
與智能手機的藍牙配對和Wi-Fi連接
-
選擇[確定]。

- 如果網路設定已設為[啟用],將不會顯示此螢幕。
-
選擇[Camera Connect]。

-
選擇[新增要連接的裝置]。
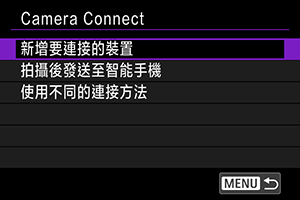
-
選擇[確定]。
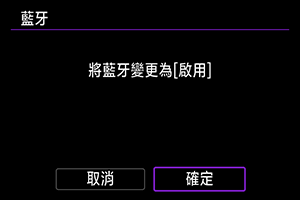
- 如果藍牙設定已設為[啟用],將不會顯示此螢幕。
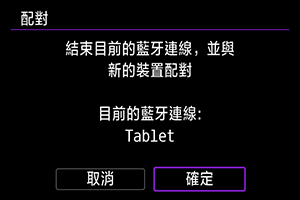
- 如果相機已與其他裝置配對,則會顯示一則訊息。選擇[確定]以結束目前藍牙連接。
-
按下
。
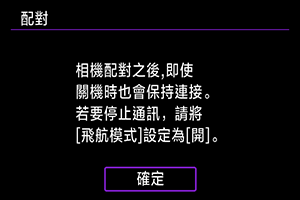
-
開始配對。
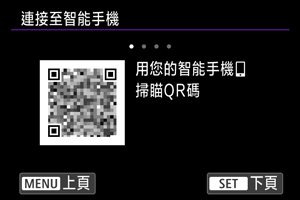
- 按下
開始配對。
- 如果尚未安裝Camera Connect,請使用智能手機掃描螢幕上的QR碼,前往Google Play或App Store以安裝Camera Connect,然後按下
開始配對。
- 按下
-
啟動Camera Connect。
- 請按照應用程式中的說明,選擇要配對的相機。
-
建立藍牙連接。

- 當智能手機上顯示訊息時,請按照指示使用智能手機。
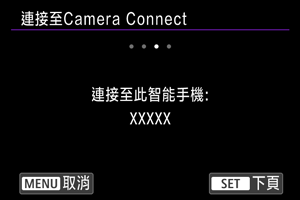
- 按下
。
-
完成連接過程。
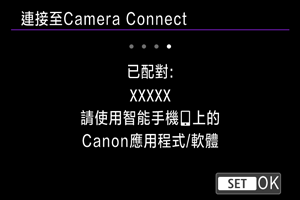
- 按下
。
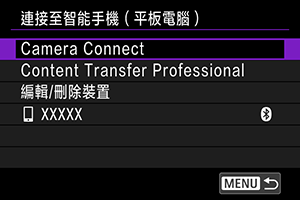
- 將顯示連接裝置的名稱。
- 按下
注意
- 即使相機的自動關閉電源功能已啟動,藍牙連接依然會耗用電池電量。因此,使用相機時電池電量可能會較低。
- 有關配對的疑難排解
- 如果智能手機中保留有此前配對相機的配對記錄,將無法與本相機配對。在嘗試重新配對前,從智能手機的藍牙設定畫面刪除此前配對相機的配對記錄。
-
輕點Camera Connect功能。
- 有關Camera Connect功能的詳細資訊,請參閱Camera Connect的主要功能。
- 輕點Camera Connect功能開始Wi-Fi連接。在顯示訊息確認相機連接時輕點[Join]。
-
確認裝置已透過Wi-Fi連接。
與智能手機的Wi-Fi連接現已完成。
- 要結束Wi-Fi連接,請選擇[
通訊中]螢幕上的[中斷]。
- 中斷Wi-Fi連接會將相機切換至藍牙連接。
- 要重新連接,啟動Camera Connect並輕點要使用的功能。
[ 通訊中]螢幕
通訊中]螢幕

Camera Connect的主要功能
相機中的影像(Images on camera)
- 可瀏覽、刪除或分級影像。
- 可將影像儲存在智能手機上。
遙控即時顯示拍攝(Remote live view shooting)
- 可在智能手機上查看即時顯示影像的同時,進行遙控拍攝。
自動傳輸(Auto transfer)
藍牙遙控器(Bluetooth remote controller)
- 可從透過藍牙配對的智能手機遙控相機。(透過Wi-Fi連接時無法使用。)
- 當您使用藍牙遙控器功能時,自動關閉電源功能將停用。
相機設定(Camera settings)
- 可變更相機設定。
更新相機韌體
- 可以更新相機韌體。
注意事項
- 有關其他功能的詳細資訊,您可以查看Camera Connect主螢幕。
相機關機時保持Wi-Fi連接
即使相機電源開關置於時,只要相機透過藍牙與智能手機配對,就可以使用智能手機瀏覽相機上的影像或執行其他操作。
如在相機關閉時不想透過Wi-Fi或藍牙保持連接至相機,將[: 飛航模式]設為[開]或將[
: 藍牙設定]設為[關閉]。
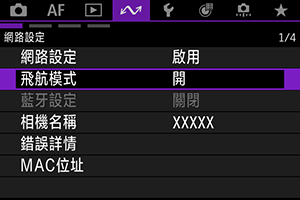
注意
- 如果重設無線設定或刪除智能手機連接資訊,則無法再使用此功能。
不使用藍牙配對連接到智能手機
本節介紹如何不使用藍牙配對與智能手機建立直接的Wi-Fi連接。
連接至智能手機或平板電腦
-
選擇[確定]。

- 如果網路設定已設為[啟用],將不會顯示此螢幕。
-
選擇選項。

-
如果已選擇[Camera Connect],請在[Camera Connect]螢幕上選擇[使用不同的連接方法]。
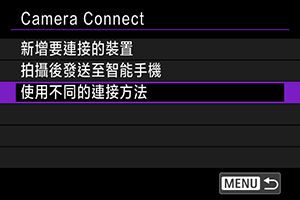
-
如果已選擇[Content Transfer Professional],請在[Content Transfer Professional]螢幕上選擇[新增要連接的裝置]。

-
-
在智能手機上安裝應用程式。
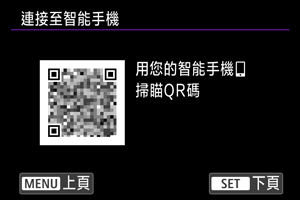
- 如果尚未安裝應用程式,請使用智能手機掃描螢幕上的QR碼,前往Google Play或App Store以安裝應用程式,然後按下
。
- 如果尚未安裝應用程式,請使用智能手機掃描螢幕上的QR碼,前往Google Play或App Store以安裝應用程式,然後按下
-
選擇[新設定]。
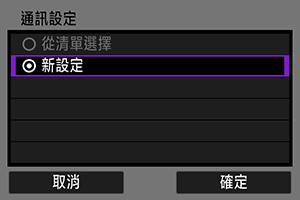
- 選擇[確定]前往下一個螢幕。
- 當已註冊設定至相機時,透過選擇[從清單選擇]可應用註冊的設定。
-
選擇[確定]。
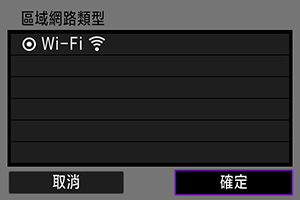
- 有關配置通訊功能的說明,請參閱基本通訊設定。
-
儲存設定。
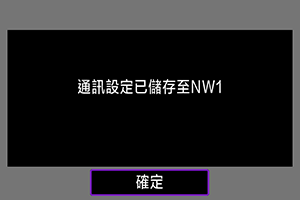
- 按下
。
- 通訊設定完成後,相機上會顯示一則訊息,要求您從智能手機連接。

- 按下
-
啟動應用程式。
- 請按照應用程式中的說明,選擇相機。
-
選擇[確定]。

編輯/刪除連接的裝置
編輯或刪除其他裝置的連接設定前,請結束Wi-Fi連接。
更改裝置略稱
您可以變更與相機連接的裝置的略稱。
通訊設定
可配置的設定包括無線區域網路和IP位址。

刪除連接資訊
您可以刪除連接資訊。
使用連接資訊重新連接
可以使用已配置的連接資訊再次連接。
拍攝時自動傳輸影像至智能手機
可自動將拍攝的影像發送至智能手機。執行以下步驟前,請先確保相機與智能手機已透過Wi-Fi相連接。
將影像從相機發送至智能手機
可使用相機將影像發送至透過Wi-Fi連接的智能手機。
顯示選單畫面
設定要發送的影像的大小
-
選擇選項。

-
在[發送的尺寸]中,可以選擇要發送的影像的大小。

-
注意事項
- 發送多張影像時,還可以在發送前在確認螢幕上根據需要變更[發送的尺寸]。
發送目前影像
-
選擇選項。

-
在[發送的尺寸]中,可以選擇要發送的影像的大小。
-
-
選擇[發送顯示的影像]。

選擇並發送影像
-
選擇[發送選擇的影像]。

-
選擇要發送的影像。
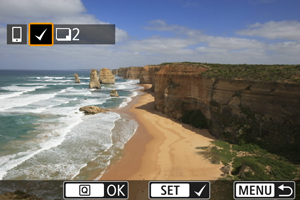
- 轉動
轉盤選擇要發送的影像,然後按下
。
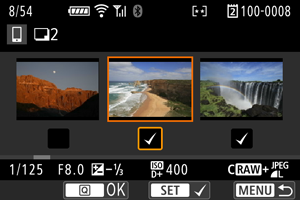
- 要切換到從三張影像顯示中選擇影像,請逆時針轉動
轉盤。要返回單張影像顯示,順時針轉動
轉盤。
- 選擇要發送的影像後,按下
按鈕。
- 轉動
-
選擇選項。
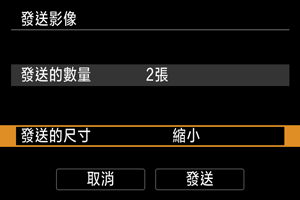
- 在[發送的尺寸]中,可以選擇要發送的影像的大小。
-
選擇[發送]。
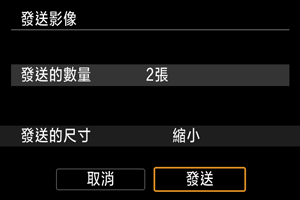
發送所選範圍的影像
發送記憶卡中的全部影像
-
選擇[發送卡上影像]。

-
選擇選項。

- 在[發送的尺寸]中,可以選擇要發送的影像的大小。
-
選擇[發送]。
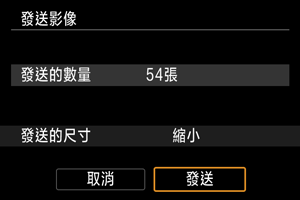
發送透過搜尋找到的影像
一次過發送符合[: 設定影像搜尋條件]中設定的搜尋條件的所有影像。有關[
: 設定影像搜尋條件]的詳細資訊,請參閱設定影像搜尋條件。
-
選擇[發送找到影像]。

-
選擇選項。

- 在[發送的尺寸]中,可以選擇要發送的影像的大小。
-
選擇[發送]。
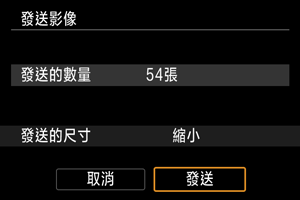
結束影像傳輸

- 按下影像傳輸畫面上的
按鈕。
- 要結束Wi-Fi連接,請選擇[
通訊中]螢幕上的[中斷]。
注意
- 影像傳輸操作期間,即使按下相機的快門按鈕,也無法拍攝相片。
注意事項
- 在傳輸時選擇[取消],即可取消影像傳輸。
- 您一次最多可選擇999個檔案。
- 建立Wi-Fi連接後,建議關閉智能手機的省電功能。
- 選擇縮小靜止影像尺寸時,將縮小所有要同時發送的靜止影像尺寸。請注意,
大小的靜止影像不會縮小。
- 使用電池為相機供電時,請確保電池充滿電。