基本通訊設定
本節介紹如何在[通訊設定]中配置並註冊通訊設定。
如果在配置網路功能時顯示通訊設定,請在以上連結中選擇一種連接方法,並按照螢幕上所顯示的步驟操作([通訊設定]或[區域網路類型]螢幕)。
透過有線區域網路連接
按如下方式註冊涉及有線區域網路的通訊設定。
使用精靈新增連接
-
在[網路]中,選擇[啟用]。
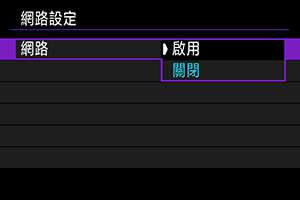
-
選擇[手動設定]。
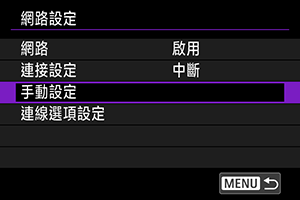
-
選擇[通訊設定]。
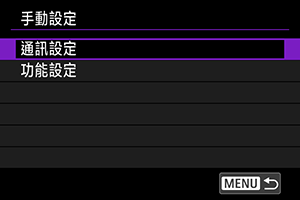
-
選擇[NW*]。
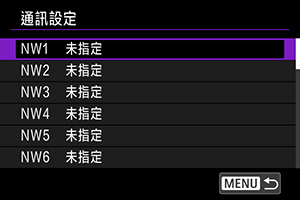
-
選擇[以精靈建立]。
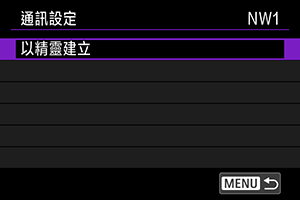
-
選擇選項。
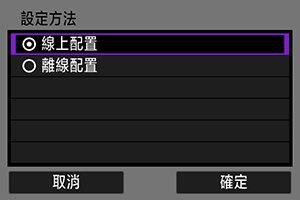
- 選擇[確定]前往下一個螢幕。
- 如果選擇[離線配置],配置完成後相機將不會連線至網路。
-
選擇[有線
]。
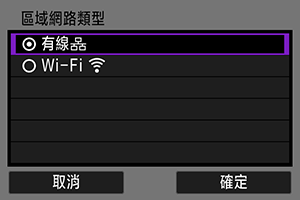
- 選擇[確定]前往下一個螢幕。
-
選擇選項。
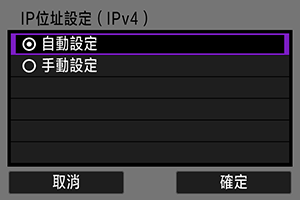
- 選擇[確定]前往下一個螢幕。
- 如果已選擇[手動設定],另請參閱手動設定IP位址。
-
選擇使用IPv6。
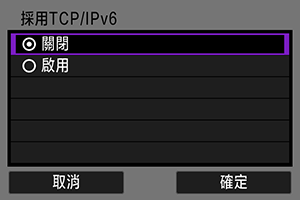
-
按下
。
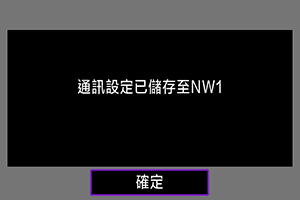
- 通訊設定已儲存。
透過WPS連接
按如下方式使用WPS(Wi-Fi 保護設定)註冊通訊設定。
WPS連接
連接方法包括按鈕設置(PBC)和個人識別碼(PIN)兩個選項。建立連接時,請檢查您的存取點支援的方法。
PBC
只需按下存取點上的WPS按鈕即可連接相機與存取點。
- 如果附近啟用了多個存取點,則可能難以進行連接。如出現此情況,請嘗試使用[WPS(PIN模式)]進行連接。
- 請預先查看存取點上的WPS按鈕的位置。
- 建立連接大約需要一分鐘的時間。
PIN
在存取點上輸入相機上指定的8位數識別號碼以建立連接。
- 即使附近啟用了多個存取點,透過使用此共用識別編號進行連接也會相對可靠。
- 建立連接大約需要一分鐘的時間。
使用精靈新增連接
-
在[網路]中,選擇[啟用]。
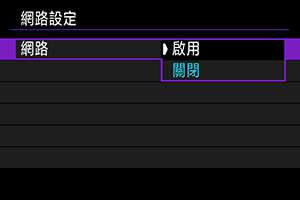
-
選擇[手動設定]。
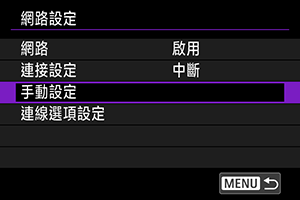
-
選擇[通訊設定]。
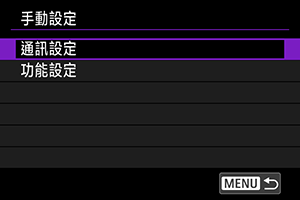
-
選擇[NW*]。
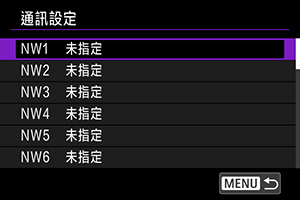
-
選擇[以精靈建立]。
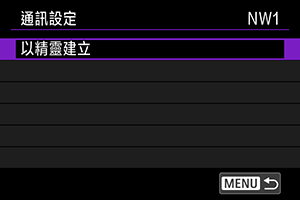
-
選擇[線上配置]。
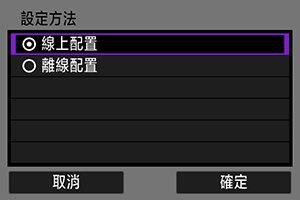
- 選擇[確定]前往下一個螢幕。
-
選擇[Wi-Fi
]。
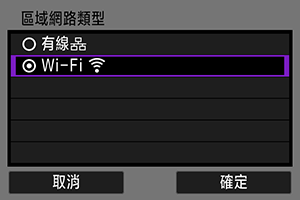
- 選擇[確定]前往下一個螢幕。
-
選擇[以WPS連線]。
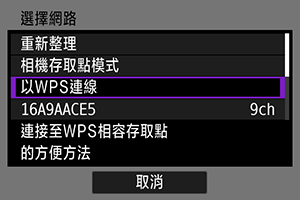
-
選擇選項。
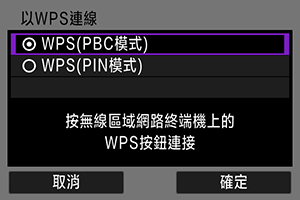
- 選擇[確定]前往下一個螢幕。
對於[WPS(PBC模式)]
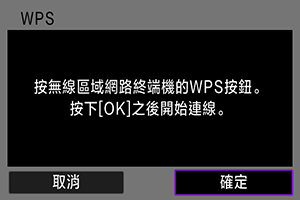
- 按下存取點的WPS按鈕。有關按鈕的位置及按下按鈕的時間長度的詳細資訊,請參閱存取點的使用者手冊。
- 選擇[確定]開始與存取點的連接。
- 將相機連接到存取點後,前往步驟12。
對於[WPS(PIN模式)]
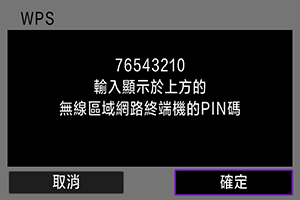
- 在存取點上,輸入相機螢幕上顯示的8位數PIN代碼。有關在存取點上輸入PIN代碼的說明,請參閱存取點的使用說明書。
- 選擇[確定]前往下一個螢幕。
-
連接至存取點。
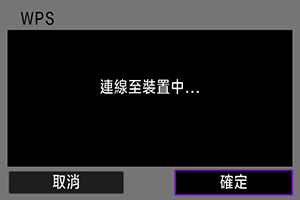
- 選擇[確定]開始與存取點的連接。
- 相機連接至存取點後,會顯示以下螢幕。
-
選擇[自動設定]。
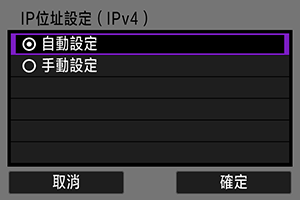
- 選擇[確定]前往下一個螢幕。
- 如果已選擇[手動設定],另請參閱手動設定IP位址。
-
選擇使用IPv6。
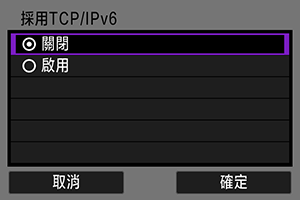
-
按下
。
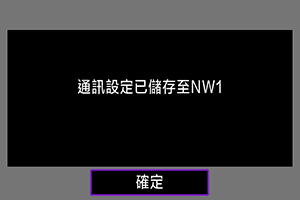
- 通訊設定已儲存。
連接至偵測到的網路
從偵測到的存取點清單中選擇網路名稱來註冊通訊設定。
使用精靈新增連接
-
在[網路]中,選擇[啟用]。
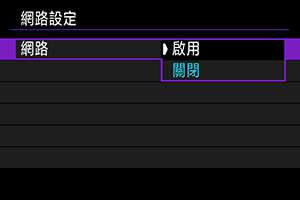
-
選擇[手動設定]。
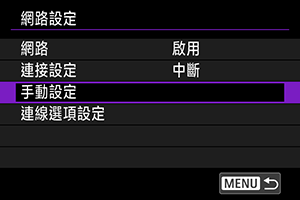
-
選擇[通訊設定]。
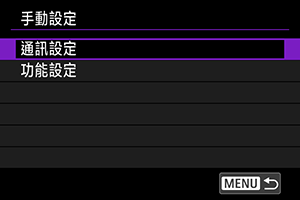
-
選擇[NW*]。
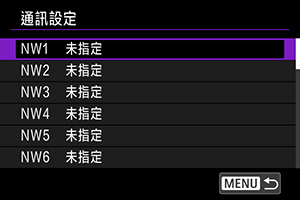
-
選擇[以精靈建立]。
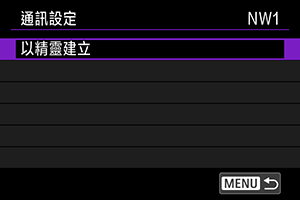
-
選擇[線上配置]。
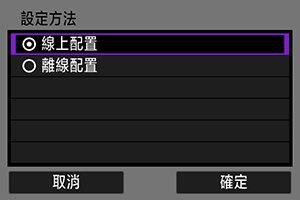
- 選擇[確定]前往下一個螢幕。
-
選擇[Wi-Fi
]。
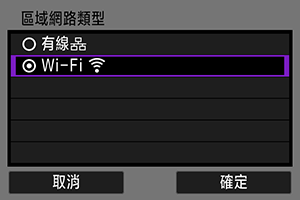
- 選擇[確定]前往下一個螢幕。
-
選擇網路名稱。

- (1) 網路名稱(SSID)
- (2) 安全性圖示(適用於加密的存取點)
- (3) 頻道
- 使用
轉盤選擇要連接的網路名稱。
- 清單中的[
]表示存取點支援6 GHz波段。
注意事項
-
[重新整理]
- 要顯示[重新整理],向下捲動步驟9中的螢幕。
- 選擇[重新整理]以重新搜尋存取點。
-
輸入密碼。
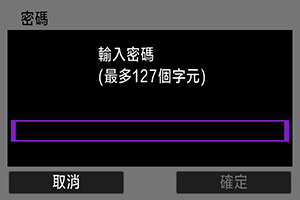
-
選擇[自動設定]。
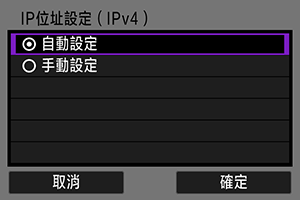
- 選擇[確定]前往下一個螢幕。
- 如果已選擇[手動設定],另請參閱手動設定IP位址。
-
選擇使用IPv6。
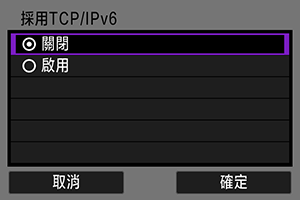
-
按下
。
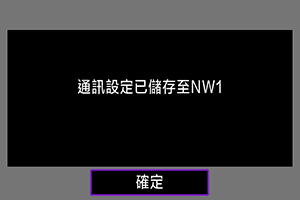
- 通訊設定已儲存。
透過輸入網路名稱進行連接
透過輸入存取點的SSID(或ESS-ID)來連接至存取點。
使用精靈新增連接
-
在[網路]中,選擇[啟用]。
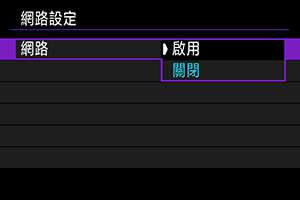
-
選擇[手動設定]。
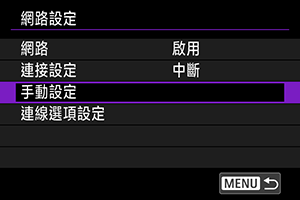
-
選擇[通訊設定]。
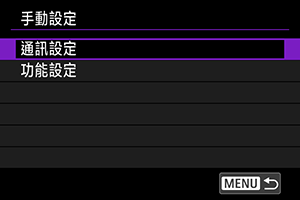
-
選擇[NW*]。
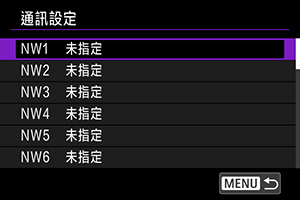
-
選擇[以精靈建立]。
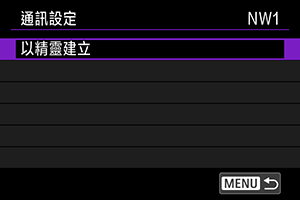
-
選擇[離線配置]。

- 選擇[確定]前往下一個螢幕。
-
選擇[Wi-Fi
]。
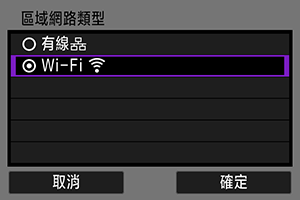
- 選擇[確定]前往下一個螢幕。
-
選擇[使用網絡架構傳輸]。

- 選擇[確定]前往下一個螢幕。
-
輸入SSID (網路名稱)。
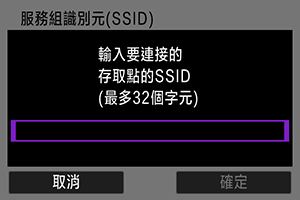
-
選擇安全性類型。
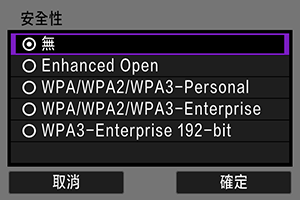
- 選擇[確定]前往下一個螢幕。
- 其他裝置和本相機上設定的安全性類型必須相同。有關認證和加密類型的詳細資訊,請參閱認證和資料加密方法。
-
輸入密碼。
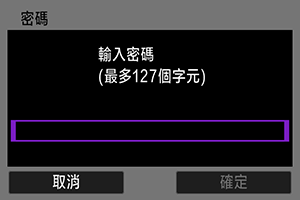
-
選擇選項。

- 選擇[確定]前往下一個螢幕。
- 如果已選擇[手動設定],另請參閱手動設定IP位址。
-
選擇使用IPv6。
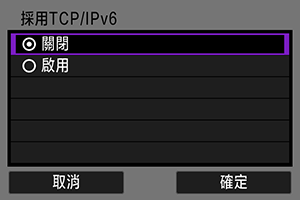
-
按下
。
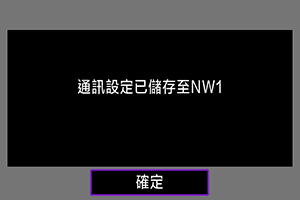
- 通訊設定已儲存。
在相機存取點模式中連接
註冊相機和其他裝置直接連接的通訊設定。
使用精靈新增連接
-
在[網路]中,選擇[啟用]。
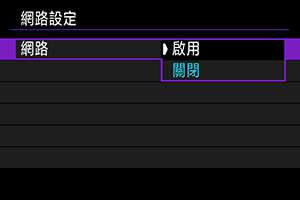
-
選擇[手動設定]。
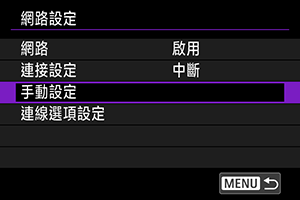
-
選擇[通訊設定]。
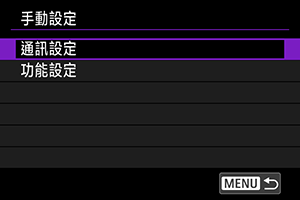
-
選擇[NW*]。
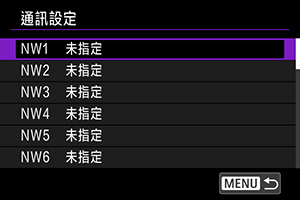
-
選擇[以精靈建立]。
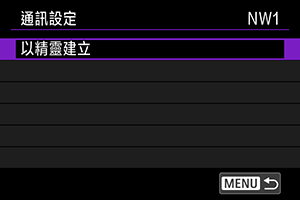
-
選擇選項。
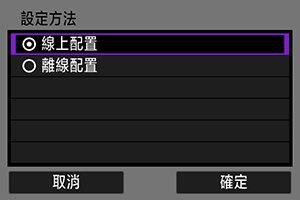
- 選擇[確定]前往下一個螢幕。
- 如果選擇[離線配置],配置完成後相機將不會連線至網路。
-
選擇[Wi-Fi
]。
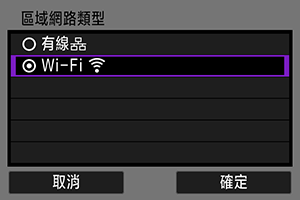
- 選擇[確定]前往下一個螢幕。
-
選擇[相機存取點模式]。
[線上配置]選項
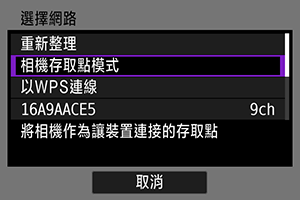
[離線配置]選項
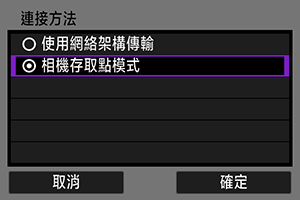
-
選擇選項。
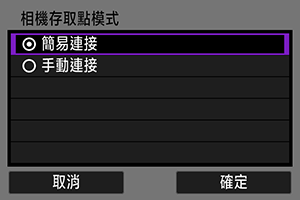
-
輸入SSID (網路名稱)。

-
選擇頻道設定選項。
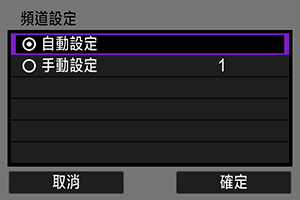
- 要手動指定設定,請選擇[手動設定],然後轉動
轉盤。
- 選擇[確定]前往下一個螢幕。
- 要手動指定設定,請選擇[手動設定],然後轉動
-
選擇安全性類型。

- 選擇[確定]前往下一個螢幕。
- 如果已選擇[無],將會顯示[IP位址設定(IPv4)]螢幕()。
- 視乎您選擇的[頻道設定]選項,可用選項會有所不同。
- 其他裝置和本相機上設定的安全性類型必須相同。有關認證和加密類型的詳細資訊,請參閱認證和資料加密方法。
-
輸入密碼。
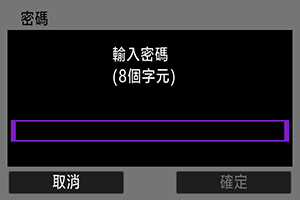
-
選擇如何設定IP位址。
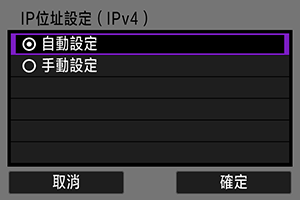
- 選擇[確定]前往下一個螢幕。
- 如果已選擇[手動設定],另請參閱手動設定IP位址。
-
查看SSID和密碼。
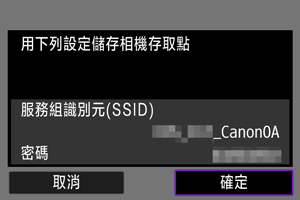
- 選擇[確定]前往下一個螢幕。
-
按下
。
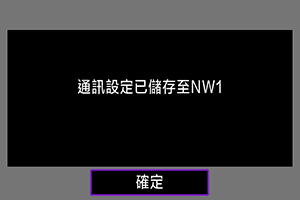
- 通訊設定已儲存。
手動設定IP位址
如果在[IP位址設定(IPv4)]螢幕上已選擇[手動設定],請按如下所示設定IP位址。
-
選擇[手動設定]。
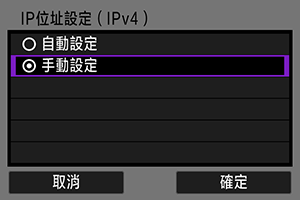
- 選擇[確定]前往下一個螢幕。
-
選擇要配置的選項。
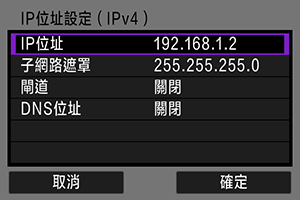
- 視乎通訊功能,顯示的項目會有所不同。
- 選擇選項以進入數字輸入畫面。
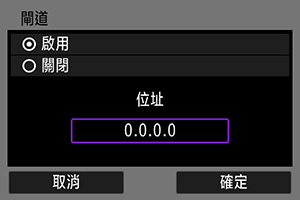
-
要使用閘道,請選擇[啟用],然後選擇[位址]。
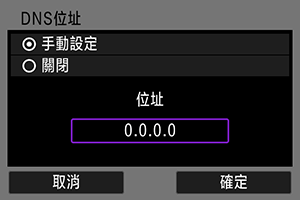
-
要使用DNS位址,請選擇[手動設定],然後選擇[位址]。
-
輸入數值。
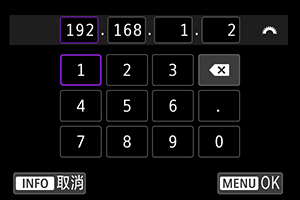
- 如要設定已輸入的數字並返回步驟2的畫面,請按下
按鈕。
- 如要設定已輸入的數字並返回步驟2的畫面,請按下
-
選擇[確定]。
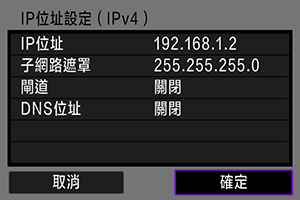
- 設定完所需項目後,請選擇[確定]。
- 如果對輸入內容不確定,請參閱查看網路設定,或向網路系統管理員或其他負責網路的人諮詢。
-
選擇使用IPv6。
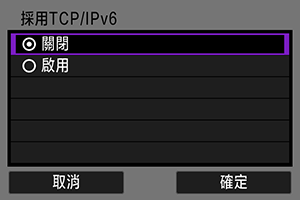
-
按下
。
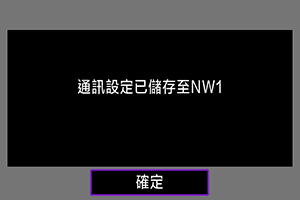
- 通訊設定已儲存。
配置IPv6
要使用IPv6,手動配置設定。
注意事項
- 如果對輸入內容不確定,請向網路系統管理員或其他負責網路的人諮詢。
-
選擇[手動設定]。
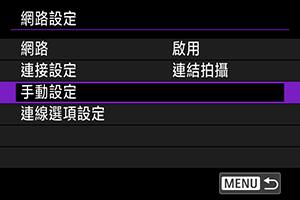
-
選擇[通訊設定]。
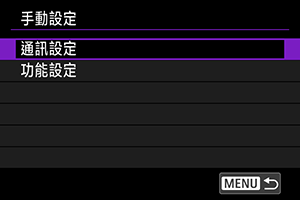
-
選擇要使用IPv6的通訊設定。
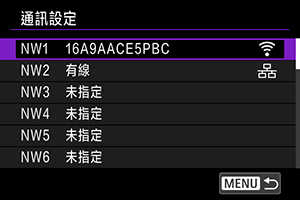
-
選擇[變更]。
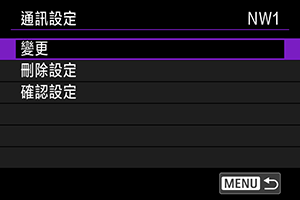
-
選擇[TCP/IPv6]。
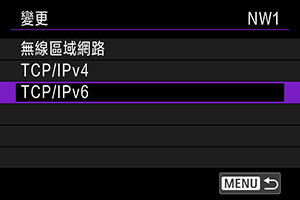
-
選擇要配置的選項。
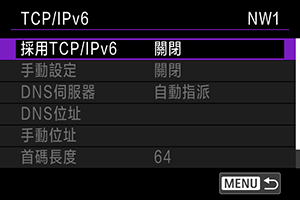
-
採用TCP/IPv6
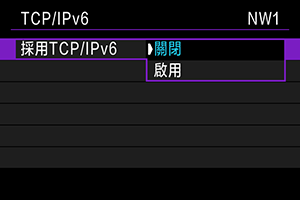
- 選擇[啟用]或[關閉]IPv6。
-
手動設定
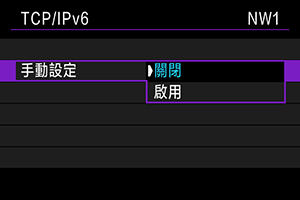
- 要手動設定IP位址,選擇[啟用]。[DNS伺服器]會設為[手動設定],且可配置[DNS位址]、[手動位址]、[首碼長度]和[閘道]。
-
DNS伺服器
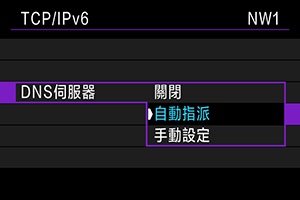
- 要手動設定DNS伺服器IP位址,選擇[手動設定]。
- 如果不使用DNS伺服器,請選擇[關閉]。
- 如果當前的設定為[自動指派],將[手動設定]設為[啟用]會將當前設定變更為[手動設定]。
-
DNS位址/手動位址/閘道
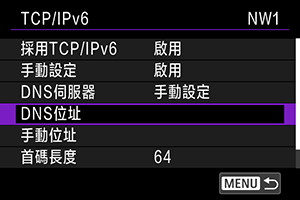
-
選擇選項並輸入IP位址。
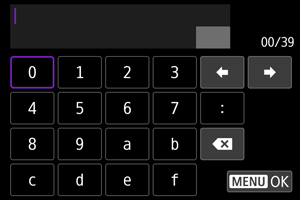
-
-
首碼長度
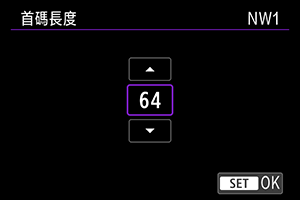
- 要設定首碼長度,請轉動
轉盤選擇數值(0–128)。
- 要設定首碼長度,請轉動
-
將多個通訊設定註冊為連接設定
您可以將多個通訊設定(有線區域網路和Wi-Fi設定的組合,或多個Wi-Fi設定)註冊為一組連接設定。
透過有線區域網路和Wi-Fi設定組合,當有線區域網路可用時,通訊只限於有線區域網路,否則會切換到Wi-Fi連接。當有線區域網路再次可用時,通訊只限於該有線區域網路。
本節介紹如何使用已配置的功能和通訊設定來註冊連接設定。
注意
- 無法在相機存取點模式設定中配置多個網路的設定。
-
選擇[連接設定]。
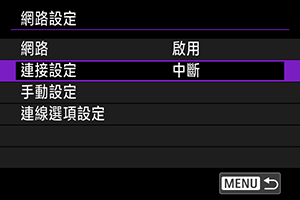
-
選擇[SET*]。
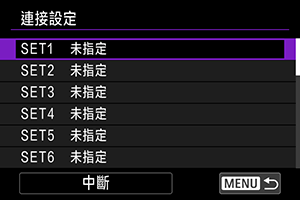
-
選擇[從清單建立]。
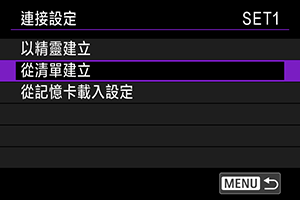
-
選擇[功能設定 *]。
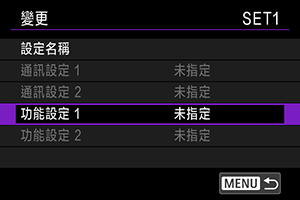
-
選擇[從清單選擇]。
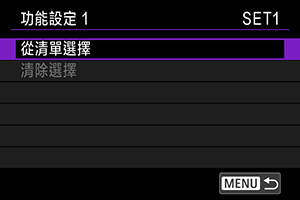
-
選擇功能設定。
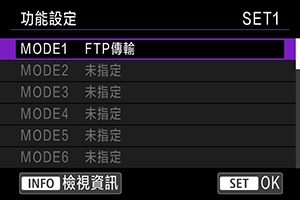
-
功能設定已註冊,顯示會返回至[變更]螢幕。
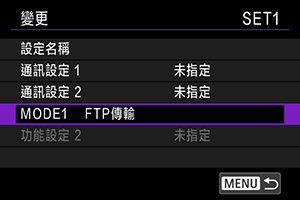
-
-
選擇[通訊設定 1]。
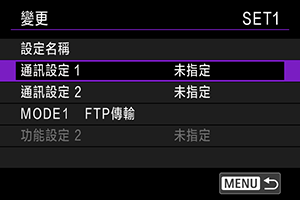
-
選擇[從清單選擇]。
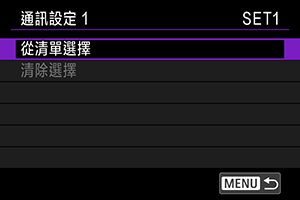
-
選擇通訊設定。
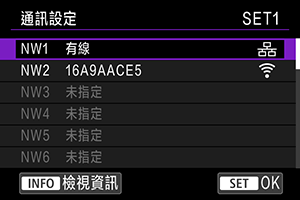
- 已註冊第一個通訊設定,顯示會返回至[變更]螢幕。
- 您可以按任何次序註冊有線區域網路或Wi-Fi設定。
-
選擇[通訊設定 2]。

-
選擇[從清單選擇]。
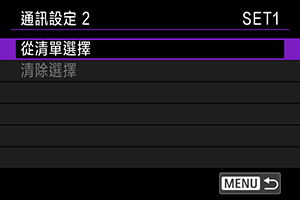
-
選擇通訊設定。
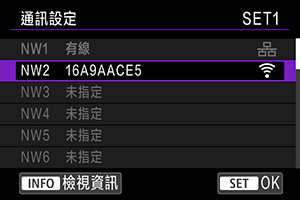
- 如果已在[通訊設定 1]中註冊有線區域網路設定,請選擇Wi-Fi設定,或者如果已在[通訊設定 1]中註冊Wi-Fi設定,請選擇有線區域網路設定。
注意事項
- 如果已在[通訊設定 1]中註冊Wi-Fi設定,您可以為[通訊設定 2]選擇Wi-Fi設定。
-
退出變更設定的螢幕。
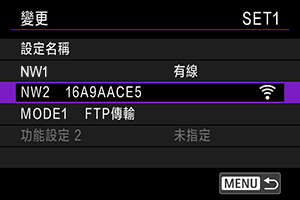
- 按下
按鈕。
- 按下
-
選擇[連接]。
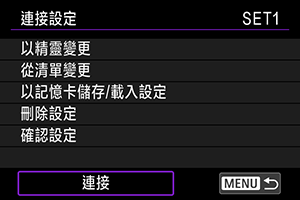
-
選擇[確定]。

- 連接已開始。