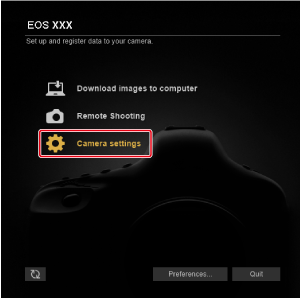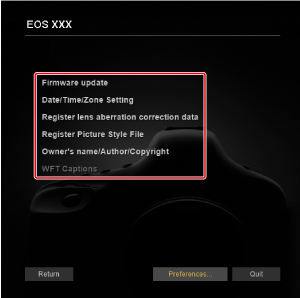Definições Configuradas em [Camera settings/Definições da câmara]
- Gravar Ficheiro Estilo Imagem
- Registar Dados de Correção de Desvio da Lente
- Definições de Balanço de Brancos Personalizado
Pode configurar várias funções da câmara a partir da janela de definições da câmara.
- As funções configuráveis variam consoante a câmara ligada.
- Para obter mais detalhes sobre as funções disponíveis, consulte o manual de instruções da câmara ligada.
Funções configuráveis
-
Atualização de firmware
Verifique e atualize a versão de firmware da câmara. Para obter mais detalhes sobre atualizações de firmware, visite o website da Canon.
-
Definição de Data/Hora/Zona
Configure estas definições, se necessário.
- Definir a data/hora da câmara e o fuso horário em que as imagens foram captadas
- Sincronizar a data/hora da câmara com a hora do computador
- Definir ou cancelar horário de verão
- Registar dados de correção de desvio da lente ()
- Gravar Ficheiro Estilo Imagem ()
-
Nome do proprietário/Autor/Direitos de Autor
Nome do proprietário: Introduza o nome do proprietário da câmara.
Autor: Introduza o nome do fotógrafo.
Direitos de Autor (informações de direitos de autor): Introduza informações sobre os detentores dos direitos de autor das imagens.
- Definições de balanço de brancos personalizado ()
- Legendas do WFT ()
- Gravar Música de Fundo ()
- Registar informações IPTC ()
- Definições de Serviço Web ()
- Definições de rede ()
Gravar Ficheiro Estilo Imagem
Nas definições do utilizador da câmara, pode gravar ficheiros Estilo Imagem que tenha transferido do website da Canon ou criado com o Picture Style Editor (PSE, software de criação de ficheiros Estilo Imagem), e guardado no seu computador.
Cuidado
- Ficheiros Estilo Imagem criados com a opção [Base Picture Style/Estilo Imagem Base] definida como [Fine Detail/Pormenores] não podem ser gravados em câmaras que não tenham a opção [Fine Detail/Pormenores] como Estilo de Imagem predefinida.
- Ficheiros Estilo Imagem com a opção [Fineness/Clareza] ou [Threshold/Limite] para [Sharpness/Nitidez] não podem ser gravados em câmaras que não tenham a opção [Fine Detail/Pormenores] como Estilo de Imagem predefinida.
-
Clique em [Register Picture Style File/Gravar Ficheiro Estilo Imagem].
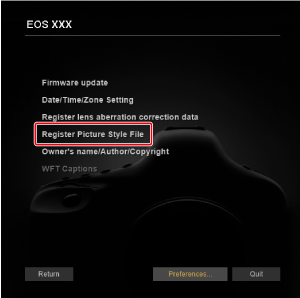
-
Selecione um separador de [User Def. 1/Definido pelo Utilizador 1] a [User Def. 3/Definido pelo Utilizador 3].
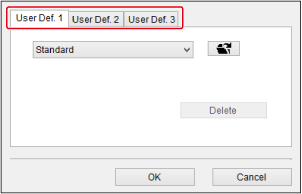
-
Clique em [
 ].
].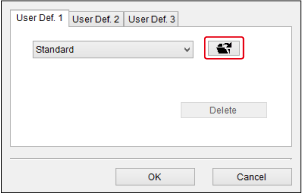
-
Selecione um ficheiro Estilo Imagem e, em seguida, clique em [Open/Abrir].
Windows
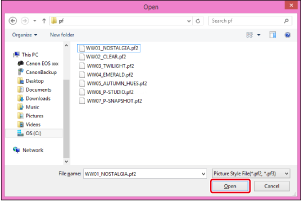
macOS
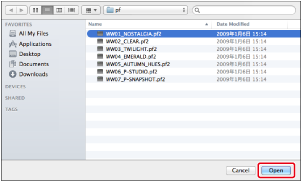
-
Clique em [OK].
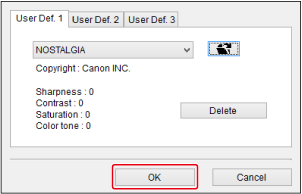
Nota
- Os ficheiros Estilo Imagem (com uma extensão de ficheiro .PF2 ou .PF3) expandem a funcionalidade de Estilos de Imagem. Para obter mais detalhes sobre ficheiros Estilo Imagem, visite o website da Canon.
- Para obter instruções do PSE, consulte o manual de instruções do PSE.
Registar Dados de Correção de Desvio da Lente
Os dados de correção da lente ou os dados da lente para o Digital Lens Optimizer (DLO, Otimizador de Lente Digital) podem ser adicionados a câmaras através da opção [Register lens aberration correction data/Registar dados de correção de desvio da lente] caso a opção [Correction data not available/Dados de correção não disponíveis], [![]() ] ou [Invalid correction data for Digital Lens Optimizer/Dados de correção inválidos para o Otimizador de Lente Digital] seja apresentada no ecrã [Lens aberration correction/Correção de desvio da lente] nas câmaras que ligar.
] ou [Invalid correction data for Digital Lens Optimizer/Dados de correção inválidos para o Otimizador de Lente Digital] seja apresentada no ecrã [Lens aberration correction/Correção de desvio da lente] nas câmaras que ligar.
Para utilizar esta função, é necessário instalar a ferramenta EOS Lens Registration Tool (versão 1.8.20 ou posterior).
-
Clique em [Register lens aberration correction data/Registar dados de correção de desvio da lente].
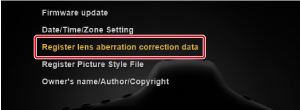
-
Selecione as lentes com correção de dados a registar.

- Selecione as caixas de verificação (1) das lentes com correção de dados a registar.
- Clique no botão editar (2) se a sua lente não se encontrar na lista. No ecrã separado apresentado, selecione as lentes a registar e, em seguida, clique em [OK] para fechar o ecrã.
- Os números apresentados no campo (3) indicam o número de lentes atualmente registadas na câmara e o número total de lentes que pode registar. Se não for possível selecionar novas lentes para registo, limpe a seleção de lentes não utilizadas e, em seguida, selecione as lentes a registar.
- Clique no botão [OK] para registar a correção da lente/dados da lente do DLO e saia do EU.
Para utilizar esta função, é necessário instalar a ferramenta EOS Lens Registration Tool (versão 1.4.20 ou posterior).
-
Clique em [Register lens aberration correction data/Registar dados de correção de desvio da lente].
-
Selecione as lentes.
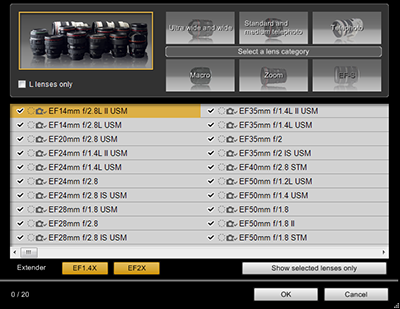
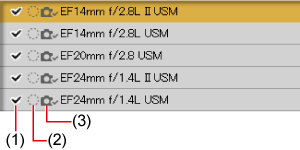
- Selecione as caixas de verificação (1) das lentes com correção de dados a registar.
- Os campos (2) e (3) podem ser apresentados consoante a câmara ligada. Clique no nome da lente se [
 ] ou [
] ou [ ] for apresentado para o campo (2) ou (3), respetivamente. Depois será apresentada uma caixa de diálogo com a mensagem [There is no lens data for the digital lens optimizer for *****. Do you want to download the data?/Não existem dados da lente para o otimizador de lente digital para *****. Pretende transferir os dados?], clique em [OK] e a caixa fechará.
] for apresentado para o campo (2) ou (3), respetivamente. Depois será apresentada uma caixa de diálogo com a mensagem [There is no lens data for the digital lens optimizer for *****. Do you want to download the data?/Não existem dados da lente para o otimizador de lente digital para *****. Pretende transferir os dados?], clique em [OK] e a caixa fechará. - Clique no botão [OK] para registar os dados de correção da lente para as lentes selecionadas e saia do EU.
Nota
- Para obter mais detalhes sobre as funções disponíveis na janela [Register lens data/Registar dados da lente], consulte Funções para Registar Dados para Lentes/Correção de Desvio da Lente.
- Os nomes das lentes na janela [Register lens data/Registar dados da lente] podem ser abreviados para alguns tipos de lentes.
- Não disponíveis para as lentes EF15mm f/2.8 Fisheye ou EF8-15mm f/4L USM Fisheye.
- Os dados de correção da lente EF Cinema (CN-E) podem ser registados numa câmara EOS-1D C com a versão de firmware 1.3.0 ou posterior.
Definições de Balanço de Brancos Personalizado
O balanço de brancos personalizado registado na câmara, tal como descrito na opção Definir o Balanço de Brancos pode ser guardado no computador como um ficheiro de balanço de brancos personalizado com uma extensão .WBD. Se carregar ficheiros de balanço de brancos personalizado guardados no computador, pode também registá-los numa câmara.
Guardar ficheiros de balanço de brancos personalizado
-
Clique em [Personal white balance settings/Definições de balanço de brancos personalizado].
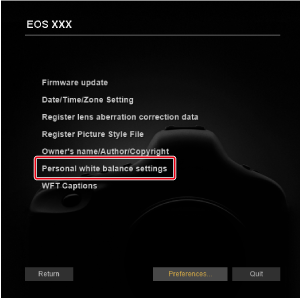
-
Selecione o balanço de brancos personalizado que pretende guardar.
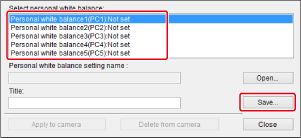
-
Selecione o balanço de brancos personalizado a guardar na lista [Select personal white balance/Selecionar balanço de brancos personalizado] e, em seguida, clique em [Save/Guardar].
-
-
Guarde.
- Defina o destino no ecrã seguinte.
- Introduza um nome de ficheiro e, em seguida, guarde-o no computador.
Nota
- Também pode remover balanços de brancos personalizados de uma câmara – selecione um e, em seguida, clique em [Delete from camera/Apagar da câmara].
Registar ficheiros de balanço de brancos personalizado
-
Clique em [Personal white balance settings/Definições de balanço de brancos personalizado].
-
Selecione o balanço de brancos personalizado que pretende registar.

- Selecione o balanço de brancos personalizado a registar na lista [Select personal white balance/Selecionar balanço de brancos personalizado] e, em seguida, clique em [Open/Abrir].
-
Selecione um ficheiro.
- Selecione o ficheiro de balanço de brancos personalizado (extensão .WBD) no ecrã seguinte e, em seguida, clique em [Open/Abrir].
- Em [Title/Título], introduza um nome para o ficheiro.
- Clique em [Apply to camera/Aplicar à câmara]. Para registar outro balanço de brancos personalizado, repita este procedimento a partir do passo 2.
- Clique em [Close/Fechar].