Funções da Janela de Visualização Direta Remota
- Focar Utilizando AF
- Focar Manualmente
- Verificar Profundidade de Campo e Exposição
- Definir o Balanço de Brancos
- Visualizar um Nível Eletrónico
- Alterar o Rácio de Aspeto
- Definição de Gravação de Áudio
- Função de Apresentação Sobreposta
- Visualização de Grelha
- Visualização de Guias
- Visualização de Guias (Angulares)
- Função de Zoom Eletrónico
Focar Utilizando AF
Pode definir o método AF, a área AF e outras funções utilizadas no disparo com focagem automática.
-
As funções configuráveis variam consoante a câmara ligada.
-
Para obter mais detalhes sobre precauções e funções disponíveis para AF, consulte o manual de instruções da câmara ligada.
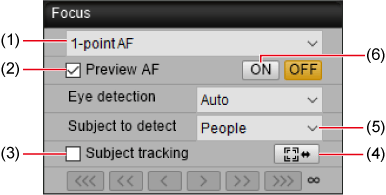
-
Defina o interruptor de modo de focagem da lente como AF.
-
Defina o interruptor AF/MF na janela de captura como [AF].
-
Escolha um método ou área AF.
- Selecione a partir da caixa de lista (1).
-
Configure outras funções.
- Quando é apresentado [Eye detection/Deteção olhos], é possível selecionar as condições AF correspondentes na caixa de listagem.
- Quando estas opções são apresentadas, selecione [Continuous AF/AF Contínuo] ou [Preview AF/Pré-visualizar AF] (2) para AF contínuo.
- Quando esta opção é apresentada, selecione [Movie Servo AF/AF Servo de Vídeo] para AF Servo de Vídeo.
- Selecione a opção [Subject tracking/Localização de motivos] (3), quando apresentada, para mostrar uma moldura de localização ([
 ]) para o motivo principal detetado. Pode iniciar e parar a localização com [
]) para o motivo principal detetado. Pode iniciar e parar a localização com [ ] (4).
] (4). - Pode definir as condições de seleção automática do motivo principal a localizar na caixa de lista de deteção de motivos (5), quando esta opção é apresentada.
-
Defina a posição focal.
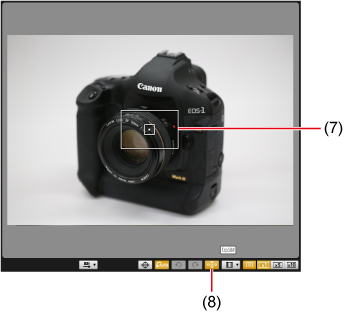
- Arraste a moldura de ampliação (7) ou clique onde pretende focar.
- Pode alternar entre mostrar e ocultar os pontos AF clicando em [
 ] (8).
] (8).
-
Clique em [ON/Ligar] (6).
Cuidado
- Defina a opção [Orientation linked AF point/Ponto AF ligado a orientação] como [Same for both vert/horiz/Igual para vertic./horiz.]. A focagem automática pode não funcionar corretamente se estiver definida como [Select separate AF points/Selecionar pontos AF separados].
Nota
- A focagem automática continua mesmo que um ponto AF seja clicado duas vezes.
- Para parar a operação AF, clique em [OFF/Desligar].
Focar Manualmente
Pode focar manualmente durante a visualização de uma imagem ampliada na [Remote Live View window/Janela de Visualização Direta Remota].
-
Defina o interruptor de modo de focagem da lente como AF.
-
Defina o interruptor AF/MF na janela de captura como [MF].
-
Selecione [Live mode/Modo direto], [1-point AF/AF de 1 ponto], [Live 1-point AF/AF de 1 ponto direto] ou [Spot AF/AF Pontual] na caixa de lista.
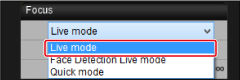
- Desmarque a caixa de verificação [Continuous AF/AF Contínuo] se for apresentada.
-
Arraste a moldura de ampliação ([□], 1) para a secção que pretende ampliar.
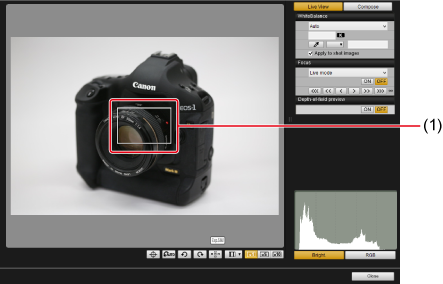
- A moldura de ampliação ([□]) também pode ser movida clicando na secção para a qual a pretende mover.
-
Clique em [
 ] ou em [
] ou em [ ].
].
- O nível de ampliação disponível pode variar consoante a câmara ligada.
-
A secção selecionada no passo 4 aparece ampliada na janela Zoom View (Vista Zoom).
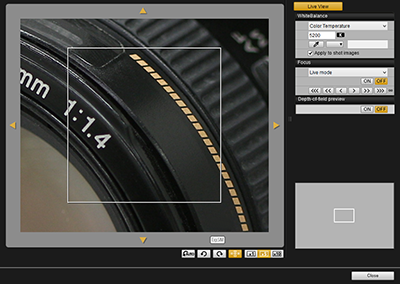
- Para mover a posição de visualização na janela Zoom View (Vista Zoom), clique em [
 ], [
], [ ], [
], [ ], [
], [ ]. Também pode mover a posição de visualização arrastando a janela.
]. Também pode mover a posição de visualização arrastando a janela. - Também pode mostrar uma visualização ampliada na janela Zoom View/Vista Zoom] fazendo duplo clique na secção a ampliar no passo 4.
- Para voltar à [Remote Live View window/Janela de Visualização Direta Remota], faça duplo clique na janela Zoom View/Vista Zoom.
-
Ajuste a focagem.
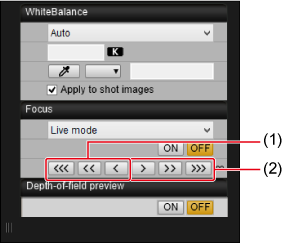
- Mais perto
- Mais longe
-
[
 ], [
], [ ]: Ajuste grande
]: Ajuste grande -
[
 ], [
], [ ]: Ajuste médio
]: Ajuste médio -
[
 ], [
], [ ]: Ajuste pequeno
]: Ajuste pequeno -
A [Remote Live View window/Janela de Visualização Direta Remota] é atualizada em tempo real em resposta aos ajustes.
Nota
-
A focagem através do teclado também é suportada.
Ajuste Mais perto Mais longe Windows macOS Windows macOS Grande I  +I
+IO  +O
+OMédio K  +K
+KL  +L
+LPequeno <  +<
+<>  +>
+> -
Pode clicar em [
 ] para alternar entre mostrar e ocultar a moldura de ampliação.
] para alternar entre mostrar e ocultar a moldura de ampliação.
Verificar Profundidade de Campo e Exposição
Pode verificar a profundidade de campo e a exposição na [Remote Live View window/Janela de Visualização Direta Remota].
Definir o Balanço de Brancos
Pode configurar as definições de balanço de brancos na [Remote Live View window/Janela de Visualização Direta Remota]. Este balanço de brancos também pode ser registado na câmara.
- As funções configuráveis variam consoante a câmara ligada.
- Para obter mais detalhes sobre as funções disponíveis, consulte o manual de instruções da câmara ligada.
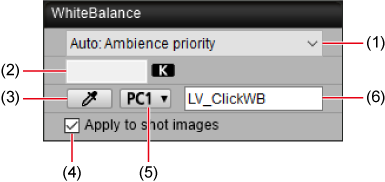
- Mostra a lista de balanços de brancos.
- A temperatura da cor pode ser introduzida quando a opção [Color Temperature/Temperatura da Cor] for selecionada na lista.
- Permite-lhe clicar numa área da imagem (ponto branco) como a base para o balanço de brancos.
- Quando esta opção está selecionada, o balanço de brancos atual é aplicado no disparo. Se tiver uma amostra de ponto branco, o balanço de brancos é também registado na câmara como um balanço de brancos personalizado.
- Selecione um número para atribuir ao seu balanço de brancos personalizado.
- Permite-lhe atribuir um nome aos balanços de brancos personalizados que registará.
Visualizar um Nível Eletrónico
Pode visualizar um nível eletrónico na [Remote Live View window/Janela de Visualização Direta Remota] para garantir que a câmara está reta.
-
Clique em [
 ] na [Remote Live View window/Janela de Visualização Direta Remota].
] na [Remote Live View window/Janela de Visualização Direta Remota].
-
Verifique se a câmara está inclinada.
-
O nível vertical poderá não ser apresentado, consoante a câmara ligada.
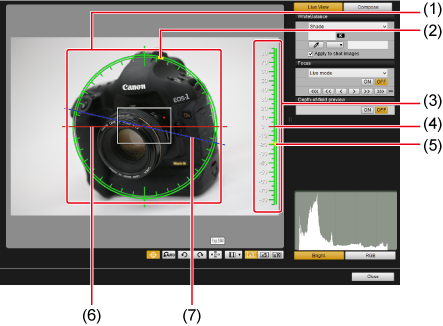
- Nível horizontal
- Parte superior da câmara
- Nível vertical
- Referência vertical
- Posição vertical da câmara
- Referência horizontal
- Posição horizontal da câmara
Os marcadores horizontais estão afastados 10° e os marcadores verticais 5°.
- Para endireitar a câmara horizontalmente, alinhe a inclinação horizontal e a referência horizontal da câmara.
- Para endireitar a câmara verticalmente, alinhe a inclinação vertical e a referência vertical da câmara.
- Para ocultar o nível, clique novamente em [
 ].
].
Nota
- Pode existir uma margem de erro de aproximadamente ±1° mesmo quando o nível indica que a câmara está reta.
- Uma inclinação extrema aumenta a margem de erro do nível.
-
Alterar o Rácio de Aspeto
Pode alterar o rácio de aspeto da imagem quando tira fotografias.
- As funções configuráveis variam consoante a câmara ligada.
- Para obter mais detalhes sobre precauções e funções disponíveis, consulte o manual de instruções da câmara ligada.
-
Clique em [
 ].
]. -
Configure a definição.
-
Quando o ecrã seguinte for apresentado, defina o rácio de aspeto na lista.
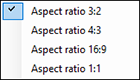
- As imagens JPEG são recortadas até atingir o rácio de aspeto especificado.
- As imagens RAW são identificadas com o rácio de aspeto, mas não são recortadas.
-
Quando o ecrã seguinte for apresentado, configure a opção [Add aspect ratio information/Adicionar informação do rácio de aspeto] ou [Add cropping information/Adicionar informação de corte]. Clique em [Close/Fechar] depois de configurar a definição.
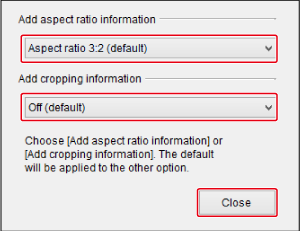
- As imagens JPEG captadas com a opção [Add aspect ratio information/Adicionar informação do rácio de aspeto] configurada são recortadas para o rácio de aspeto especificado.
- As imagens JPEG captadas com a opção [Add cropping information/Adicionar informação de corte] configurada são identificadas com o rácio de aspeto, mas não são recortadas.
- As imagens RAW captadas com uma das definições configurada são identificadas com o rácio de aspeto, mas não são recortadas.
-
Cuidado
- Na EOS 5D Mark IV, defina [Add cropping information/Adicionar informação de corte] como [Off (default)/Desligado (predefinição)] quando configurar a opção [Add aspect ratio information/Adicionar informação do rácio de aspeto].
- Não disponível com a lente EF-S montada na câmara EOS R3, R5, R5 C, R6, R/Ra ou RP.
- As imagens JPEG e RAW captadas com a câmara EOS-1D X Mark III, 1D X Mark II, 1D X, 1D C ou R3 são identificadas com o rácio de aspeto, mas não são recortadas.
Definição de Gravação de Áudio
Pode definir o nível de gravação de áudio para a gravação de vídeos.
- A gravação de áudio não pode ser definida na EOS REBEL T7/2000D/1500D ou REBEL T6/1300D.
- As funções configuráveis variam consoante a câmara ligada.
- Para obter mais detalhes sobre precauções e funções disponíveis, consulte o manual de instruções da câmara ligada.
-
Clique em [
 ] na janela de captura.
] na janela de captura. -
Clique em [Settings/Definições] na área de [Sound recording/Gravação de som] da janela de Visualização Direta Remota.
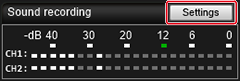
-
Configure as definições conforme necessário e, em seguida, clique em [×].
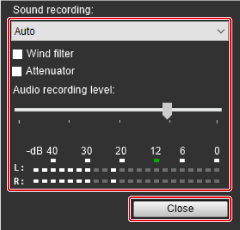
Função de Apresentação Sobreposta
Pode sobrepor uma imagem guardada no computador à imagem atual na [Remote Live View window/Janela de Visualização Direta Remota]. Se utilizar esta função, pode fotografar no mesmo ângulo do que em imagens anteriores, o que é útil para fotografias de produtos ou sempre que precisa de várias imagens captadas no mesmo ângulo. As imagens carregadas a partir do seu computador são apenas apresentadas e não incluídas em novas fotografias.
-
Selecione o separador [Compose/Compor] na [Remote Live View window/Janela de Visualização Direta Remota] e, em seguida, clique no ícone [
 ] em [Overlay/Sobrepor].
] em [Overlay/Sobrepor].
-
Selecione a imagem que pretende sobrepor e, em seguida, clique em [Open/Abrir].
-
Pode utilizar ficheiros nos seguintes formatos para imagens com sobreposição: Imagens RAW de câmaras Canon com uma extensão .CR2 ou .CR3, ou imagens JPEG, HEIF, TIFF, BMP ou GIF.
- No caso de imagens editadas no Digital Photo Professional 4, a imagem original é apresentada como uma imagem com sobreposição.
- A apresentação sobreposta pode não ser possível em alguns casos, mesmo com imagens em formatos de ficheiro suportados.
-
A caixa [Show overlay image/Mostrar imagem com sobreposição] é agora selecionada automaticamente e a imagem selecionada é sobreposta na [Remote Live View window/Janela de Visualização Direta Remota].
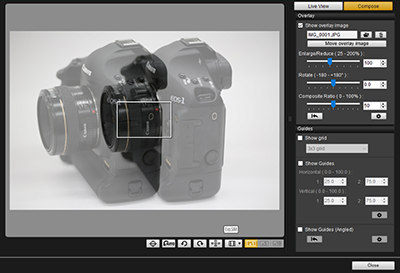
- Pode redimensionar, rodar ou ajustar a transparência de imagens com sobreposição ().
-
-
Mova a câmara ou o motivo até compor a fotografia.
- A apresentação sobreposta não está disponível na janela Zoom View/Vista Zoom.
- Para apagar a imagem com sobreposição, clique em [
 ]. Para apagar a imagem com sobreposição quando o EU fecha, defina [Retain image overlays:/Reter sobreposições de imagem:] () como [Until application is closed/Até a aplicação ser fechada].
]. Para apagar a imagem com sobreposição quando o EU fecha, defina [Retain image overlays:/Reter sobreposições de imagem:] () como [Until application is closed/Até a aplicação ser fechada].
Ampliar/reduzir imagens com sobreposição
As imagens com sobreposição podem ser apresentadas ampliadas ou reduzidas.
-
Arraste o regulador Enlarge/Reduce (Ampliar/Reduzir) para a esquerda ou para a direita.
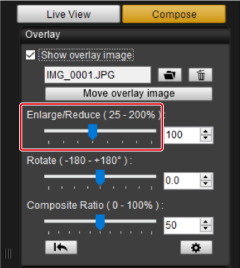
- Também pode introduzir valores diretamente.
- A definição também pode ser configurada clicando no regulador e premindo a tecla ← ou →, ou utilizando a roda do rato para definir um valor.
- Clique em [
 ] para repor a predefinição.
] para repor a predefinição.
Rodar imagens com sobreposição
Pode rodar imagens com sobreposição.
-
Arraste o regulador Rotate (Rodar) para a esquerda ou para a direita.
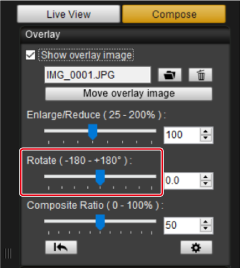
- Também pode introduzir valores diretamente.
- A definição também pode ser configurada clicando no regulador e premindo a tecla ← ou →, ou utilizando a roda do rato para definir um valor.
- Clique em [
 ] para repor a predefinição.
] para repor a predefinição.
Definir o rácio composto de imagens com sobreposição
Pode definir o rácio composto (transparência) de imagens com sobreposição.
-
Arraste o regulador Composite Ratio (Rácio Composto) para a esquerda ou para a direita.
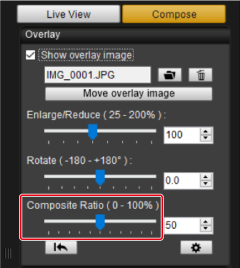
- Também pode introduzir valores diretamente.
- A definição também pode ser configurada clicando no regulador e premindo a tecla ← ou →, ou utilizando a roda do rato para definir um valor.
- Clique em [
 ] para repor a predefinição.
] para repor a predefinição.
Mover imagens com sobreposição
Pode mover imagens com sobreposição na [Remote Live View window/Janela de Visualização Direta Remota]. As imagens também podem ser redimensionadas ou rodadas com operações do cursor.
-
Clique em [Move overlay image/Mover imagem com sobreposição].
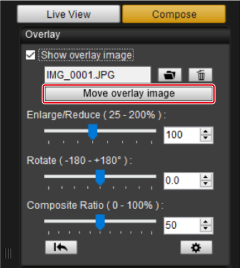
-
Arraste a imagem com sobreposição.
- A imagem com sobreposição é movida e apresentada na nova posição.
- A rotação é possível arrastando a [Remote Live View window/Janela de Visualização Direta Remota] para fora da área da imagem com sobreposição.
- O redimensionamento é possível arrastando os cantos da imagem com sobreposição.
- Clique em [
 ] para repor a predefinição.
] para repor a predefinição.
Alternar entre imagens com sobreposição
Pode mudar a imagem apresentada pela imagem com sobreposição.
-
Clique no ícone [
 ] em [Overlay/Sobrepor].
] em [Overlay/Sobrepor].
-
Selecione a imagem que pretende mudar e, em seguida, clique em [Open/Abrir].
- A imagem com sobreposição é substituída pela imagem selecionada.
Ocultar imagens com sobreposição
As imagens com sobreposição podem ser ocultadas.
-
Desmarque a marca de verificação em [Show overlay image/Mostrar imagem com sobreposição].
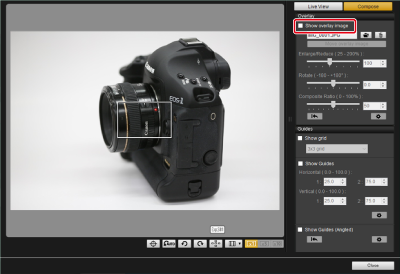
- Para voltar a apresentar a imagem com sobreposição, selecione [Show overlay image/Mostrar imagem com sobreposição].
Configurar a retenção de imagens com sobreposição
Pode definir por quanto tempo imagens com sobreposição podem ser retidas. Defina [Retain image overlays:/Reter sobreposições de imagem:] como [Always/Sempre] se pretender voltar a apresentar a imagem com sobreposição atual da próxima vez que o EU for iniciado.
-
Clique em [
 ].
].
-
Selecione o período de retenção.

- A opção [Retain image overlays:/Reter sobreposições de imagem:] está agora definida.
Visualização de Grelha
Pode visualizar uma grelha na [Remote Live View window/Janela de Visualização Direta Remota] para garantir que a câmara está reta.
-
No separador [Compose/Compor], selecione [Show grid/Mostrar grelha] em [Guides/Guias].
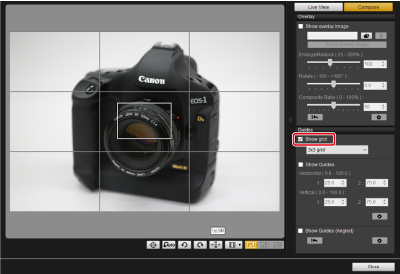
- É apresentada uma grelha na [Remote Live View window/Janela de Visualização Direta Remota].
-
Selecione o tipo de grelha na caixa de lista [Grid/Grelha].
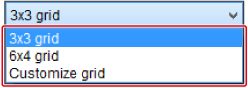
-
Se selecionar [Customize grid/Personalizar grelha], pode definir os seguintes itens.
- Número de quadrados verticais e horizontais (2–90)
- Espessura das linhas de grelha (1-10)
- Cor da grelha
- Mostrar/ocultar linhas diagonais
-
-
À medida que move a câmara, confirme de que está reta.
-
Para ocultar a grelha, desmarque [Show grid/Mostrar grelha].
-
Visualização de Guias
Se visualizar as guias na [Remote Live View window/Janela de Visualização Direta Remota], pode mover as linhas conforme necessário para ajudar a alinhar motivos.
-
No separador [Compose/Compor], selecione [Show Guides/Mostrar Guias] em [Guides/Guias].
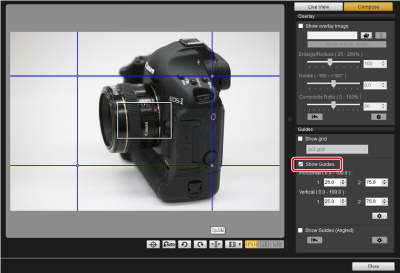
- As guias são apresentadas na [Remote Live View window/Janela de Visualização Direta Remota].
- As guias não são apresentadas durante a visualização ampliada.
-
Se clicar em [
 ], pode configurar as definições das guias seguintes.
], pode configurar as definições das guias seguintes.- [Color/Cor]: Clique em [Choose/Escolher] e selecione a cor da guia.
- [Width/Largura]: Selecione um valor num intervalo entre 1–10 como a largura da guia.
- [Display aspect ratio while moving guides/Visualizar rácio de aspeto ao mover as guias]: Selecione a visualização do rácio de aspeto da caixa central da guia ao mover as linhas.
- [Target ratio/Rácio de destino]: Se selecionado, quaisquer alterações efetuadas ao rácio de aspeto em [Target ratio/Rácio de aspeto] são aplicadas na caixa central da guia.
Quando terminar, clique em [OK] para fechar a caixa de diálogo.
-
Arraste as linhas (1) da guia para a posição, conforme necessário.

-
Para redimensionar a caixa central da guia, mantendo o rácio de aspeto, arraste a intersecção das linhas verticais e horizontais.
-
Para mover a caixa central da guia, mantendo o tamanho e o rácio de aspeto, arraste com o botão direito do rato (Windows) ou arraste enquanto mantém a tecla Shift premida (Windows/macOS).
- Também pode mover as linhas introduzindo os valores nas caixas [1 :] e [2 :] para [Horizontal ( 0.0 - 100.0 )] e [Vertical ( 0.0 - 100.0 )]. O intervalo de introdução suportado é de 0.0–100.0.
- O rácio de aspeto é apresentado com a direção no sentido do rácio de destino quando move as linhas com a opção [Display aspect ratio while moving guides/Visualizar rácio de aspeto ao mover as guia] selecionada na caixa de diálogo [Detailed settings/Definições detalhadas].
-
-
Mova a câmara para alinhar os motivos com as guias.
- Para ocultar as guias, desmarque a marca de verificação em [Show Guides/Mostrar Guias].
Visualização de Guias (Angulares)
Se visualizar as guias na [Remote Live View window/Janela de Visualização Direta Remota], pode ajustar o ângulo das linhas e movê-las conforme necessário para ajudar a alinhar motivos. O ângulo formado pelas linhas é apresentado enquanto as move.
-
No separador [Compose/Compor], selecione [Show Guides (Angled)/Mostrar Guias (Angulares)] em [Guides/Guias].

- As guias são apresentadas na [Remote Live View window/Janela de Visualização Direta Remota].
- As guias não são apresentadas durante a visualização ampliada.
-
Ajuste as linhas da guia conforme necessário.

- Arrastar o meio: Move as linhas sem mudar o ângulo
- Arrastar a ponta: Move o ângulo da linha livremente
- Arraste o meio de uma guia para a mover sem alterar o ângulo.
- Arraste a ponta de uma guia para a mudar para qualquer ângulo.
- Clique em [
 ] para repor os ângulos e as posições originais de todas as guias apresentadas no passo 1.
] para repor os ângulos e as posições originais de todas as guias apresentadas no passo 1. -
Se clicar em [
 ], pode configurar as definições das guias seguintes.
], pode configurar as definições das guias seguintes.- [Color/Cor]: Clique em [Choose/Escolher] e selecione a cor da guia.
- [Width/Largura]: Selecione um valor num intervalo entre 1–10 como a largura da guia.
- Qualquer guia pode ser ocultada se desmarcar a caixa de verificação à esquerda do nome ([Horizontal1], [Horizontal2], [Vertical1] e [Vertical2]).
- Clique em [
 ] à direita do nome da guia ([Horizontal1], [Horizontal2], [Vertical1] e [Vertical2]) para repor o ângulo e a posição original.
] à direita do nome da guia ([Horizontal1], [Horizontal2], [Vertical1] e [Vertical2]) para repor o ângulo e a posição original.
-
Mova a câmara para alinhar os motivos com as guias.
- Para ocultar as guias, desmarque a marca de verificação em [Show Guides (Angled)/Mostrar Guias (Angulares)].
Função de Zoom Eletrónico
A função de zoom eletrónico é suportada pelas lentes nas câmaras EOS 90D, 80D, 77D, REBEL T8i/850D, REBEL T7i/800D, REBEL SL3/250D/200D II ou REBEL SL2/200D com um Adaptador de Zoom Eletrónico PZ-E1 montado.
A função de zoom eletrónico é suportada para lentes na EOS R3 (com a versão de firmware 1.7.0 ou posterior) ou EOS R5 (com a versão de firmware 2.0.0 ou posterior) com um Adaptador de zoom eletrónico PZ-E2/PZ-E2B.
A função de zoom eletrónico é suportada para lentes EF Cinema (CN-E) na EOS R5 C ou EOS R5 (com a versão de firmware 1.4.0 ou posterior).
A função de zoom eletrónico é suportada para a EOS R50 V quando utiliza RF-S14-30mm F4-6.3 IS STM PZ.
- Consulte também o manual de instruções do Adaptador de zoom eletrónico PZ-E1, PZ-E2/PZ-E2B ou EOS R50 V.
-
Clique em [
 ] na [Remote Live View window/Janela de Visualização Direta Remota].
] na [Remote Live View window/Janela de Visualização Direta Remota]. -
Utilize o zoom eletrónico.
Separador [Variable speed/Velocidade variável]
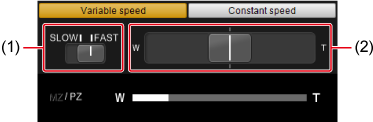
Faça zoom à sua velocidade preferida.
- Utilize (1) para alternar entre velocidades.
- Deslize (2) para [W] para fazer zoom até grande angular. Deslize para [T] para fazer zoom até teleobjetiva. A velocidade de zoom varia consoante a quantidade que desliza neste controlo.
Separador [Constant speed/Velocidade constante]
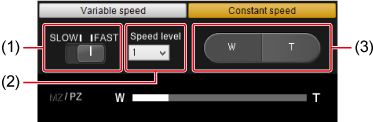
Zoom a velocidade constante.
- Utilize (1) para alternar entre velocidades.
- Utilize (2) para definir uma velocidade exata.
- Em (3), clique no lado [W] para fazer zoom até grande angular. Clique no lado [T] para fazer zoom até teleobjetiva.
- Também pode premir a tecla W ou T para fazer zoom de grande angular ou de teleobjetiva.
Atenção
- Se a função de zoom parar de repente, verifique a mensagem apresentada.
- Recomenda-se a gravação de alguns vídeos de teste se pretender utilizar o zoom eletrónico durante a gravação de vídeos. A utilização do zoom eletrónico durante a gravação pode resultar na gravação de alterações de exposição ou sons da lente, perda de foco ou outros problemas.
Nota
- Pode fazer zoom no modo de [Constant speed/Velocidade constante] premindo a tecla W no teclado para zoom de grande angular ou a tecla T para zoom de teleobjetiva quando o cursor estiver sobre [Power Zoom Control/Controlo do Zoom Eletrónico] ou [Remote Live View window/Janela de Visualização Direta Remota].
