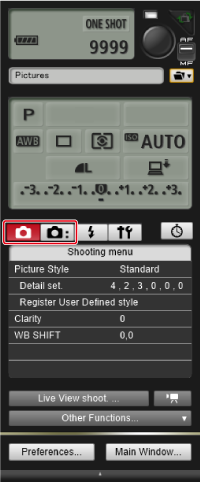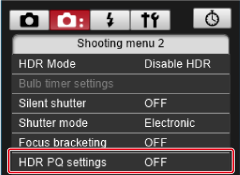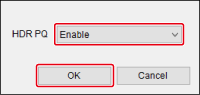Definições Configuradas na Janela Capture (Captura)
- Registar Estilos de Imagem
- Configurar o Modo de Cor
- Configurar Claridade
- Configurar Qualidade JPEG/HEIF
- Corrigir Balanço de Brancos
- Configurar a Vista de Cinema
- Imagens personalizadas
- Configurar Obturador Silencioso
- Configurar o Modo de Obturador
- Definições HDR PQ
- Disparo Anti-Intermitência/Disparo Anti-Intermitência HF
- AE para assuntos prioritários durante AF
Pode configurar as funções do menu de disparo da câmara a partir da janela de captura.
- O aspeto do ecrã e as funções configuráveis variam consoante a câmara ligada.
- Para obter mais detalhes sobre as funções disponíveis, consulte o manual de instruções da câmara ligada.
- Não disponíveis para EOS M6, M5, M3, M10 ou M100.
Funções configuráveis
- Estilo de Imagem ()
- Modo de Cor ()
- Claridade ()
- Qualidade JPEG/qualidade HEIF ()
- Obturador silencioso ()
- WB (white balance) SHIFT (DESVIO WB (balanço de brancos)) ()
- Vista de Cinema ()
- Imagens Personalizadas ()
- Modo de obturador ()
- Definições HDR PQ ()
- Disparo Anti-Intermitência/Disparo Anti-Intermitência HF ()
- AE para assuntos prioritários ()
Registar Estilos de Imagem
Pode definir um Estilo de Imagem no EU e registá-lo na câmara.
Nas definições do utilizador da câmara, pode também gravar ficheiros Estilo Imagem que tenha transferido do website da Canon ou criado com o PSE e guardado no seu computador.
Selecionar Estilos de Imagem e registá-los na câmara
-
Clique em [Picture Style/Estilo de Imagem].
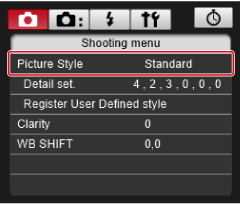
-
Clique no Estilo de Imagem a definir na câmara.
Cuidado
- As definições do Estilo de Imagem da câmara alteradas desta forma não se aplicam a vídeos gravados com a gama Canon Log.
- O registo de Estilos de Imagem pode demorar algum tempo.
- Para a EOS R50 V, selecione uma opção em [Picture Style/Estilo da Imagem] na definição [Color mode/Modo de Cor].
Editar Estilos de Imagem e registá-los na câmara
Pode definir a [Sharpness/Nitidez], o [Contrast/Contraste], a [Saturation/Saturação] e a [Color tone/Tonalidade de cor] do Estilo de Imagem de acordo com a sua preferência e aplicar os ajustes à câmara.
-
Clique em [Detail set./Def. detalhe].
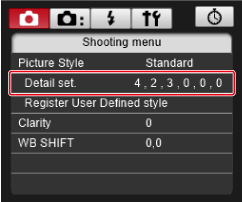
-
Na caixa de diálogo [Detail set./Def. detalhe], defina clicando nas marcas de nível no regulador de cada item.
- As definições são aplicadas à câmara e volta a aparecer o ecrã [Shooting menu/Menu de disparo].
- As caixas de lista [Filter effect/Efeito de filtro] e [Toning effect/Efeito de tom] são apresentadas quando a opção [Monochrome/Monocromático] é selecionada como o Estilo de Imagem ().
- Também pode configurar as opções [Fineness/Clareza] e [Threshold/Limite] em [Sharpness/Nitidez], consoante a câmara ligada.
Configurar o Modo de Cor
Pode definir as suas características preferenciais para filmes ou fotografias a partir do menu Picture Style (Estilo da Imagem), Color Filter (Filtro de Cor) ou Custom Picture (Imagem Personalizada).
-
Clique em [Color mode/Modo de Cor] e selecione uma opção.
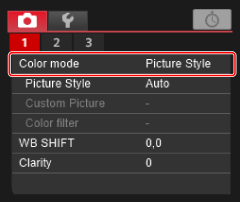
-
Clique na opção selecionada em [Color mode/Modo de cor] e configure os detalhes da definição. (O seguinte ecrã é apresentado para [Picture Style/Estilo da Imagem]).
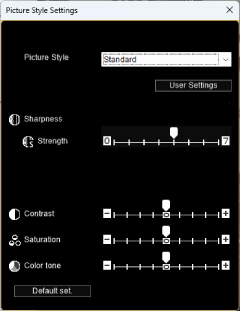
Configurar Claridade
A utilização desta função permite-lhe alterar o contraste nas margens da imagem.
-
Clique em [Clarity/Claridade].
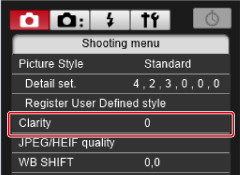
-
Configure a definição.
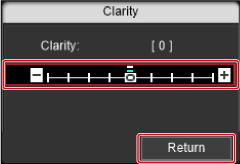
-
Selecione [Clarity/Claridade] no [Shooting menu/Menu de disparo] e, em seguida, defina o nível com o regulador.
Clique em [Return/Voltar] quando terminar para fechar a caixa de diálogo.
-
Configurar Qualidade JPEG/HEIF
Pode definir a qualidade da imagem e aplicá-la à câmara.
-
Clique em [JPEG Quality/Qualidade JPEG]/[JPEG/HEIF quality/Qualidade JPEG/HEIF].
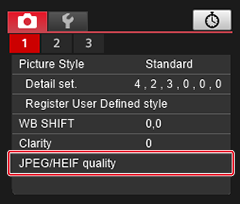
-
Configure a definição.
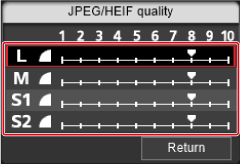
- Em qualquer tamanho, os valores mais elevados reduzem a compressão e oferecem uma qualidade de imagem superior.
-
Clique em [Return/Voltar].
Corrigir Balanço de Brancos
Pode corrigir o balanço de brancos.
-
Clique em [WB SHIFT/DESVIO WB].
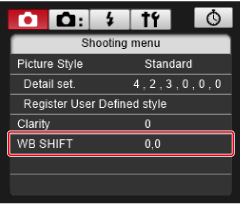
-
Clique na posição para mudar o balanço de brancos.
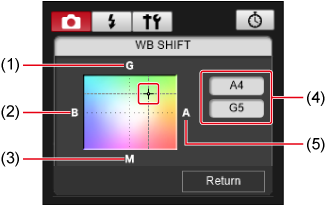
- Compensa o verde
- Compensa o azul
- Compensa o magenta
- Indica o valor de compensação
- Compensa o âmbar
-
Clique em [Return/Voltar].
- Para anular a correção de balanço de brancos, reponha o valor original no passo 2.
Configurar a Vista de Cinema
Com esta opção definida para [On/Ativa], pode gravar filmes com um ângulo cinematográfico de visão e taxa de fotogramas.
-
Clique em [Cinema view/Vista de Cinema].
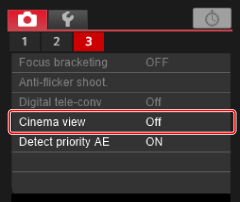
-
Selecione [On/Ativa] e, em seguida, clique em [OK].
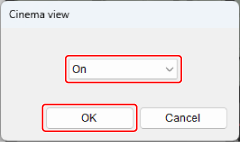
Imagens personalizadas
Em câmaras com ficheiros de imagens personalizadas, pode ajustar as tonalidades de cor em gravação de vídeos ao aplicar uma combinação de definições (ficheiros de gama/espaço de cores/matriz de cores e aspeto) para gravar vídeos com as suas características de imagens preferidas.
- Para obter mais detalhes sobre precauções e funções disponíveis para imagens personalizadas, consulte o manual de instruções da câmara ligada.
-
Clique em [Custom Picture/Img personalizada].
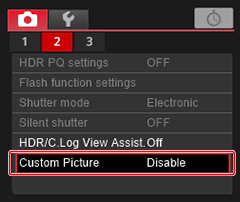
-
Conclua as definições.
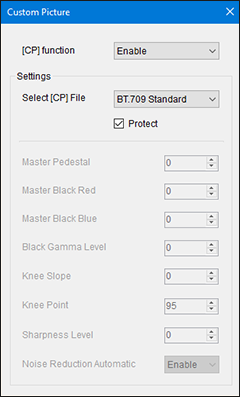
- Clique em [×] no canto superior direito para fechar a caixa de diálogo.
Configurar Obturador Silencioso
O obturador silencioso pode ser definido no EU e aplicado à câmara. Para obter mais detalhes sobre o obturador silencioso, tais como as condições em que esta função está disponível, consulte o manual de instruções da câmara ligada.
-
Clique em [Silent shutter/Obturador silencioso].
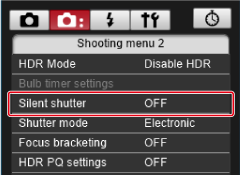
-
Selecione [Enable/Ativar].

- Para cancelar o obturador silencioso, selecione [Disable/Desativar].
Configurar o Modo de Obturador
Pode definir o modo de obturador.
- As funções configuráveis variam consoante a câmara ligada.
- Para obter mais detalhes sobre precauções e funções disponíveis, consulte o manual de instruções da câmara ligada.
-
Clique em [Shutter mode/Modo de obturador].
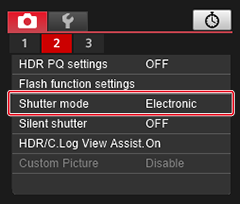
-
Configure as definições conforme necessário e, em seguida, clique em [OK].
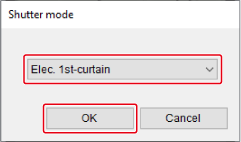
Definições HDR PQ
Fotografar com definições HDR PQ produz imagens HDR em conformidade com a especificação PQ definida em ITU-R BT.2100 e SMPTE ST.2084
HDR significa High Dynamic Range (Grande Intervalo Dinâmico).
PQ significa Quantização Percetual.
- Os disparos são captados como imagens HEIF ou RAW.
- A apresentação real depende do desempenho do dispositivo de apresentação.
- A gravação de vídeos com definições HDR PQ é suportada por algumas câmaras.
- As funções configuráveis variam consoante a câmara ligada.
- Para obter mais detalhes sobre precauções e funções disponíveis, consulte o manual de instruções da câmara ligada.
Definições HDR PQ
Apresentação no modo Visualização Direta Remota
Windows
Ambientes HDR
- No Windows 10, a apresentação em HDR PQ (10 bits) é utilizada na janela de Visualização Direta Remota, em que o monitor está definido para apresentação em HDR (ambientes HDR).
- O ícone [
 ] é apresentado na janela de Visualização Direta Remota quando tira fotografias.
] é apresentado na janela de Visualização Direta Remota quando tira fotografias.
Ambientes SDR
- Se o monitor no Windows 10 não estiver definido para apresentação em HDR (ambientes SDR), a apresentação na janela de Visualização Direta Remota é ajustada para parecer uma apresentação em HDR PQ em ambientes HDR. Tenha em atenção que a cor e a gradação parecem um pouco diferentes de ambientes HDR, porque o intervalo é mais estreito.
- Os ícones [
 ] e [
] e [ /
/ ] ou [
] ou [ ] são apresentados na janela de Visualização Direta Remota.
] são apresentados na janela de Visualização Direta Remota. - Clique em [
 ] se estiver disponível na janela de Visualização Direta Remota para alternar entre a apresentação atual e a apresentação no Assistente de Visualização, tal como utilizado na câmara no momento do disparo. Qualquer opção do Assistente de Visualização que selecione é também aplicada nas definições da câmara.
] se estiver disponível na janela de Visualização Direta Remota para alternar entre a apresentação atual e a apresentação no Assistente de Visualização, tal como utilizado na câmara no momento do disparo. Qualquer opção do Assistente de Visualização que selecione é também aplicada nas definições da câmara.
macOS
- A apresentação na janela de Visualização Direta Remota é ajustada para parecer uma apresentação HDR PQ em ambientes HDR. Tenha em atenção que a cor e a gradação parecem um pouco diferentes de ambientes HDR, porque o intervalo é mais estreito.
- Os ícones [
 ] e [
] e [ /
/ ] ou [
] ou [ ] são apresentados na janela de Visualização Direta Remota.
] são apresentados na janela de Visualização Direta Remota. - Clique em [
 ] se estiver disponível na janela de Visualização Direta Remota para alternar entre a apresentação atual e a apresentação no Assistente de Visualização, tal como utilizado na câmara no momento do disparo. Qualquer opção do Assistente de Visualização que selecione é também aplicada nas definições da câmara.
] se estiver disponível na janela de Visualização Direta Remota para alternar entre a apresentação atual e a apresentação no Assistente de Visualização, tal como utilizado na câmara no momento do disparo. Qualquer opção do Assistente de Visualização que selecione é também aplicada nas definições da câmara.
Cuidado
- Windows/macOS
- As imagens podem não ser apresentadas corretamente, dependendo do desempenho do dispositivo de apresentação e da GPU (placa de vídeo).
Disparo Anti-Intermitência/Disparo Anti-Intermitência HF
O disparo anti-intermitência pode reduzir o efeito de disparo sob fontes de luz tremeluzente.
O disparo anti-intermitência de alta frequência permite-lhe tirar fotografias a velocidades do obturador adequadas à cintilação de alta frequência, o que minimiza os efeitos dessa cintilação nas imagens.
- Para obter mais detalhes sobre precauções e funções disponíveis de disparo anti-intermitência e disparo anti-intermitência HF, consulte o manual de instruções da câmara ligada.
-
Clique em [Anti-flicker shoot./Disparo anti-intermitência].
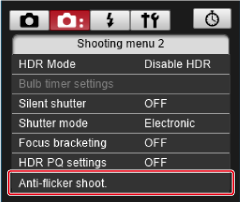
-
Conclua as definições.
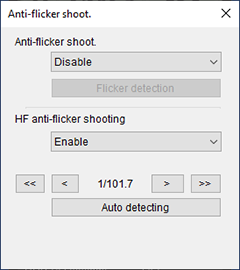
-
Disparo anti-intermitência
- Defina [Anti-flicker shoot./Disparo anti-intermitência] como [Enable/Ativar] e, em seguida, clique em [Flicker detection/Deteção de cintilação]. A opção [Flicker detection Detected/Deteção de cintilação detetada] é apresentada se a cintilação for detetada. Se a cintilação não for detetada, é apresentada a opção [Flicker detection Not detected/Deteção de cintilação não detetada].
- Clique em [
 ] no canto superior direito para fechar a caixa de diálogo.
] no canto superior direito para fechar a caixa de diálogo.
-
Disparo anti-intermitência de alta frequência (EOS R1, EOS R3. EOS R5 Mark II, EOS R6 Mark II, EOS R8)
- Defina [HF anti-flicker shooting/Disparo anti-intermitência de alta frequência] como [Enable/Ativar] e, em seguida, clique em [Auto detecting/Deteção automática].
-
No ecrã seguinte, clique em [OK] para definir a velocidade do obturador recomendada.

- Se a faixa continuar visível na janela de Visualização Direta, clique em [
 ] ou [
] ou [ ] para ajustar a velocidade do obturador.
] para ajustar a velocidade do obturador. - Clique em [
 ] no canto superior direito para fechar a caixa de diálogo.
] no canto superior direito para fechar a caixa de diálogo.
-
AE para assuntos prioritários durante AF
Efetua a medição para assuntos detetados com base em [AF: Subject to detect/Assunto a detectar] conforme definido na câmara.
-
Clique em [Detect priority AE/Detectar AE prior].
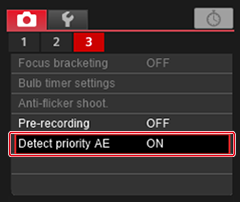
-
Selecione [Enable/Ativar] ou [Disable/Desativar] e, em seguida, [OK].