Odtwarzanie, edycja i przechwytywanie klatek filmów RAW
- Zmiana miniatur filmu
- Przechwytywanie bieżącej klatki
- Zapisywanie wielu zdjęć
- Uruchamianie narzędzia Film RAW
- Odtwarzanie
- Zapisywanie zakresu zdjęć
- Przechwytywanie segmentu wideo
- Edycja
W tej wersji programu DPP można pracować z filmami RAW jako filmami lub zdjęciami.
Szczegółowe informacje i zalecenia dotyczące filmów RAW można znaleźć w instrukcji obsługi aparatów z tą funkcją.
Przestroga
- Filmy RAW nagrane przy użyciu funkcji Canon Log lub Canon Log 3, z którymi pracuje się jako zdjęcia, są obrabiane z wyłączoną funkcją Canon Log w tych wersjach.
Zmiana miniatur filmu
Miniatury filmów RAW można zmieniać na dowolną klatkę w pliku.
W programie DPP pliki filmowe RAW można edytować, zapisywać, drukować itd. tak, jakby były pojedynczymi obrazami RAW.
-
Wybierz plik filmowy RAW.
- Ikona miniatury: [
 ]
]
- Ikona miniatury: [
-
Wyświetl paletę narzędzi ustawień.
-
Wybierz klatkę w obszarze [RAW movie frame selection/Wybór klatki filmu RAW].
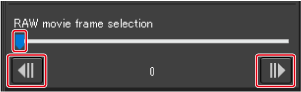
- Po wybraniu klatki za pomocą suwaka lub przycisków [
 ]/[
]/[ ] miniatura zostanie zaktualizowana.
] miniatura zostanie zaktualizowana.
- Po wybraniu klatki za pomocą suwaka lub przycisków [
Przechwytywanie bieżącej klatki
Można przechwycić i zapisać bieżącą klatkę filmu RAW.
-
Wybierz plik filmowy RAW.
- Ikona miniatury: [
 ]
] - Miniaturę można zmienić w sposób opisany w części Zmiana miniatur filmu.
- Ikona miniatury: [
-
Wybierz pozycję [Grab current frame from RAW movie and save/Przechwyć bieżącą klatkę z filmu RAW i zapisz] w menu [File/Plik], a następnie kliknij przycisk [OK] w oknie dialogowym.
-
Wprowadź odpowiednie ustawienia i kliknij przycisk [Save/Zapisz].
- Obrazy można zapisywać tylko w formacie CRM.
Przestroga
- Nowo zapisane pliki nie zachowują szczegółów edycji obrazu z oryginalnych plików filmowych.
Zapisywanie wielu zdjęć
Z pliku filmowego RAW można zapisać kilka zdjęć.
-
Wybierz plik filmowy RAW.
- Ikona miniatury: [
 ]
]
- Ikona miniatury: [
-
Wybierz pozycję [Save still image from RAW movie/Zapisz zdjęcie z filmu RAW] w menu [File/Plik].
-
Wprowadź odpowiednie ustawienia.
Okno dialogowe [Save Still Image from RAW Movie/Zapisz zdjęcie z filmu RAW]
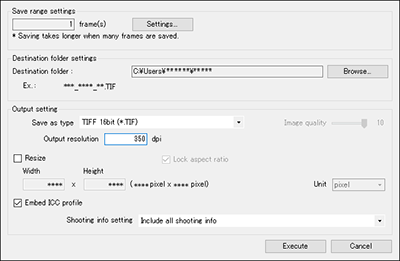
-
[Save range settings/Ustawienia zakresu zapisywania]: ustaw zakres klatek do zapisania. Domyślne ustawienie to tylko jedna klatka — bieżąca. Aby skonfigurować, kliknij przycisk [Settings/Ustawienia] i ustaw zakres w oknie dialogowym [Save Settings/Ustawienia zapisywania].
Okno dialogowe [Save Settings/Ustawienia zapisywania]
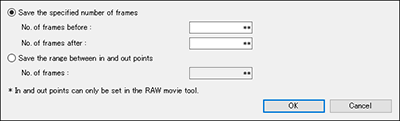
-
[Save the specified number of frames/Zapisz określona liczbę klatek]: ustaw liczbę klatek do zapisania.
Ustawienie [No. of frames before/Liczba klatek przed] określa liczbę klatek przed bieżącym obrazem (wybraną klatką) do zapisania.
Ustawienie [No. of frames after/Liczba klatek po] określa liczbę klatek po bieżącym obrazie (wybranej klatce) do zapisania.
Maksymalna wartość dla każdego ustawienia to 10 klatek.
- [Save the range between in and out points/Zapisz zakres pomiędzy punktem początkowym i końcowym]: wszystkie klatki w zakresie wybranym w narzędziu Film RAW są zapisywane jako zdjęcia.
-
Po skonfigurowaniu ustawień kliknij przycisk [OK].
- Okno dialogowe [Save Settings/Ustawienia zapisywania] zostanie zamknięte.
-
- [Destination folder settings/Ustawienia folderu docelowego]: ustaw folder docelowy, w którym zostaną zapisane zdjęcia.
- [Output setting/Ustawienie formatu wyjściowego]: wprowadź ustawienia formatu wyjściowego zdjęć.
-
-
Zapisz pliki.
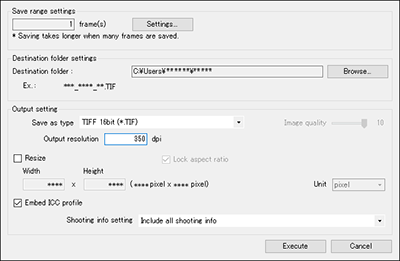
- Kliknij przycisk [Execute/Wykonaj], aby utworzyć folder w folderze docelowym o tej samej nazwie co plik filmowy i zapisać zdjęcia w oparciu o ustawienia wprowadzone w punkcie 3.
Przestroga
- W zależności od środowiska komputerowego i liczby zapisywanych klatek zapisywanie może zająć trochę czasu.
Uruchamianie narzędzia Film RAW
Za pomocą narzędzia Film RAW można odtwarzać i edytować pliki filmowe RAW.
Przestroga
-
Dla narzędzia Film RAW jest zalecane poniższe środowisko.
Poniżej wymieniono również minimalne wymagania systemowe narzędzia.
-
Windows
-
Zalecane środowisko
- • Procesor: Intel Xeon E5-2687W v3 3,1 GHz x 2 lub lepszy
(maks. 3,5 GHz z funkcją Turbo Boost) - • Procesor graficzny: Nvidia GeForce RTX 2080
- • Pamięć RAM 32 GB lub więcej
- • Przestrzeń dyskowa: dysk SSD o prędkości odczytu 400 MB/s lub większej
- • Procesor: Intel Xeon E5-2687W v3 3,1 GHz x 2 lub lepszy
-
Minimalne środowisko
- • Procesor: seria Intel Core i lub nowszy
- • Procesor graficzny: Zgodność z platformą NVIDIA CUDA (zestaw funkcji Compute Capability 5.0 lub wyższy)
- • Pamięć VRAM: 4 GB lub więcej (filmy 8K: 8 GB lub więcej)
Narzędzie Film RAW nie może działać w środowiskach innych niż NVIDIA (procesor graficzny AMD lub Intel).
-
-
macOS
-
Zalecane środowisko
- • Procesor: iMac Pro z 14-rdzeniowym procesorem Intel Xeon W 2,5 GHz
(maks. 4,3 GHz z funkcją Turbo Boost) - • Procesor graficzny: Radeon Pro Vega 64 (16 GB pamięci HBM2)
- • Pamięć RAM 32 GB lub więcej
- • Przestrzeń dyskowa: dysk SSD o prędkości odczytu 400 MB/s lub większej
- • Procesor: iMac Pro z 14-rdzeniowym procesorem Intel Xeon W 2,5 GHz
-
Minimalne środowisko
- • Procesor: seria Intel Core i lub lepszy
- • Procesor graficzny: środowisko z procesorem graficznym AMD
- • Pamięć VRAM: 4 GB lub więcej (filmy 8K: 8 GB lub więcej)
Narzędzie Film RAW nie może działać w środowiskach innych niż AMD (procesor graficzny Nvidia lub Intel).
-
-
- Należy zainstalować najnowszy sterownik procesora graficznego.
-
Wybierz plik filmowy RAW.
- Ikona miniatury: [
 ]
]
- Ikona miniatury: [
-
Wybierz pozycję [Start RAW Movie Tool/Uruchom narzędzie Film RAW] w menu [Tools/Narzędzia].

- Aby zakończyć, kliknij przycisk [Close/Zamknij].
Funkcje
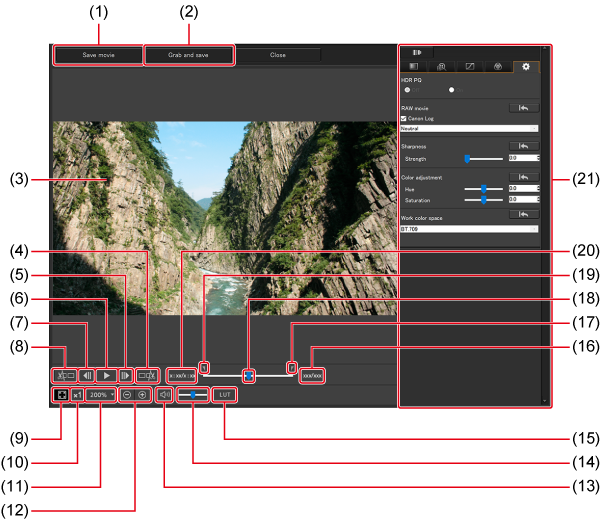
- (1)[Save movie/Zapisz film] ()
- (2)[Grab and save/Przechwyć i zapisz] ()
- (3)Obszar wyświetlania klatki
- (4)Ustaw ostatnią klatkę do zapisania ()
- (5)Następna klatka ()
- (6)Odtwórz/wstrzymaj ()
- (7)Poprzednia klatka ()
- (8)Ustaw początkową klatkę do zapisania ()
- (9)Dopasuj wyświetlanie klatki do okna ()
- (10)Wyświetl klatkę w rzeczywistym rozmiarze ()
- (11)Ustaw powiększenie klatki ()
- (12)Zmniejsz/powiększ klatkę ()
- (13)Wycisz / wyłącz wyciszenie ()
- (14)Suwak głośności ()
- (15)Włącz/wyłącz stosowanie tablicy LUT ()
- (16)Nr klatki / łączna liczba klatek ()
- (17)Znacznik punktu końcowego ()
- (18)Suwak pozycji klatki ()
- (19)Znacznik punktu początkowego ()
- (20)Wskaźnik czasu odtwarzania
- (21)Palety narzędzi (dla filmów RAW) ()
Odtwarzanie
Narzędzia Film RAW można używać do odtwarzania plików filmowych RAW.
-
Wybierz plik filmowy RAW.
- Uruchom narzędzie Film RAW w sposób opisany w części Uruchamianie narzędzia Film RAW.
-
Steruj odtwarzaniem filmu.

- (1) Poprzednia klatka
- (2) Odtwórz/wstrzymaj
- (3) Następna klatka
- (4) Wskaźnik czasu odtwarzania
- (5) Nr klatki / łączna liczba klatek
- (6) Wycisz / wyłącz wyciszenie
- (7) Suwak głośności
- (8) Suwak pozycji klatki
- Odtwórz/wstrzymaj: Odtwórz wybrany film lub wstrzymaj jego odtwarzanie.
- Następna klatka: Przewiń o jedną klatkę do przodu. Po wstrzymaniu odtwarzania filmu można przewijać do przodu po jednej klatce.
- Poprzednia klatka: Przewiń o jedną klatkę do tyłu. Po wstrzymaniu odtwarzania filmu można przewijać do tyłu po jednej klatce.
- Wskaźnik czasu odtwarzania: Wyświetlanie czasu odtwarzania.
- Suwak pozycji klatki: Przeciągnij suwak w lewo lub w prawo, aby przesunąć pozycję odtwarzania podczas odtwarzania albo wstrzymywania filmu.
- Nr klatki / łączna liczba klatek: Wyświetlanie numeru bieżącej klatki odtwarzanego lub wyświetlanego filmu oraz łącznej liczby klatek.
Uwaga
-
Filmy RAW nagrane w poniższy sposób są wyświetlane w przestrzeni kolorów BT.709.
- Canon Log (przestrzeń kolorów BT.2020)
- Canon Log 3 (przestrzeń kolorów BT.2020/Cinema Gamut)
- Korekcja za pomocą palet narzędzi dla filmów RAW tego narzędzia nie jest możliwa podczas odtwarzania filmu RAW.
- Podczas odtwarzania filmów RAW nie można używać przycisku [
 ] w celu zastosowania tablicy LUT.
] w celu zastosowania tablicy LUT.
Zapisywanie zakresu zdjęć
Z pliku filmowego RAW można zapisać zakres zdjęć.
-
Wybierz plik filmowy RAW.
- Uruchom narzędzie Film RAW w sposób opisany w części Uruchamianie narzędzia Film RAW.
-
Ustaw pierwszą klatkę.

- Użyj suwaka lub przycisków [
 ]/[
]/[ ], aby wyświetlić klatkę, która ma być ustawiona jako pierwsza, w obszarze wyświetlania klatki, a następnie kliknij przycisk [
], aby wyświetlić klatkę, która ma być ustawiona jako pierwsza, w obszarze wyświetlania klatki, a następnie kliknij przycisk [ ].
]. - Znacznik punktu początkowego (
 ) zostanie przesunięty i zostanie ustawiona pierwsza klatka filmu.
) zostanie przesunięty i zostanie ustawiona pierwsza klatka filmu.
- Użyj suwaka lub przycisków [
-
Ustaw ostatnią klatkę.

- Użyj suwaka lub przycisków [
 ]/[
]/[ ], aby wyświetlić klatkę, która ma być ustawiona jako ostatnia, w obszarze wyświetlania klatki, a następnie kliknij przycisk [
], aby wyświetlić klatkę, która ma być ustawiona jako ostatnia, w obszarze wyświetlania klatki, a następnie kliknij przycisk [ ].
]. - Znacznik punktu końcowego (
 ) zostanie przesunięty i zostanie ustawiona ostatnia klatka filmu.
) zostanie przesunięty i zostanie ustawiona ostatnia klatka filmu.
- Użyj suwaka lub przycisków [
-
Zapisz pliki.
- Kliknij przycisk [Save movie/Zapisz film], wprowadź wymagane ustawienia i zapisz pliki.
- Zakres jest zapisywany w folderze docelowym, w nowym folderze o tej samej nazwie co plik filmowy.
-
Pliki są zapisywane jako kolejno ponumerowane zdjęcia JPG, TIFF lub DPX* i pliki audio WAV.
Poniżej podano istotne informacje o opcjach [Save as type/Zapisz jako typ].
- Filmy RAW nagrane z opcją [HDR PQ] ustawioną na [On/Wł.]: jest dostępny tylko format DPX.
- Filmy RAW nagrane przy użyciu funkcji Canon Log 3 (przestrzeń kolorów BT.2020/Cinema Gamut): tylko format DPX
- Gdy w przypadku filmu RAW jest ustawiona funkcja Canon Log (przestrzeń kolorów: BT.2020): można wybrać tylko format DPX.
-
Filmy RAW nagrane przy użyciu funkcji Canon Log lub Canon Log 3 (przestrzeń kolorów BT.709): tylko 16-bitowy format TIFF.
W przypadku wybrania formatu DPX nie można określić ustawień dla opcji [Image quality/Jakość obrazu], [Output resolution/Rozdzielczość wyjściowa], [Embed ICC profile/Osadź profil ICC] lub [Shooting info setting/Ustawienie informacji o fotografowaniu].
Pliki zapisane w formacie DPX nie mogą być wyświetlane w programie DPP.
DPX: Digital Picture Exchange
- Nie jest tworzony żaden plik audio WAV, jeśli film nie został nagrany z dźwiękiem przez aparat.
Przechwytywanie segmentu wideo
Z pliku filmowego RAW można przechwycić segment.
-
Określ segment zgodnie z opisem w punktach 1–3 części Zapisywanie zakresu zdjęć.
-
Kliknij przycisk [Grab and save/Przechwyć i zapisz].
-
Wprowadź odpowiednie ustawienia i kliknij przycisk [Save/Zapisz].
- Obrazy można zapisywać tylko w formacie CRM.
Przestroga
- Nowo zapisane pliki nie zachowują szczegółów edycji obrazu z oryginalnych plików filmowych.
Edycja
Używając palet narzędzi dla filmów RAW tego narzędzia, można edytować pliki filmowe RAW.
-
Wybierz plik filmowy RAW.
- Uruchom narzędzie Film RAW w sposób opisany w części Uruchamianie narzędzia Film RAW.
-
Wykonaj odpowiednią edycję.

- Edycję należy wykonywać za pomocą palet narzędzi dla filmów RAW.
-
Palety narzędzi dla filmów RAW są zasadniczo takie same jak główne palety narzędzi (), z wyjątkiem palety narzędzi ustawień.
Szczegółowe informacje można znaleźć w instrukcjach dotyczących palety narzędzi.
Należy także zwrócić uwagę na poniższe różnice.
- Następujące palety narzędzi nie są dostępne w przypadku filmów RAW: kadrowania/regulacji kąta, retuszu kurzu / klonowania fragmentu obrazu, korekcji częściowej, ustawień.
-
Korekcja za pomocą palety narzędzi ustawień
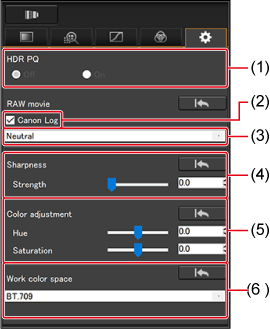
- Ustawienie HDR PQ
- Canon Log/Canon Log 3
- Wybór matrycy kolorów
- Ustawienie ostrości
- Korekcja koloru
- Wybrana robocza przestrzeń kolorów
- HDR PQ: opcja HDR PQ jest dostępna. Wybranie dla tej opcji ustawienia [On/Wł.] w systemie Windows umożliwia odtwarzanie HDR PQ plików filmowych RAW wybranych w narzędziu Film RAW. Wyświetlanie w środowiskach nieobsługujących formatu HDR PQ obejmuje konwersję do formatu SDR na podstawie ustawienia [HDR assist display (movies)/Wspomagane wyświetlanie HDR (filmy)] () w oknie [Preferences/Preferencje]. W systemie macOS odtwarzanie w narzędziu do Film RAW również obejmuje konwersję do formatu SDR na podstawie ustawienia [HDR assist display (movies)/Wspomagane wyświetlanie HDR (filmy)] () w oknie [Preferences/Preferencje].
- Canon Log/Canon Log 3: po wybraniu tej opcji wybór matrycy kolorów, konfiguracja ostrości i korekcja koloru jest możliwy za pomocą tej palety narzędzi. Tylko w przypadku filmów z obsługiwanych aparatów z funkcją nagrywania filmów RAW i włączoną opcją Canon Log/Canon Log 3.
- Wybór matrycy kolorów: automatycznie ustawiany na Neutral (Neutralna) w przypadku funkcji Canon Log 3. W przypadku funkcji Canon Log wybierz opcję EOS Original (Oryginalna EOS) lub Neutral (Neutralna).
- Ustawienie ostrości: ustaw ostrość.
- Korekcja koloru: ustaw barwę i nasycenie.
- Robocza przestrzeń kolorów: Wybranie opcji [Canon Log] lub [Canon Log 3] daje możliwość wyboru przestrzeni kolorów BT.709 lub BT.2020 jako roboczej przestrzeni kolorów. W przypadku opcji Canon Log 3 jest dostępna również przestrzeń kolorów Cinema Gamut. Uwaga: wyświetlanie przestrzeni kolorów BT.2020 nie jest dostępne w programie DPP nawet w przypadku wybrania przestrzeni kolorów BT.2020 lub Cinema Gamut.
- Stosowanie tablicy LUT: kliknij przycisk [
 ] w narzędziu Film RAW, aby zastosować tablicę LUT. Umożliwia to wyświetlanie filmów przypominające normalny tryb wyświetlania.
] w narzędziu Film RAW, aby zastosować tablicę LUT. Umożliwia to wyświetlanie filmów przypominające normalny tryb wyświetlania.
Przestroga
- Wyświetlanie obrazów niezgodnych z ustawieniem [HDR assist display (movies)/Wspomagane wyświetlanie HDR (filmy)] obejmuje konwersję SDR symulującą wygląd obrazów na wyświetlaczu HDR.
-
Korekcje Canon Log i Canon Log3 nie są dostępne w przypadku filmów RAW z poniższych aparatów.
- EOS R1, EOS R5 Mark II
-
Zapisz film.
- Kliknij przycisk [Save movie/Zapisz film], wprowadź wymagane ustawienia i zapisz plik.
-
Pliki są zapisywane jako kolejno ponumerowane zdjęcia JPG, TIFF lub DPX* i pliki audio WAV.
Są dostępne poniższe opcje [Save as type/Zapisz jako typ].
- Filmy RAW nagrane z opcją [HDR PQ] ustawioną na [On/Wł.]: tylko format DPX
- Filmy RAW nagrane przy użyciu funkcji Canon Log 3 (przestrzeń kolorów BT.2020/Cinema Gamut): tylko format DPX
- Filmy RAW nagrane przy użyciu funkcji Canon Log (przestrzeń kolorów BT.2020): tylko format DPX
-
Filmy RAW nagrane przy użyciu funkcji Canon Log lub Canon Log 3 (przestrzeń kolorów BT.709): tylko 16-bitowy format TIFF.
W przypadku wybrania formatu DPX nie można określić ustawień dla opcji [Image quality/Jakość obrazu], [Output resolution/Rozdzielczość wyjściowa], [Embed ICC profile/Osadź profil ICC] lub [Shooting info setting/Ustawienie informacji o fotografowaniu].
Pliki zapisane w formacie DPX nie mogą być wyświetlane w programie DPP.
DPX: Digital Picture Exchange
- Nie jest tworzony żaden plik WAV, jeśli film nie został nagrany z dźwiękiem przez aparat.
- Aby zakończyć, kliknij przycisk [Close/Zamknij].
Przestroga
- Po tej edycji nie można przywrócić ustawień do stanów w opcjach [Revert to shot settings/Przywróć ustawienia fotografowania] lub [Revert to last saved settings/Przywróć ostatnie zapisane ustawienia] na karcie [Adjustment/Korekcja] w menu.
- Filmy RAW z wybranym dla opcji [HDR PQ] ustawieniem [On/Wł.] są konwertowane i wyświetlane w formacie SDR. Wyświetlana jest ikona [
 ].
]. -
Wyświetlanie obejmuje konwersję do formatu SDR w środowiskach Windows nieobsługujących formatu HDR PQ.
W systemie macOS odtwarzanie odbywa się w formacie SDR na podstawie ustawienia [HDR assist display (movies)/Wspomagane wyświetlanie HDR (filmy)] () w oknie [Preferences/Preferencje].