Palety narzędzi
- Paleta narzędzi korekcji podstawowej
- Paleta narzędzi korekcji tonalnej
- Paleta narzędzi korekcji koloru
- Paleta narzędzi korekcji szczegółowej
- Paleta narzędzi kadrowania/regulacji kąta
- Paleta narzędzi korekcji obiektywu
- Paleta narzędzi korekcji częściowej
- Paleta narzędzi retuszu kurzu/klonowania fragmentu obrazu
- Paleta narzędzi ustawień
Podczas edycji w programie DPP można, w zależności od potrzeb, przełączać się między różnymi paletami narzędzi.
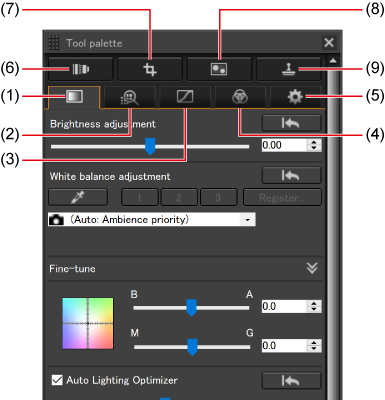
- (1)Paleta narzędzi korekcji podstawowej
- (2)Paleta narzędzi korekcji szczegółowej
- (3)Paleta narzędzi korekcji tonalnej
- (4)Paleta narzędzi korekcji koloru
- (5)Paleta narzędzi ustawień
- (6)Paleta narzędzi korekcji obiektywu
- (7)Paleta narzędzi kadrowania/regulacji kąta
- (8)Paleta narzędzi korekcji częściowej
- (9)Paleta narzędzi retuszu kurzu/klonowania fragmentu obrazu
-
Paleta narzędzi korekcji podstawowej
-
Paleta narzędzi korekcji tonalnej
Korekcja krzywej tonalnej i używanie funkcji Auto Lighting Optimizer (Automatyczny optymalizator jasności) ().
-
Paleta narzędzi korekcji koloru
Korekcja barwy, nasycenia i luminancji obrazu w określonej gamie kolorów. Można także korygować barwę i nasycenie całego obrazu ().
-
Paleta narzędzi korekcji szczegółowej
-
Paleta narzędzi kadrowania/regulacji kąta
-
Paleta narzędzi korekcji obiektywu
Korekcja aberracji obiektywu na obrazie () i używanie funkcji Cyfrowy optymalizator obiektywu ().
-
Paleta narzędzi korekcji częściowej
-
Paleta narzędzi retuszu kurzu/klonowania fragmentu obrazu
Usuwanie kurzu i korekcja przez kopiowanie pikseli z jednego obszaru obrazu do drugiego ().
-
Paleta narzędzi ustawień
Konfigurowanie ustawień, takich jak robocza przestrzeń kolorów ().
Uwaga
- Do edycji obrazu RAW często wystarcza paleta narzędzi korekcji podstawowej.
- Jeśli początkowa edycja za pomocą palety narzędzi korekcji podstawowej nie jest wystarczająca lub aby użyć funkcji palety narzędzi korekcji tonalnej (), należy rozważyć ograniczenie do minimum wszelkich korekt za pomocą palety narzędzi korekcji tonalnej.
- W przypadku redukcji szumów () i korekcji aberracji obiektywu () należy dokonać edycji za pomocą palet narzędzi korekcji podstawowej i korekcji tonalnej przed użyciem palet narzędzi korekcji szczegółowej () i korekcji obiektywu ().
- Aby wyświetlić lub ukryć paletę [Tool palette/Paleta narzędzi], kliknij przycisk [
 ] w prawym dolnym rogu okna głównego.
] w prawym dolnym rogu okna głównego.
Paleta narzędzi korekcji podstawowej
- Korekcja jasności
- Zmiana stylu obrazów
- Używanie plików stylu obrazów
- Korekcja tonu koloru przez zmianę balansu bieli
- Korekcja tonu koloru przy użyciu funkcji ustawiania balansu bieli kliknięciem
- Korekcja balansu bieli przez ustawienie temperatury barwowej
- Precyzyjna korekcja balansu bieli
- Korekcja kontrastu
- Korekcja jasności ciemnych/jasnych obszarów
- Korekcja tonu koloru i nasycenia
- Korekcja zakresu dynamiki
- Automatyczna korekcja gradacji i luminancji
- Używanie funkcji Auto Lighting Optimizer (Automatyczny optymalizator jasności)
- Korekcja oświetlenia twarzy
- Korekcja ostrości obrazu
- Korekcja przejrzystości
Paleta narzędzi korekcji podstawowej umożliwia podstawową edycję obrazów RAW.
Uwaga: w przypadku obrazów JPEG lub TIFF można tylko zastosować funkcję Auto Lighting Optimizer (Automatyczny optymalizator jasności) lub skorygować ostrość obrazu.
Korekcja jasności
Jasność obrazu można skorygować. Przeciągnij suwak w prawo, aby rozjaśnić obrazy, lub w lewo, aby je przyciemnić.

- Cofnij
- Wprowadź wartość ustawienia (w setnych częściach jednostki)
- Przeciągnij w lewo lub w prawo
Zmiana stylu obrazów
Zmieniając styl obrazów, można nadać obrazom inny wygląd i charakter. Wybierz opcję stylu obrazów z listy (2). Aby cofnąć tę zmianę, kliknij przycisk (1). Obrazy zmienione na monochromatyczne można zmienić z powrotem na kolorowe, wybierając inny styl obrazów.
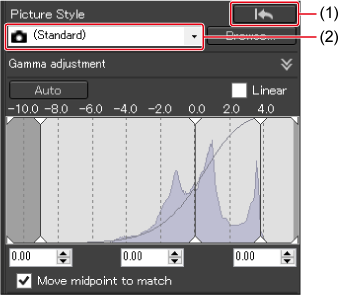
- Cofnij
- Wybierz
Uwaga
- Ustawienia opcji [Color tone/Ton koloru], [Color saturation/Nasycenie kolorów], [Contrast/Kontrast], [Unsharp mask/Maska wyostrzająca] i [Sharpness/Ostrość] można zachować nawet po zmianie stylu obrazów.
-
Opcja [Auto/Automatyczny] jest niedostępna dla obrazów z poniższych aparatów.
- EOS-1D Mark IV, EOS-1Ds Mark III, EOS-1D Mark III, EOS-1D Mark II N, EOS-1Ds Mark II, EOS-1D Mark II, EOS-1D, EOS-1Ds, EOS 5D Mark II, EOS 5D, EOS 7D, EOS 60D/EOS 60Da, EOS 50D, EOS 40D, EOS 30D, EOS 20D/EOS 20Da, EOS 10D, EOS D2000, EOS D30, EOS D60, EOS 550D, EOS 500D, EOS 450D, EOS 1000D, EOS 1100D, EOS 400D, EOS 350D i EOS 300D
- PowerShot G3 X, PowerShot G1 X Mark II, PowerShot G7 X, PowerShot G9 X, PowerShot SX60 HS, PowerShot G5 X, PowerShot G16, PowerShot S120, PowerShot G1 X, PowerShot G15, PowerShot S110, PowerShot S100, PowerShot G9, PowerShot G10, PowerShot G11, PowerShot G12, PowerShot S90, PowerShot S95, PowerShot SX1 IS, PowerShot SX50 HS i PowerShot SX70 HS
-
Opcja [Fine Detail/Szczegóły] jest niedostępna dla obrazów z poniższych aparatów.
- PowerShot G3 X, PowerShot G1 X Mark II, PowerShot G7 X, PowerShot G9 X, PowerShot SX60 HS, PowerShot G5 X, PowerShot G16, PowerShot S120, PowerShot G1 X, PowerShot G15, PowerShot S110, PowerShot S100, PowerShot G9, PowerShot G10, PowerShot G11, PowerShot G12, PowerShot S90, PowerShot S95, PowerShot SX1 IS i PowerShot SX50 HS
- Opcja [Auto/Automatyczny] jest niedostępna w przypadku obrazów RAW z wielu ekspozycji utworzonych w aparacie.
Używanie plików stylu obrazów
Podczas edycji obrazu RAW w programie DPP można stosować pliki stylu obrazów pobrane z witryny internetowej firmy Canon lub utworzone w programie Picture Style Editor.
-
Kliknij przycisk [Browse/Przeglądaj] w panelu [Picture Style/Styl obrazów].
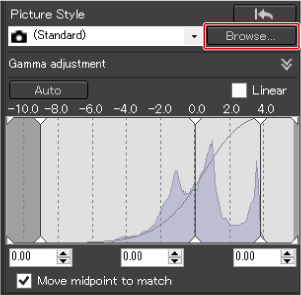
-
Wybierz plik stylu obrazów zapisany na komputerze, a następnie kliknij przycisk [Open/Otwórz].
- Aby zastosować inny plik stylu obrazów, powtórz czynności opisane w punkcie 2.
Uwaga
- Obsługiwane pliki stylu obrazów mają rozszerzenie .PF2 lub .PF3.
Korekcja tonu koloru przez zmianę balansu bieli
Zmiana balansu bieli może sprawić, że kolory obrazu będą wyglądały bardziej naturalnie.
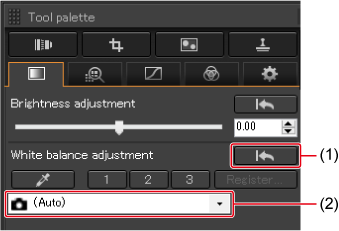
- Cofnij
- Wybierz
-
Balans bieli ustawiony w aparacie podczas fotografowania jest wskazany w nawiasach za ikoną aparatu (
 ).
).- Balans bieli aparatu w trybach strefy twórczej jest wyświetlany w nawiasach.
- Ustawienie [Shot settings/Ustawienia fotografowania] jest wyświetlane w nawiasach, jeśli aparat był w trybie strefy podstawowej i jest stosowana charakterystyka obrazu dla wybranego trybu fotografowania.
- Szczegółowe informacje dotyczące balansu bieli można znaleźć w instrukcji obsługi aparatu.
Przestroga
Uwaga
- Jeśli po zmianie balansu bieli kolory obrazu nadal nie wyglądają naturalnie, można spróbować edytować je przy użyciu funkcji ustawiania balansu bieli kliknięciem ().
- Aby precyzyjnie skorygować kolory po dostosowaniu balansu bieli, można użyć opcji [Color tone/Ton koloru] ().
- Więcej dokładniejszych informacji o balansie bieli można znaleźć w instrukcji obsługi używanego aparatu.
Korekcja tonu koloru przy użyciu funkcji ustawiania balansu bieli kliknięciem
Aby uzyskać bardziej naturalnie wyglądające obrazy, balans bieli można dostosować, próbkując obszar obrazu jako podstawę bieli. Jest to skuteczne w przypadku próbkowania obszarów obrazu, w których ton bieli został zmieniony przez źródło światła.
-
Kliknij przycisk [
 ] (1).
] (1).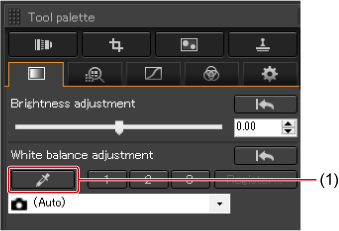
-
Kliknij obszar, który będzie podstawą bieli.
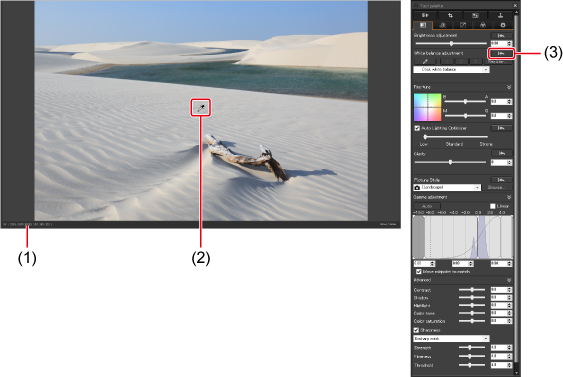
- Współrzędne kursora i odpowiadające im wartości RGB (przekonwertowane na 8-bitowe)
- Kliknij
- Cofnij
- Aby ponownie dostosować balans bieli, kliknij inny obszar obrazu.
- Jeśli na obrazie nie ma bieli, kliknij szary obszar.
- Aby zakończyć, kliknij ponownie przycisk [
 ]. W systemie Windows można również zakończyć, klikając prawym przyciskiem myszy.
]. W systemie Windows można również zakończyć, klikając prawym przyciskiem myszy.
Uwaga
- Balansu bieli nie można zmienić ani skorygować w przypadku obrazów RAW z wielu ekspozycji utworzonych w aparacie.
Korekcja balansu bieli przez ustawienie temperatury barwowej
Wybierz z listy [White balance adjustment/Korekcja balansu bieli] pozycję [Color temperature/Temperatura barwowa].
-
Ustaw temperaturę barwową.
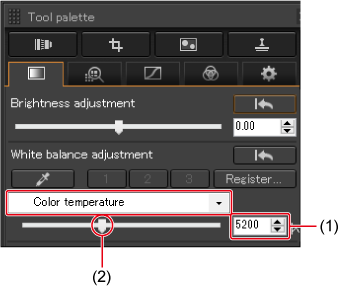
- Wprowadź wartość ustawienia
- Przeciągnij w lewo lub w prawo
Uwaga
- Zakres korekcji to 2000–10 000 K (z dokładnością do 10 K).
Precyzyjna korekcja balansu bieli
Precyzyjna korekcja balansu bieli daje taki sam efekt, jak użycie dostępnego w sprzedaży filtra konwersji temperatury barwowej lub filtra kompensacji barwowej.
-
Wyreguluj, przeciągając punkt w obszarze korekcji panelu [Fine-tune/Precyzyjna korekcja].
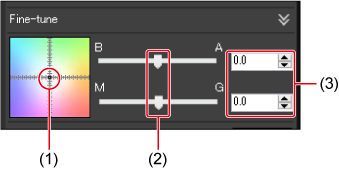
- Przeciągnij
- Przeciągnij w lewo lub w prawo
- Wprowadź wartość ustawienia (w dziesiętnych częściach jednostki)
- Litera B oznacza kolor niebieski, A — bursztynowy, M — magenta, a G — zielony. Balans bieli jest korygowany w kierunku przeciągania.
- Precyzyjne korekty można również zastosować, używając suwaków lub wprowadzając wartości korekcji.
Przestroga
- Aby zarejestrować wyniki korekcji w postaci własnego balansu bieli (), należy wybrać ustawienie inne niż [
 ( )] z listy [White balance adjustment/Korekcja balansu bieli] przed przeprowadzeniem precyzyjnej korekcji balansu bieli. Jeśli początkowo z listy wybrano ustawienie [
( )] z listy [White balance adjustment/Korekcja balansu bieli] przed przeprowadzeniem precyzyjnej korekcji balansu bieli. Jeśli początkowo z listy wybrano ustawienie [ ( )], nie można zarejestrować własnego balansu bieli na podstawie wyników precyzyjnej korekcji.
( )], nie można zarejestrować własnego balansu bieli na podstawie wyników precyzyjnej korekcji. - Balansu bieli nie można zmienić ani skorygować w przypadku obrazów RAW z wielu ekspozycji utworzonych w aparacie.
Korekcja kontrastu
Kontrast kolorów można skorygować.
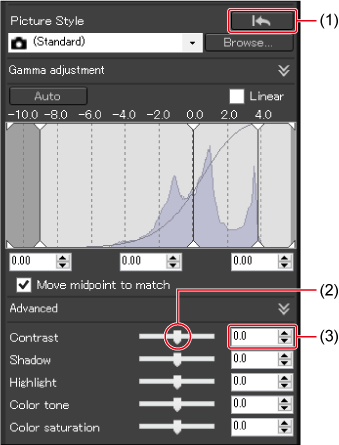
- Cofnij
- Przeciągnij w lewo lub w prawo
- Wprowadź wartość ustawienia (w dziesiętnych częściach jednostki)
Korekcja jasności ciemnych/jasnych obszarów
Korekcja skoncentrowana na ciemnych lub jasnych obszarach obrazu umożliwia zmniejszenie utraty szczegółów w ciemnych i jasnych obszarach.
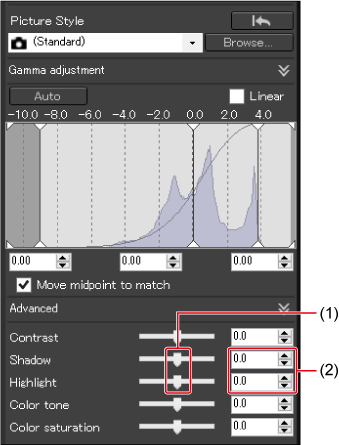
- Przeciągnij w lewo lub w prawo
- Wprowadź wartość ustawienia (w dziesiętnych częściach jednostki)
Przestroga
- Po znacznych zmianach w obszarach jasnych lub ciemnych obrazy mogą wyglądać nienaturalnie.
Korekcja tonu koloru i nasycenia
Uwaga: ustawienie stylu obrazów () na [Monochrome/Monochromatyczny] spowoduje zmianę opcji [Color tone/Ton koloru] i [Color saturation/Nasycenie kolorów] na opcje [Filter effect/Efekt filtru] i [Toning effect/Efekt tonalny].
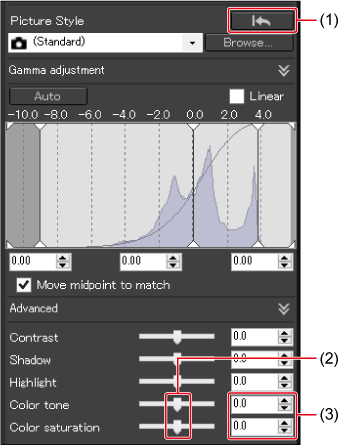
- Cofnij
- Przeciągnij w lewo lub w prawo
- Wprowadź wartość ustawienia (w dziesiętnych częściach jednostki)
-
Color tone (Ton koloru)
Przeciągnij suwak w prawo, aby kolory były bardziej żółte, lub w lewo, aby były bardziej czerwone.
-
Color saturation (Nasycenie kolorów)
Skoryguj ogólne nasycenie kolorów. Przeciągnij suwak w prawo, aby kolory były bardziej nasycone, lub w lewo, aby je stłumić.
Korekcja trybu monochromatycznego
Ustawienie stylu obrazów () na [Monochrome/Monochromatyczny] umożliwia uzyskanie zdjęć monochromatycznych z efektami podobnymi do stosowania filtrów lub tworzenie zdjęć monochromatycznych.
Wybierz z listy [Picture Style/Styl obrazów] opcję [Monochrome/Monochromatyczny].
-
Skonfiguruj ustawienia według potrzeb.
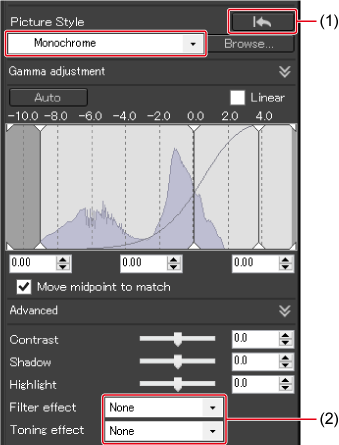
- Cofnij
- Wprowadź wartość ustawienia
-
Filter effect (Efekt filtru)
Tworzy zdjęcia monochromatyczne, wzmacniając obszary obrazu, takie jak biel chmur lub zieleń drzew.
Filtr Przykładowy efekt None (Brak) Zwykły obraz monochromatyczny bez efektu filtru. Yellow (Żółty) Błękit nieba wygląda bardziej naturalnie, a biel chmur jest bardziej wyrazista. Orange (Pomarańczowy) Błękit nieba staje się nieco ciemniejszy. Zachody słońca wyglądają bardziej olśniewająco. Red (Czerwony) Błękit nieba staje się dość ciemny. Jesienne liście wyglądają jaśniej. Green (Zielony) Odcienie skóry i usta wydają się przytłumione. Zielone liście drzew wyglądają jaśniej. -
Toning effect (Efekt tonalny)
Tworzy zdjęcia monochromatyczne z dodanym pojedynczym kolorem.
Wybierz jedną z następujących opcji: [No/Nie], [Sepia/Sepia], [Blue/Niebieski], [Purple/Purpurowy] lub [Green/Zielony].
Uwaga
- Aby podkreślić efekt filtru, należy przesunąć suwak [Contrast/Kontrast] w prawo.
Korekcja zakresu dynamiki
Można korygować zakres dynamiki od obszarów ciemnych obrazu po jasne.
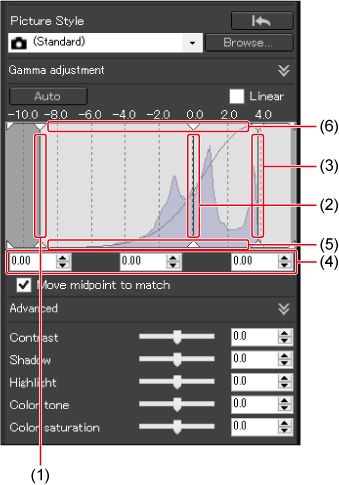
- Przeciągnij w lewo lub w prawo: poziom wejściowy punktu czerni
- Przeciągnij w lewo lub w prawo: poziom wejściowy punktu środkowego
- Przeciągnij w lewo lub w prawo: poziom wejściowy punktu bieli
- Wprowadź wartość ustawienia (w setnych częściach jednostki)
- Przeciągnij w górę lub w dół: poziom wyjściowy punktu czerni
- Przeciągnij w górę lub w dół: poziom wyjściowy punktu bieli
- Oś pozioma przedstawia poziomy wejściowe, natomiast oś pionowa — poziomy wyjściowe.
- Wybierz opcję [Move midpoint to match/Przesuń punkt środkowy, aby dopasować], aby połączyć punkt środkowy z korektami poziomów wejściowych punktów bieli i czerni.
- Użyj opcji [Linear/Liniowo] w połączeniu z innym zaawansowanym oprogramowaniem do edycji obrazu. Uwaga: wybranie opcji [Linear/Liniowo] zmniejsza jasność obrazu.
- Wartości wprowadzone w polach (4) są stosowane jako poziom wejściowy punktu czerni, punktu środkowego i punktu bieli.
Automatyczna korekcja gradacji i luminancji
W celu uzyskania atrakcyjnej gradacji i luminancji, kliknij przycisk [Auto/Automatycznie], aby zastosować automatyczną korekcję zakresu dynamiki.
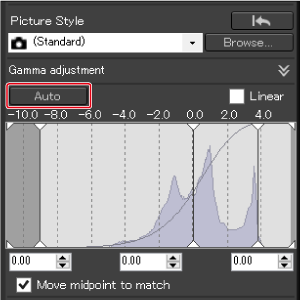
- Automatycznie koryguje punkty bieli, punkty środkowe i punkty czerni w panelu [Gamma adjustment/Korekcja gamma], a także ustawienia [Highlight/Jasny obszar] i [Shadow/Ciemny obszar] w panelu [Advanced/Zaawansowane].
-
Ustawienia są resetowane lub zachowywane w następujący sposób.
Ustawienia, które są resetowane
- Auto Lighting Optimizer (Automatyczny optymalizator jasności)
- [Contrast/Kontrast] w panelu [Advanced/Zaawansowane]
Ustawienia, które nie są resetowane
- Brightness adjustment (Regulacja jasności)
- White balance adjustment (Korekcja balansu bieli)
- Linear (Liniowo)*
Punkty bieli i czerni są korygowane automatycznie.
Uwaga
- Jeśli edytowane obrazy wyglądają nienaturalnie, należy zmniejszyć wielkość korekty ciemnego i jasnego obszaru.
Używanie funkcji Auto Lighting Optimizer (Automatyczny optymalizator jasności)
Funkcja Auto Lighting Optimizer (Automatyczny optymalizator jasności) umożliwia automatyczne skorygowanie jasności i kontrastu ciemnych obrazów o niskim kontraście.
Można także zmienić ustawienie ALO zdjęć zarejestrowanych z tą funkcją ustawioną w aparacie.
-
Wybierz opcję [Auto Lighting Optimizer/Automatyczny optymalizator jasności] (1).
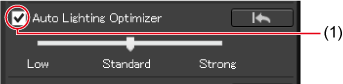
- Opcja [Auto Lighting Optimizer/Automatyczny optymalizator jasności] jest już wybrana dla zdjęć zarejestrowanych z funkcją ALO ustawioną w aparacie.
-
Skoryguj ustawienia w razie potrzeby.
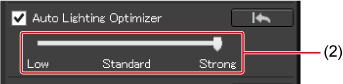
- (2) Wybierz jeden z trzech poziomów: Low (Słaby)/Standard (Standardowy)/Strong (Silny)
- Obraz zostanie automatycznie skorygowany na podstawie ustawienia.
- Wyświetlana wartość domyślna odpowiada wartości ustawionej w aparacie podczas fotografowania z funkcją ALO.
- Aby anulować działanie funkcji Auto Lighting Optimizer (Automatyczny optymalizator jasności), usuń zaznaczenie pola wyboru [Auto Lighting Optimizer/Automatyczny optymalizator jasności].
Przestroga
- Funkcja ALO jest niedostępna w przypadku obrazów RAW ze zgodnych aparatów innych niż EOS-1D Mark IV, EOS 5D Mark II, EOS R1, EOS R3, EOS R5 Mark II, EOS R6 Mark II, EOS R7, EOS R8, EOS R10, EOS R50, EOS R50 V lub PowerShot V1, gdy dla ustawienia [Highlight tone priority/Priorytet jasnych partii obr.] wybrano opcję inną niż [Disable/Wyłącz].
- Funkcja ALO jest niedostępna w przypadku obrazów RAW z wielu ekspozycji utworzonych w aparacie.
- Wyniki korekcji mogą się różnić, gdy funkcja ALO zostanie zastosowana do obrazów RAW+JPEG zarejestrowanych w tym samym czasie.
Korekcja oświetlenia twarzy
Wybierz opcję [Adj face lighting/Reg. ośw. twarzy] (1), aby włączyć skuteczną korekcję oświetlenia twarzy na obrazach zarejestrowanych przy oświetleniu ukośnym lub oświetlonych lampą błyskową.
Może być ona używana w następujących warunkach.
- Obrazy RAW z aparatów EOS R1, EOS R3, EOS R5, EOS R5 Mark II, EOS R5 C, EOS R6, EOS R6 Mark II lub EOS R7
- Wybrana opcja [Auto Lighting Optimizer/Automatyczny optymalizator jasności]
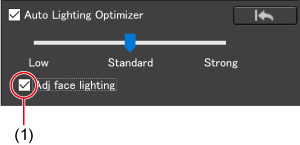
Przestroga
- Opcja [Adj face lighting/Reg. ośw. twarzy] może być niedostępna lub odpowiednie dostosowanie może nie być możliwe w niektórych sytuacjach fotografowania, chyba że twarze można wykryć szczegółowo i są one wystarczająco jasne.
- Użycie tej funkcji może zwiększać szumy.
- Korekcja może być mniej skuteczna przy dużych czułościach ISO.
- Regulacja oświetlenia twarzy nie jest dostępna w przypadku obrazów RAW zarejestrowanych w trybie serii RAW aparatem.
- W przypadku obrazów RAW zarejestrowanych aparatem EOS R1, EOS R5 Mark II, lub EOS R6 Mark II opcja [Adj face lighting/Korekcja oświetlenia twarzy] jest dostępna w systemach Windows 10 (wer. 1809 i nowsze), Windows 11 i w wersjach systemu macOS wymienionych w wymaganiach systemowych.
Korekcja ostrości obrazu
Ostrość obrazu można zwiększyć lub zmniejszyć.
Wybierz z listy (2) opcję [Sharpness/Ostrość] lub [Unsharp mask/Maska wyostrzająca].
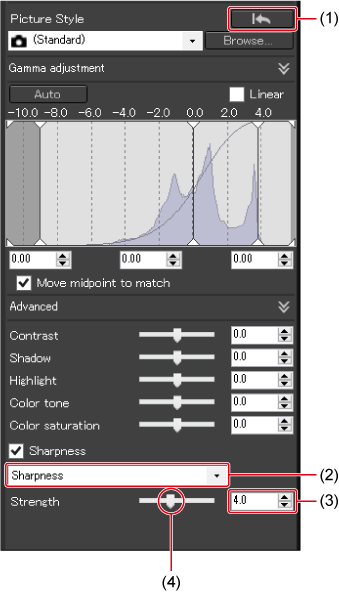
- Cofnij
- Wybierz pozycję
- Wprowadź wartość ustawienia (w dziesiętnych częściach jednostki)
- Przeciągnij w lewo lub w prawo
-
[Sharpness/Ostrość]
Pozwala określić ostrość obrazów przez korektę wzmocnienia konturów obrazu.
Przeciągnij suwak (4) w prawo, aby zwiększyć wartość, uwydatnić krawędzie i wyostrzyć obraz.
-
[Unsharp mask/Maska wyostrzająca] (wyłącznie obrazy RAW)
Bardziej szczegółowa korekcja ostrości obrazu.
-
[Strength/Wzmocnienie]
Pozwala określić poziom wzmocnienia konturów obrazu. Przeciągnij suwak w prawo, aby zwiększyć wartość, uwydatnić krawędzie i wyostrzyć obraz.
-
[Fineness/Precyzja]
Pozwala określić precyzję wzmocnionych konturów. Przeciągnij suwak w lewo, aby zmniejszyć wartość i ułatwić uwydatnienie szczegółów.
-
[Threshold/Próg]
Pozwala ustawić próg poziomu kontrastu między konturami a otaczającymi obszarami obrazu określający, kiedy należy uwydatnić krawędzie.
-
Uwaga
- Korygując ostrość obrazu, należy ustawić powiększenie na [400%], [200%] lub [100%]. Prawidłowe zauważenie wyników korekcji może być trudne przy powiększeniu ustawionym na [Fit to window/Dopasuj do okna] (wyświetlanie całego obrazu).
Korekcja przejrzystości
Ta funkcja umożliwia zmianę kontrastu na krawędziach obrazu. Jest dostępna w przypadku obrazów z aparatów z ustawieniem przejrzystości.

- Cofnij
- Wprowadź wartość ustawienia
- Przeciągnij w lewo lub w prawo
- Przeciągnij suwak w prawo, aby zwiększyć przejrzystość.
Paleta narzędzi korekcji tonalnej
- Korekcja jasności i kontrastu
- Korekcja tonu koloru przy użyciu funkcji ustawiania balansu bieli kliknięciem
- Korekcja krzywych tonalnych
- Korekcja zakresu dynamiki
- Używanie funkcji Auto Lighting Optimizer (Automatyczny optymalizator jasności)
Korekcja jasności i kontrastu
Można skorygować jasność i kontrast obrazu. Uwaga: nadmierna korekcja może spowodować, że kolory obrazu będą zbyt nasycone, i wpłynąć na jakość obrazu.

- Cofnij
- Wprowadź wartość ustawienia (w dziesiętnych częściach jednostki)
- Przeciągnij w lewo lub w prawo
-
Jasność
Przeciągnij suwak w prawo, aby rozjaśnić obrazy, lub w lewo, aby je przyciemnić.
-
Kontrast
Kontrast kolorów można skorygować. Przeciągnij suwak w prawo, aby zwiększyć kontrast, i w lewo, aby go zmniejszyć.
Korekcja tonu koloru przy użyciu funkcji ustawiania balansu bieli kliknięciem
Aby uzyskać bardziej naturalnie wyglądające obrazy, balans bieli można dostosować, próbkując obszar obrazu jako podstawę bieli. Jest to skuteczne w przypadku próbkowania obszarów obrazu, w których ton bieli został zmieniony przez źródło światła.
-
Kliknij [
 ].
].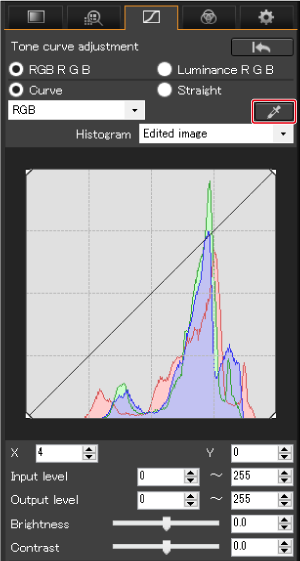
-
Kliknij obszar (1), który będzie podstawą do regulacji bieli.
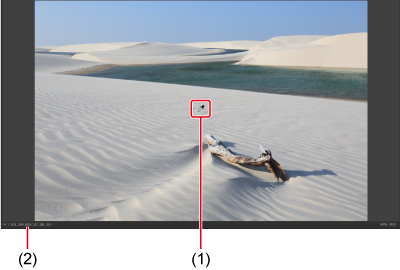
- Współrzędne kursora i odpowiadające im wartości RGB (przekonwertowane na 8-bitowe)
- Aby ponownie dostosować balans bieli, kliknij inny obszar obrazu.
- Jeśli na obrazie nie ma bieli, kliknij szary obszar.
- Aby zakończyć, kliknij ponownie przycisk [
 ]. W systemie Windows można również zakończyć, klikając prawym przyciskiem myszy.
]. W systemie Windows można również zakończyć, klikając prawym przyciskiem myszy.
Uwaga
- Widok histogramu jest aktualizowany podczas edycji obrazów. Można również wyświetlić histogram oryginalnego obrazu.
Korekcja krzywych tonalnych
Można skorygować jasność, kontrast i kolor określonych obszarów obrazu, zmieniając krzywą tonalną ().
-
Wybierz tryb krzywej tonalnej i metodę interpolacji.
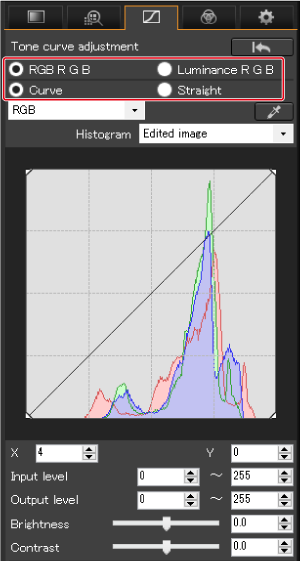
-
Skoryguj krzywą tonalną.
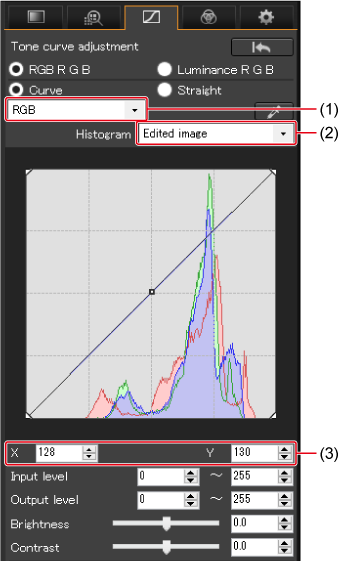
-
RGB: korekcja łączna kanałów R, G i B
R, G, B: korekcja poszczególnych kanałów
- Wyświetlanie histogramu oryginalnego lub edytowanego obrazu
- Ostatnio ustawione współrzędne punktu korekcji ([
 ])
])
- Oś pozioma przedstawia poziom wejściowy, natomiast oś pionowa — poziom wyjściowy.
- Można ustawić maksymalnie osiem punktów korekcji [
 ].
]. - Aby usunąć punkt korekcji [
 ], kliknij dwukrotnie punkt lub naciśnij klawisz Delete.
], kliknij dwukrotnie punkt lub naciśnij klawisz Delete.
-
Przykładowe korekcje krzywej tonalnej
Rozjaśnienie półcieni
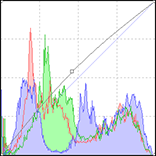
Przyciemnienie półcieni
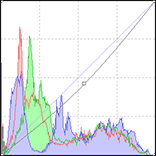
Wyostrzenie obrazu
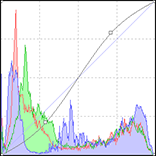
Zmiękczenie obrazu
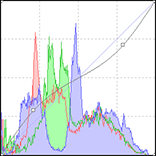
Korekcja zakresu dynamiki
Można korygować zakres dynamiki od obszarów ciemnych obrazu po jasne.

- Przeciągnij w prawo: poziom wejściowy punktu czerni
- Przeciągnij w lewo: poziom wejściowy punktu bieli
- Wartość poziomu wejściowego punktu czerni
- Wartość poziomu wejściowego punktu bieli
- Przeciągnij w górę: poziom wyjściowy punktu czerni
- Przeciągnij w dół: poziom wyjściowy punktu bieli
- Wartość poziomu wyjściowego punktu czerni
- Wartość poziomu wyjściowego punktu bieli
- Cofnij
- Oś pozioma przedstawia poziomy wejściowe, natomiast oś pionowa — poziomy wyjściowe.
Używanie funkcji Auto Lighting Optimizer (Automatyczny optymalizator jasności)
Instrukcje dotyczące funkcji ALO można znaleźć w części Używanie funkcji Auto Lighting Optimizer (Automatyczny optymalizator jasności) w rozdziale Paleta narzędzi korekcji podstawowej.
Paleta narzędzi korekcji koloru
- Korekcja określonych gam kolorów
- Korekcja ogólnej barwy i nasycenia
- Korekcja do trybu monochromatycznego
Paleta narzędzi korekcji koloru umożliwia regulację barwy, nasycenia i luminancji w ośmiu oddzielnych gamach kolorów: czerwonym, pomarańczowym, żółtym, zielonym, akwamaryna, niebieskim, purpurowym i magenta. Można także skorygować ogólną barwę i nasycenie oraz zmienić obrazy na monochromatyczne w celu dalszej korekcji.
Korekcja określonych gam kolorów
- H: Barwa
- S: Nasycenie
- L: Luminancja
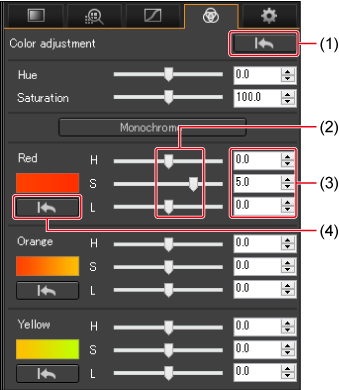
- Cofnij
- Przeciągnij w lewo lub w prawo
- Wprowadź wartość ustawienia (w dziesiętnych częściach jednostki)
- Cofnij zmiany poszczególnych gam kolorów
Korekcja ogólnej barwy i nasycenia
- Hue (Barwa): Przeciągnij suwak w prawo, aby kolory były bardziej żółte, lub w lewo, aby były bardziej czerwone.
- Saturation (Nasycenie): Skoryguj ogólne nasycenie kolorów. Przeciągnij suwak w prawo, aby kolory były bardziej nasycone, lub w lewo, aby je stłumić.
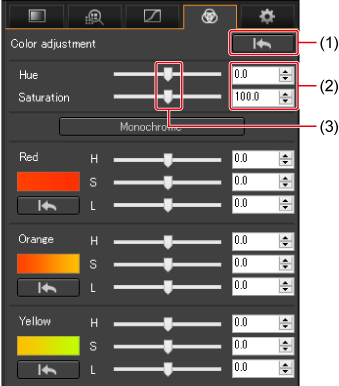
- Cofnij
- Wprowadź wartość ustawienia (w dziesiętnych częściach jednostki)
- Przeciągnij w lewo lub w prawo
Korekcja do trybu monochromatycznego
Kliknij przycisk [Monochrome/Monochromatyczny], aby utworzyć obraz monochromatyczny, ze wszystkimi ośmioma gamami kolorów ustawionymi na najniższe nasycenie (-10). Następnie możesz edytować obraz monochromatyczny, przeciągając suwaki H i L dla każdej gamy kolorów, aby skorygować barwę i jasność.
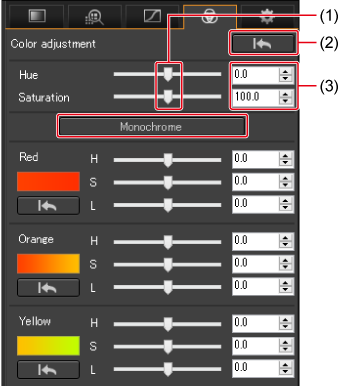
- Przeciągnij w lewo lub w prawo
- Cofnij
- Wprowadź wartość ustawienia (w dziesiętnych częściach jednostki)
Paleta narzędzi korekcji szczegółowej
Paleta narzędzi korekcji szczegółowej umożliwia redukcję szumów występujących na obrazach zarejestrowanych wieczorem lub z wysoką czułością ISO. Ta paleta narzędzi może być używana także w połączeniu z korekcją ostrości.
Redukcja szumów
Można zredukować szumy obrazu spowodowane wysokimi czułościami ISO lub innymi czynnikami.
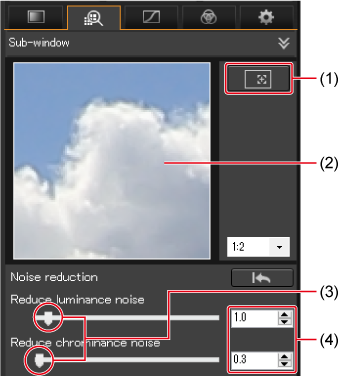
- Wskaźnik powiększonego obszaru
- Okno przybliżenia
- Przeciągnij w lewo lub w prawo
- Wprowadź wartość ustawienia (w dziesiętnych częściach jednostki)
- Aby uzyskać silniejszą redukcję szumów, ustaw wyższe wartości.
- Wiele obrazów można edytować w ten sam sposób jednocześnie, wybierając wszystkie obrazy przed korekcją [Reduce luminance noise/Redukcja szumów luminancji] i [Reduce chrominance noise/Redukcja szumów chrominancji].
Przestroga
- Korekcje [Reduce luminance noise/Redukcja szumów luminancji] mogą oprócz redukcji szumów spowodować zmniejszenie rozdzielczości.
- Korekcje [Reduce chrominance noise/Redukcja szumów chrominancji] mogą oprócz redukcji szumów spowodować powstanie kolorowych obwódek.
Redukcja efektu mory na obrazach kolorowych
Można zredukować artefakty kolorów na obrazie kolorowym, znane jako mora.
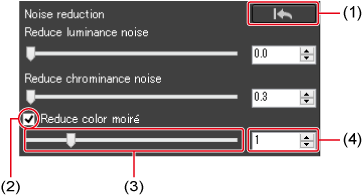
- Cofnij
- Wybierz
- Przeciągnij w lewo lub w prawo
- Wprowadź wartość ustawienia (z dokładnością do jednej jednostki)
Przestroga
- Redukcja mory na niektórych obrazach kolorowych może nie być możliwa.
- Barwy na niektórych obrazach mogą ulec zmianie. Jeśli barwy zmieniają się zbyt mocno, zmniejsz poziom korekcji.
Paleta narzędzi kadrowania/regulacji kąta
Można kadrować obrazy, regulować kąt i zmieniać format obrazu.
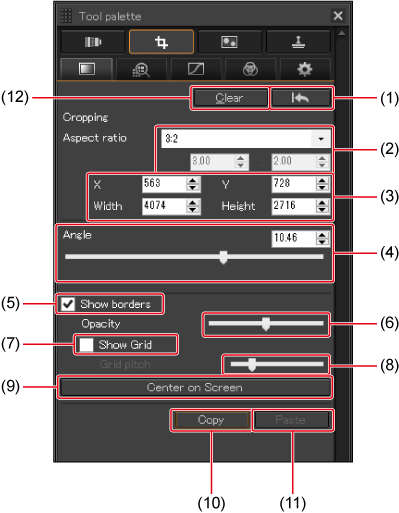
- Cofnij
-
Ustaw format obrazu kadrowania (można wprowadzić w setnych częściach jednostki)
- [Free/Dowolny]: dowolna konfiguracja formatu obrazu
- [Custom/Niestandardowy]: kadrowanie do określonego formatu obrazu
- Ustaw rozmiar ramki kadrowania (można wprowadzać z dokładnością do jednej jednostki)
- Wyreguluj kąt (można wprowadzać w setnych częściach jednostki)
- Wyświetlanie konturów ramki kadrowania
- Regulacja nieprzezroczystości obrazu poza ramką kadrowania
- Wyświetlanie siatki wewnątrz ramki kadrowania
- Ustaw odstępy między liniami siatki
- Wyśrodkowanie ramki kadrowania na ekranie
- Kopiowanie ramki kadrowania
- Wklejanie ramki kadrowania do innego obrazu
- Kasuj ramkę kadrowania
Uwaga
- Obrazy zarejestrowane poziomo można kadrować, aby wyglądały jak zdjęcia pionowe, korygując ustawienie [Aspect ratio/Format obrazu].
Kadrowanie
Przeciągnij ramkę kadrowania na miejsce.

- Przeciągnij ramkę kadrowania, aby ją przesunąć.
- Można zmienić rozmiar ramki kadrowania, przeciągając jeden z czterech narożników.
Regulacja kąta
Przeciągnij suwak (4), aby wyregulować.

- Obrazy są kadrowane do największego rozmiaru o określonym formacie obrazu.
- Aby uzyskać najlepsze wyniki, przed regulacją kąta należy wykonać korekcję aberracji obiektywu.
Obrót obrazu
Kliknij prawym przyciskiem myszy obraz i wybierz opcję [Rotate Left/Obróć w lewo] lub [Rotate Right/Obróć w prawo].

Przestroga
- Szumy obrazu mogą utrudniać sprawdzenie szczegółów obrazów zarejestrowanych z rozszerzoną wartością czułości ISO.
Uwaga
- Aby cofnąć wprowadzone zmiany, kliknij przycisk [
 ] (1) lub wykonaj czynności przedstawione w części Cofanie zmian.
] (1) lub wykonaj czynności przedstawione w części Cofanie zmian. - Kadrowane obrazy są wyświetlane z liniami wskazującymi wykadrowany obszar.
- Miniatury odzwierciedlają kadrowanie i regulację kąta.
- Obrazy w oknach podglądu i edycji obrazu są wyświetlane w stanie, w jakim zostały wykadrowane.
- Konwersja wykadrowanego obrazu RAW do formatu JPEG lub TIFF i zapisanie go () spowoduje wykadrowanie wynikowego obrazu.
- Można zastosować informacje o kadrowaniu do innego obrazu, klikając przycisk [Copy/Kopiuj] (10), wyświetlając inny obraz, a następnie klikając przycisk [Paste/Wklej] (11). Można także zastosować informacje o kadrowaniu do wielu wybranych obrazów, klikając przycisk [Paste/Wklej].
- Aby usunąć wszystkie korekcje za pomocą ramki kadrowania, kliknij przycisk [Clear/Kasuj] (12).
Paleta narzędzi korekcji obiektywu
- Korekcja aberracji obiektywu
- Dokonywanie korekcji
- Suwak informacji o odległości fotografowania
- Jednoczesna korekcja wielu obrazów
- Cyfrowy optymalizator obiektywu
- Ostrość i maska wyostrzająca
Użycie tych funkcji oraz Cyfrowego optymalizatora obiektywu umożliwia skorygowanie aberracji obiektywu i wyostrzenie obrazów. Aby korzystać z tej palety, należy zainstalować program EOS Lens Registration Tool (w wersji 1.4.20 lub nowszej).
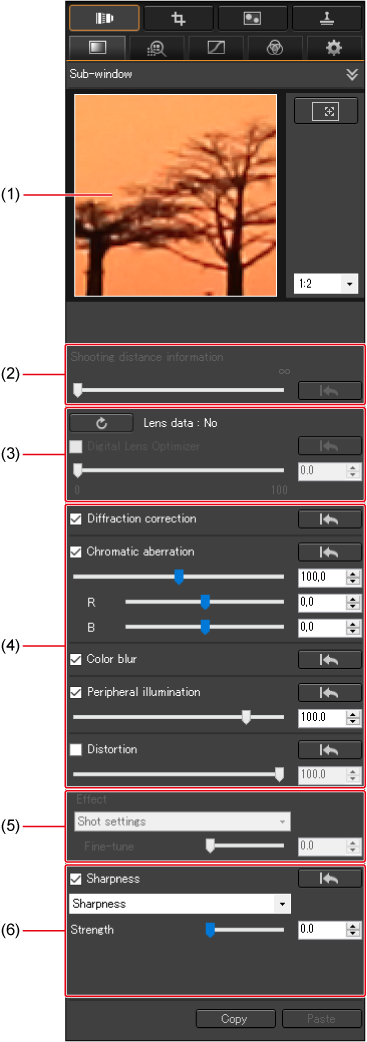
- Powiększony widok
- Informacje o odległości
- Cyfrowy optymalizator obiektywu
- Korekcja aberracji obiektywu
- Efekt
- Ostrość
Korekcja aberracji obiektywu
Poniższe pięć typów aberracji z charakterystyk optycznych obiektywu można korygować oddzielnie lub jednocześnie.
- Dyfrakcja
- Aberracja chromatyczna (kolorowe obwódki wokół obiektów)
- Rozmycie kolorów (niebieskiego lub czerwonego, występujące niekiedy na krawędzi jasnego obszaru obrazu)
- Niska jasność brzegów
- Dystorsja
Zastosowanie korekcji aberracji obiektywu wymaga obrazów RAW z aparatów wyposażonych w tę funkcję oraz obiektywów wymienionych w oknie [Add or Remove lens data/Dodaj lub usuń dane obiektywu] ().
Przestroga
-
Niedostępne dla tych obrazów:
- Obrazy RAW z wielu ekspozycji
- Obrazy zarejestrowane za pomocą obiektywów EF Cinema (CN-E) (w zależności od modelu aparatu)
Dokonywanie korekcji
-
Wybierz obraz.
-
Wybierz pozycje, które mają być skorygowane.
- Miniatury obrazów z korekcją aberracji obiektywu są oznaczone symbolem [
 ] w oknie głównym ().
] w oknie głównym (). - Aby zmniejszyć korekcję, przeciągnij suwak w lewo.
- Użyj suwaków [R] i [B] poniżej opcji [Chromatic aberration/Aberracja chromatyczna], aby skorygować czerwoną i niebieską aberrację chromatyczną.
- Wybierz dowolny konwerter używany podczas fotografowania, jeśli jest wyświetlana lista wyboru konwertera.
- W celu korekcji dystorsji obrazów zarejestrowanych obiektywem EF8–15mm f/4L USM Fisheye lub EF15mm f/2.8 Fisheye można oprócz opcji [Shot settings/Ustawienia fotografowania] wybrać opcje z listy [Effect/Efekt]. Efekty można korygować za pomocą suwaka umieszczonego poniżej opcji [Distortion/Dystorsja].
- W przypadku obrazów zarejestrowanych obiektywem EF8–15mm f/4L USM Fisheye można użyć suwaka precyzyjnej korekcji, wybierając opcję [Emphasize Linearity/Podkreśl liniowość] z listy [Effect/Efekt]. Użyj suwaka precyzyjnej korekcji, jeśli główny suwak nie zapewnia wystarczającej korekcji.
- Miniatury obrazów z korekcją aberracji obiektywu są oznaczone symbolem [
Sprawdzanie wyników korekcji
-
Jasność brzegów i dystorsja
Użyj wyświetlania na pełnym ekranie, aby sprawdzić.
-
Aberracja chromatyczna i rozmycie kolorów
Sprawdź, klikając interesujący obszar na obrazie, a następnie badając go w powiększonym widoku.
Regulacja wyników korekcji
- Zakłócenia brzegów spowodowane użyciem opcji [Peripheral illumination/Jasność brzegów] można złagodzić, stosując redukcję szumów luminancji lub chrominancji (). Jednak może to nie złagodzić zakłóceń, jeśli zastosowano znaczną korekcję jasności brzegów do obrazów wykonanych w nocy lub z wysokimi czułościami ISO.
- Aby przywrócić ostrość obrazom, które są bardziej rozmyte po korekcji [Distortion/Dystorsja], spróbuj zwiększyć ostrość za pomocą korekcji ostrości ().
- Aby przywrócić żywe kolory obrazom, które wyblakły po zastosowaniu korekcji [Color blur/Rozmycie kolorów], spróbuj zwiększyć nasycenie ( lub ). Uwaga: korekcja [Color blur/Rozmycie kolorów] jest skuteczna w przypadku korekcji rozmycia koloru niebieskiego lub czerwonego na krawędziach jasnych obszarów obrazu. Korekcja nie jest skuteczna w innych warunkach.
Przestroga
- Korekcja dyfrakcji dotyczy tylko obrazów z aparatów wyposażonych w funkcję korekcji dyfrakcji. Uwaga: tej funkcji nie można używać jednocześnie z Cyfrowym optymalizatorem obiektywu.
- Korekcja dystorsji może usunąć niektóre szczegóły brzegu obrazu.
Uwaga
- Zakres regulacji korekcji dystorsji różni się w zależności od używanego aparatu.
Korekcja aberracji dystorsji w przypadku obiektywów typu „rybie oko”
-
Shot settings (Ustawienia fotografowania)
Korekcja dystorsji jest ograniczona do kompensacji zniekształceń optycznych.

-
Emphasize linearity (Podkreśl liniowość)
Nadaje obrazom wygląd przypominający „rzut środkowy” tworzony w przypadku większości obiektywów. Chociaż umożliwia uzyskanie szerokich obrazów panoramicznych, rozciąganie obwodowe zmniejsza ostrość.
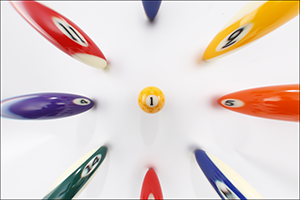
-
Emphasize distance (Podkreśl odległość)
Nadaje obrazom wygląd przypominający „rzut równoodległościowy”, który zachowuje względne odległości.
W tym rzucie wszystkie punkty obrazu znajdują się w proporcjonalnie prawidłowych odległościach i kątach względem środka. Wykorzystywany w astrofotografii sfery niebieskiej (do zastosowań, takich jak mapy gwiazd czy diagramy drogi Słońca), umożliwia równoodległe rzutowanie obiektów na tej samej wysokości od horyzontu lub o tej samej deklinacji.

-
Emphasize periphery (Podkreśl brzegi)
Nadaje obrazom wygląd „rzutu stereograficznego”. Rozciąganie brzegów może zmniejszyć ostrość.
Wykorzystywany w przypadku map świata lub obrazów z kamer monitoringu, ponieważ umożliwia dokładne odwzorowanie względnych pozycji na sferycznej powierzchni.

-
Emphasize center (Podkreśl środek)
Nadaje obrazom wygląd „rzutu ortogonalnego”. Rozciąganie środkowej części obrazu może zmniejszyć ostrość.
Wykorzystywany w fotografii do analizy rozkładu luminancji nieboskłonu i zdjęć zwierząt obiektywem typu „rybie oko”, ponieważ obiekty o takiej samej jasności mogą być przedstawiane jako zajmujące taką samą ilość miejsca na obrazie.

Przestroga
- Obrazy edytowane z zastosowaniem opcji [Emphasize Linearity/Podkreśl liniowość], [Emphasize Distance/Podkreśl odległość], [Emphasize Periphery/Podkreśl brzegi] i [Emphasize Center/Podkreśl środek] będą przypominały te metody rzutowania. Nie nadają się jednak do celów naukowych ani akademickich.
Suwak informacji o odległości fotografowania
- Ten suwak jest automatycznie dopasowywany do wszelkich informacji o odległości fotografowania zapisanych w edytowanych obrazach RAW. Można go użyć do precyzyjnej korekcji odległości fotografowania w przypadku obrazów, które nie mają odległości fotografowania ustawionej na nieskończoność.
- W przypadku obrazów RAW bez informacji o odległości fotografowania, symbol [<!>] pojawia się nad suwakiem, który jest automatycznie ustawiany na nieskończoność po prawej stronie.
-
Suwak jest automatycznie ustawiany na nieskończoność po prawej stronie podczas edycji obrazów RAW z poniższych aparatów.
- EOS-1D Mark II N, EOS-1Ds Mark II, EOS-1D Mark II, EOS-1D, EOS-1Ds, EOS 5D, EOS 30D i EOS 400D
- Suwak wskazuje zmiany parametru [Magnification Factor/Współczynnik powiększenia] w przypadku obrazów RAW zarejestrowanych obiektywami MP-E65mm f/2.8 1-5x Macro Photo lub EF50mm f/2.5 Compact Macro z konwerterem Life-Size Converter EF.
- Ustawienie suwaka [Shooting distance information/Informacja o odległości fotografowania] jest stosowane do wszystkich wybranych pozycji korekcji.
- Suwaka [Shooting distance information/Informacja o odległości fotografowania] nie można używać w przypadku obrazów RAW zarejestrowanych obiektywami, które nie wymagają korekcji za pomocą suwaka.
Jednoczesna korekcja wielu obrazów
Wybierając wiele obrazów przed dokonaniem korekcji (), można zastosować te same korekcje do wszystkich obrazów jednocześnie. Można również zastosować te same korekcje, kopiując przepis skorygowanego obrazu i wklejając go do wielu obrazów ().
Cyfrowy optymalizator obiektywu
Można korygować różne aberracje charakterystyki optycznej obiektywu, łącznie z dyfrakcją i utratą rozdzielczości spowodowaną przez filtr dolnoprzepustowy.
Uwaga: Cyfrowy optymalizator obiektywu wymaga obrazów RAW zarejestrowanych przy użyciu obiektywów wymienionych w oknie [Add or Remove lens data/Dodaj lub usuń dane obiektywu].
W celu uzyskania najlepszych wyników ustaw dla obrazów RAW edytowanych z zastosowaniem Cyfrowego optymalizatora obiektywu opcje [Sharpness/Ostrość] lub [Strength/Wzmocnienie] ustawienia [Unsharp mask/Maska wyostrzająca] na 0.
Przestroga
- Aby korzystać z tej funkcji, należy zainstalować program EOS Lens Registration Tool (w wersji 1.4.20 lub nowszej).
-
Cyfrowy optymalizator obiektywu nie jest dostępny w przypadku poniższych obrazów.
- Obrazy z aparatów EOS 20D/20Da, EOS 10D, EOS D2000, EOS D30, EOS D60, EOS 350D lub EOS 300D
- Obrazy zarejestrowane za pomocą obiektywów EF Cinema (CN-E)
- Obrazy RAW z wielu ekspozycji utworzone w aparacie
Uwaga
- Cyfrowy optymalizator obiektywu można zastosować do obrazów z aparatu EOS 5D z wersją oprogramowania układowego 1.1.1 lub nowszą oraz aparatu EOS 30D z zainstalowaną wersją oprogramowania układowego 1.0.6 lub nowszą.
-
Wybierz obraz.
-
Pobierz dane obiektywu.
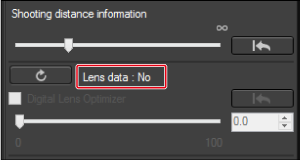
- W przypadku wyświetlenia komunikatu [Lens data: Yes/Dane obiektywu: Tak] przejdź do punktu 4.
- W przypadku wyświetlenia komunikatu [Lens data: No/Dane obiektywu: Nie] kliknij przycisk [
 ].
].
-
Wybierz obiektyw używany podczas fotografowania.
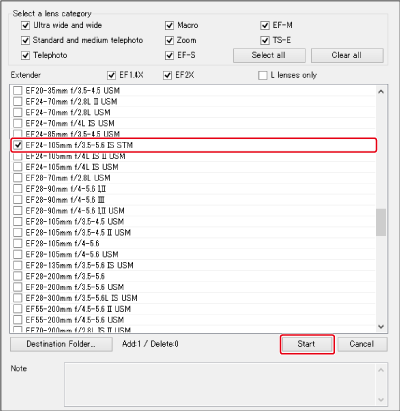
- Kliknij przycisk [Start].
Przestroga
- Cyfrowego optymalizatora obiektywu nie można stosować do obrazów w przypadku wyświetlenia komunikatu [Not Available/Niedostępny].
- Pobranie danych obiektywu może nie być możliwe w zależności od stanu komputera. Przed powtórzeniem pobierania należy chwilę poczekać.
- W przypadku zmiany lokalizacji przechowywania danych obiektywu i gdy są zostały one już pobrane, należy ręcznie przenieść pobrane dane obiektywu z oryginalnego folderu do nowego folderu.
Uwaga
- Aby usunąć dane obiektywu, usuń zaznaczenie obok nazwy obiektywu i kliknij przycisk [Start].
-
Wybierz opcję [Digital Lens Optimizer/Cyfrowy optymalizator obiektywu].
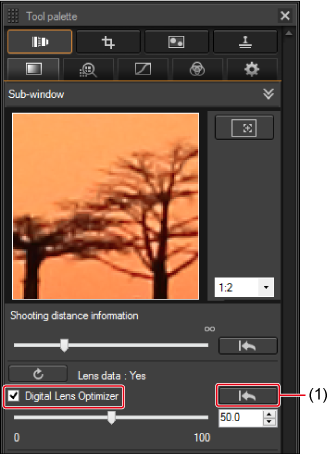
- Przeciągnij suwak, aby skorygować efekt. Aby cofnąć tę zmianę, kliknij przycisk (1).
- Miniatura jest teraz oznaczona symbolem [
 ].
].
Przestroga
- Nie można użyć danych obiektywu pobranych za pomocą wersji oprogramowania wcześniejszych niż Digital Photo Professional 4. Użyj danych obiektywu pobranych za pomocą programu Digital Photo Professional 4.
- Cyfrowego optymalizatora obiektywu nie można stosować jednocześnie z opcją [Diffraction correction/Korekcja dyfrakcji].
- Jeśli zastosowano Cyfrowy optymalizator obiektywu, nie można korygować obrazów za pomocą opcji [Chromatic aberration/Aberracja chromatyczna] na palecie narzędzi korekcji obiektywu.
Uwaga
- Wszystkie korekcje za pomocą opcji [Sharpness/Ostrość] lub [Unsharp mask/Maska wyostrzająca] należy wykonać przed zastosowaniem Cyfrowego optymalizatora obiektywu.
Ostrość i maska wyostrzająca
Patrz Korekcja ostrości obrazu.
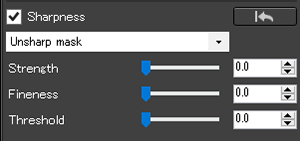
Paleta narzędzi korekcji częściowej
- Dokonywanie korekcji częściowych obrazów: [Brightness/Jasność], [Contrast/Kontrast], [Hue/Barwa], [Saturation/Nasycenie]
- Dokonywanie korekcji częściowych obrazów: [Reduce color moiré/Redukuj efekt mory]
- Grupy korekcji
Na palecie narzędzi korekcji częściowej można skorygować jasność, kontrast, barwę, nasycenie i redukcję efektu mory dla wybranych obszarów obrazu. Uwaga: dostępność funkcji zależy od formatu obrazu.
Dokonywanie korekcji częściowych obrazów: [Brightness/Jasność], [Contrast/Kontrast], [Hue/Barwa], [Saturation/Nasycenie]
-
Wybierz opcję w obszarze [Adjustment group/Grupa korekcji].
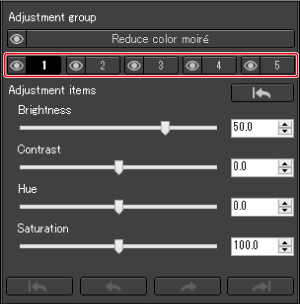
-
Wybierz grupę korekcji.
Informacje na temat grup korekcji można znaleźć w części Grupy korekcji.
-
-
Kliknij przycisk [Set Adjustment Area/Ustaw obszar korekcji].
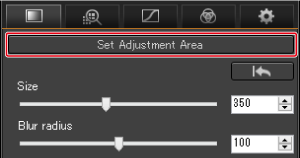
-
W oknie pojawi się okrągły kursor (1).
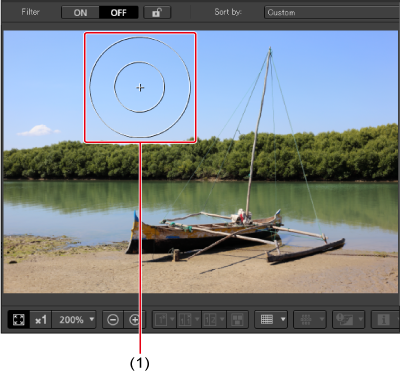
-
-
Przeciągnij suwaki, aby wyregulować parametry [Size/Rozmiar] i [Blur radius/Promień rozmycia] okrągłego kursora.
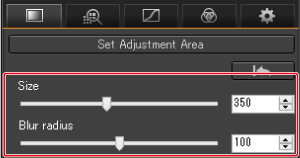
- Parametr [Size/Rozmiar] określa rozmiar wybranego obszaru.
- Parametr [Blur radius/Promień rozmycia] określa rozmycie na granicy wybranego obszaru.
-
Kliknij lub przeciągnij okrągły kursor, aby wybrać obszar do korekcji.
-
Przeciągnij suwaki w obszarze [Adjustment items/Elementy korekcji], aby ustawić poziomy.
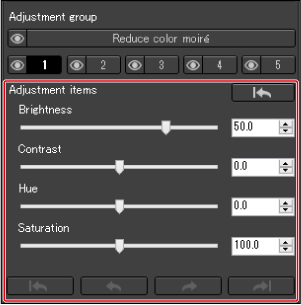
- Aby przejrzeć korekty w obszarach wybranych za pomocą okrągłego kursora, kliknij przyciski [
 ] (Cofnij wszystko), [
] (Cofnij wszystko), [ ] (Cofnij), [
] (Cofnij), [ ] (Ponów) i [
] (Ponów) i [ ] (Ponów wszystko).
] (Ponów wszystko).
- Aby przejrzeć korekty w obszarach wybranych za pomocą okrągłego kursora, kliknij przyciski [
Przestroga
-
Te korekcje nie są wyświetlane na poniższych obrazach.
- Obrazy miniatur
- Obrazy na palecie nawigatora
- Obrazy wyświetlone w obszarze [Select Images/Wybierz obrazy] podczas tworzenia obrazów HDR (patrz , punkt 3)
-
Obrazy w oknie [Contact sheet/Arkusz stykowy] do drukowania listy miniatur (patrz , punkt 3)
Jednak wprowadzone korekty zostaną odzwierciedlone w przypadku wybrania maksymalnie czterech obrazów JPEG lub TIFF.
- Korekty wprowadzone za pomocą tej palety nie są odzwierciedlane w widoku histogramu programu DPP.
Dokonywanie korekcji częściowych obrazów: [Reduce color moiré/Redukuj efekt mory]
Efekt mory pojawiający się w wybranych obszarach obrazu kolorowego można zredukować.
Szczegółowe informacje na temat redukcji efektu mory można znaleźć w części Redukcja efektu mory na obrazach kolorowych.
-
Kliknij przycisk [Reduce color moiré/Redukuj efekt mory] w obszarze [Adjustment group/Grupa korekcji].
- Zostanie wyświetlony panel [Reduce color moiré/Redukuj efekt mory].
-
Kliknij przycisk [Set Adjustment Area/Ustaw obszar korekcji] i przeciągnij suwaki [Size/Rozmiar] i [Blur radius/Promień rozmycia], aby skonfigurować okrągły kursor.
-
Kliknij okrągły kursor lub przeciągnij go na obraz, aby wybrać obszar do korekcji.
-
Przeciągnij kursor [Reduce color moiré/Redukuj efekt mory] w obszarze [Adjustment items/Elementy korekcji], aby ustawić poziom.
- W obszarze wybranym w punkcie 5 zostanie zastosowana odpowiednia korekcja.
- Aby przejrzeć pozycje wybrane za pomocą okrągłego kursora, kliknij przyciski [
 ], [
], [ ], [
], [ ] i [
] i [ ] poniżej obszaru [Adjustment items/Elementy korekcji]. Dostępne przyciski, od lewej, to [Undo All/Cofnij wszystko], [Undo/Cofnij], [Redo/Ponów] i [Redo All/Ponów wszystko].
] poniżej obszaru [Adjustment items/Elementy korekcji]. Dostępne przyciski, od lewej, to [Undo All/Cofnij wszystko], [Undo/Cofnij], [Redo/Ponów] i [Redo All/Ponów wszystko].
Przestroga
-
Te korekcje nie są wyświetlane na poniższych obrazach.
- Miniatury
- Obrazy na palecie nawigatora
- Obrazy wyświetlone w obszarze [Select Images/Wybierz obrazy] podczas tworzenia obrazów HDR (patrz , punkt 3)
-
Obrazy w oknie [Contact sheet/Arkusz stykowy] do drukowania listy miniatur (patrz , punkt 3)
Jednak wprowadzone korekty zostaną odzwierciedlone w przypadku wybrania maksymalnie czterech obrazów JPEG lub TIFF.
- Korekty wprowadzone za pomocą tej palety nie są odzwierciedlane w widoku histogramu programu DPP.
Grupy korekcji
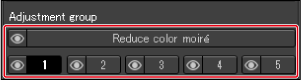
-
Na palecie narzędzi korekcji częściowej można skorygować parametry [Brightness/Jasność], [Contrast/Kontrast], [Hue/Barwa] i [Saturation/Nasycenie] dla pięciu odrębnych grup wybranych obszarów obrazu i zastosować korekcje [Reduce color moiré/Redukuj efekt mory] dla kolejnej grupy.
- Wprowadzone korekcje dotyczą tylko obszarów wybranych dla bieżącej grupy.
- Nawet dla tego samego elementu korekcji można ustawić różne wartości dla grup korekcji [
 ], [
], [ ], [
], [ ], [
], [ ] i [
] i [ ].
].
- Domyślnie do obrazu są stosowane korekcje z wszystkich grup korekcji, ale można kliknąć przycisk [
 ], aby selektywnie zastosować korekcje z poszczególnych grup.
], aby selektywnie zastosować korekcje z poszczególnych grup. - Aby przejrzeć obszarach wybrane za pomocą okrągłego kursora w przypadku poszczególnych grup, kliknij przyciski [
 ], [
], [ ], [
], [ ] i [
] i [ ] poniżej obszaru [Adjustment items/Elementy korekcji].
] poniżej obszaru [Adjustment items/Elementy korekcji]. - Korekcje dla opcji [Reduce color moiré/Redukuj efekt mory] są stosowane do obrazu jako pierwsze, a następnie stosowane są korekcje z grup [
 ], [
], [ ], [
], [ ], [
], [ ] i [
] i [ ] w podanej kolejności.
] w podanej kolejności.
Paleta narzędzi retuszu kurzu/klonowania fragmentu obrazu
Ta edycja obrazu umożliwia usuwanie kurzu i korygowanie podobnych wad.
Paleta narzędzi retuszu kurzu/klonowania fragmentu obrazu
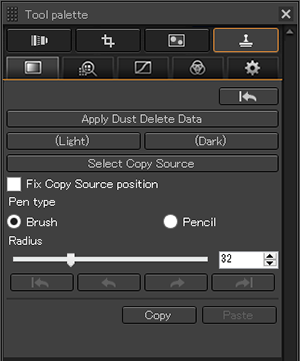
Automatyczne usuwanie kurzu
Dane dla retuszu kurzu dołączane do obrazów przez aparaty mogą być użyte do automatycznego usuwania tych plamek.
-
Wybierz obraz z dołączonymi danymi dla retuszu kurzu.
-
Kliknij przycisk [Apply Dust Delete Data/Zastosuj dane dla retuszu kurzu].
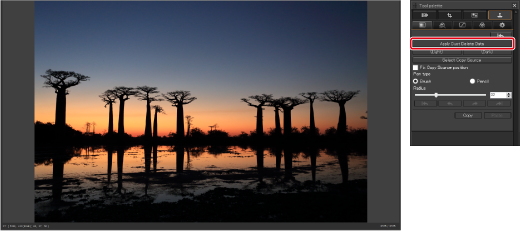
Uwaga
- Kurz można automatycznie usuwać z wielu wybranych obrazów, o ile zostały do nich dołączone dane dla retuszu kurzu.
- Aby cofnąć wprowadzone zmiany, kliknij przycisk [
 ] lub wykonaj czynności przedstawione w części Cofanie zmian.
] lub wykonaj czynności przedstawione w części Cofanie zmian. - Poszczególne wady, które nie zostaną automatycznie usunięte, można skorygować za pomocą funkcji naprawy () lub klonowania fragmentu obrazu ().
- Kurz można usunąć z tego samego miejsca na innych obrazach, klikając przycisk [Copy/Kopiuj] w odpowiednim obszarze, przełączając obrazy, a następnie klikając przycisk [Paste/Wklej].
- Aby wydrukować obrazy z usuniętym kurzem, kliknij przycisk [
 ] w oknie głównym.
] w oknie głównym. - Kurz usuwany z obrazów RAW jest usuwany ze wszystkich plików JPEG lub TIFF zapisanych po konwersji ().
Ręczne usuwanie kurzu
Plamki kurzu można usunąć z obrazu, zaznaczając je po kolei. Aby usunąć liniowe plamki, patrz Usuwanie niechcianych obszarów obrazu.
-
Kliknij obszar z kurzem do usunięcia (1).
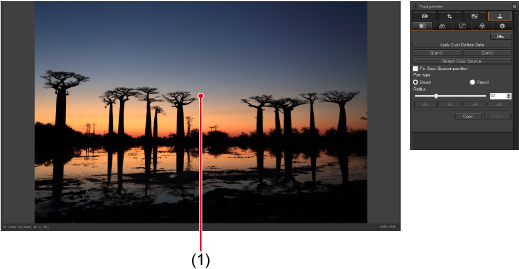
- Obraz jest wyświetlany w pełnym rozmiarze, wyśrodkowany na klikniętym obszarze.
- Pozycję wyświetlania można zmienić, przeciągając ją.
-
Wybierz metodę usuwania.
- Kliknij przycisk [
 ] w przypadku ciemnych plamek lub przycisk [
] w przypadku ciemnych plamek lub przycisk [ ] w przypadku jasnych plamek.
] w przypadku jasnych plamek. - Przesunięcie kursora pokaże obszar do usunięcia, wskazany przez [
 ].
].
- Kliknij przycisk [
-
Za pomocą [
 ] (2) wybierz plamkę.
] (2) wybierz plamkę.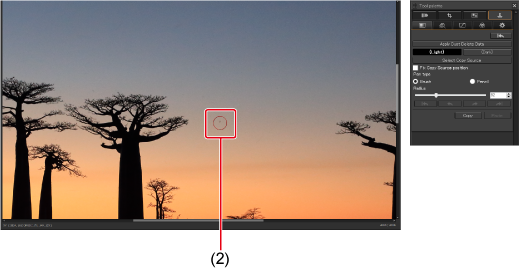
- Usuwane są plamki otoczone przez [
 ].
]. - Kliknij inną część obrazu, aby dalej usuwać plamki.
- Aby usunąć plamki w innych obszarach, na chwilę anuluj usuwanie, klikając prawym przyciskiem myszy lub klikając przycisk kliknięty w punkcie 2, a następnie wykonaj czynności od początku.
- Symbol [
 ] jest wyświetlany, jeśli nie można usunąć plamki kurzu. Uwaga: wielokrotne kliknięcie pozwala usunąć plamki, które nie zostały usunięte po pierwszym kliknięciu.
] jest wyświetlany, jeśli nie można usunąć plamki kurzu. Uwaga: wielokrotne kliknięcie pozwala usunąć plamki, które nie zostały usunięte po pierwszym kliknięciu.
- Usuwane są plamki otoczone przez [
Przestroga
- Ta funkcja nie jest zalecana w przypadku obrazów zarejestrowanych z rozszerzonymi wartościami czułości ISO, ponieważ zauważalne szumy obrazu utrudniają znalezienie plamek w tym oknie.
Uwaga
- Aby cofnąć wprowadzone zmiany, kliknij przycisk [
 ] lub wykonaj czynności przedstawione w części Cofanie zmian.
] lub wykonaj czynności przedstawione w części Cofanie zmian. - Aby wydrukować obrazy z usuniętym kurzem, kliknij przycisk [
 ] w oknie głównym.
] w oknie głównym. - Kurz usuwany z obrazów RAW jest usuwany ze wszystkich plików JPEG lub TIFF zapisanych po konwersji ().
Usuwanie niechcianych obszarów obrazu
Ta edycja umożliwia pokrycie niechcianych obszarów obrazu częściami obrazu skopiowanymi z innych obszarów.
-
Określ część do skopiowania.
- Kliknij przycisk [Select Copy Source/Wybierz źródło kopiowania], a następnie kliknij część obrazu do skopiowania.
- Powtórz tę czynność, jeśli chcesz skopiować z innego obszaru.
- Aby zapobiec przesuwaniu źródła kopiowania podczas klikania lub przeciągania w miejscu docelowym, wybierz opcję [Fix Copy Source position/Ustal pozycję źródła kopiowania].
-
Skoryguj obraz.
- Kliknij część obrazu, którą chcesz zmodyfikować, lub przeciągnij do niej. Symbol [+] w oknie oznacza źródło kopiowania, a symbol [
 ] oznacza miejsce docelowe.
] oznacza miejsce docelowe. - Skopiowana część zostanie wklejona w pozycji, do której ją przeciągnięto.
- Aby wkleić z konturem wyglądającym jak namalowany pędzlem, wybierz opcję [Brush/Pędzel] w obszarze [Pen type/Typ pióra]. Aby wkleić z ostrzejszymi krawędziami, wybierz opcję [Pencil/Ołówek].
- Kliknij część obrazu, którą chcesz zmodyfikować, lub przeciągnij do niej. Symbol [+] w oknie oznacza źródło kopiowania, a symbol [
-
Wróć do okna głównego.
Uwaga
- Aby cofnąć wprowadzone zmiany, kliknij przycisk [
 ] lub wykonaj czynności przedstawione w części Cofanie zmian.
] lub wykonaj czynności przedstawione w części Cofanie zmian. - Aby wydrukować edytowane obrazy, kliknij przycisk [
 ] w oknie głównym.
] w oknie głównym. - Edycja obrazu RAW jest stosowana do wszystkich plików JPEG lub TIFF zapisanych po konwersji ().
Paleta narzędzi ustawień
- Ustawianie roboczej przestrzeni kolorów
- Ekranowa próba kolorów
- Określanie rozmiaru obrazów RAW podczas ich otwierania
- Wyświetlanie i zapisywanie obrazów RAW
Ustawianie roboczej przestrzeni kolorów
Dla każdego obrazu w obszarze [Work color space/Robocza przestrzeń kolorów] można ustawić inną przestrzeń kolorów używaną do pracy.
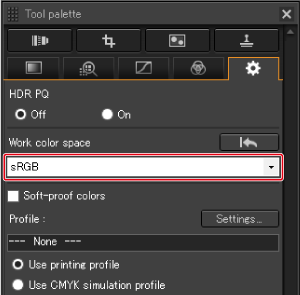
Uwaga
- Indywidualnie ustawiona przestrzeń kolorów jest zawsze stosowana, nawet w przypadku zmiany ustawienia domyślnego w obszarze [Color management/Zarządzanie kolorami].
- Przestrzeń kolorów obrazów RAW można zmieniać tak często, jak to konieczne.
Ekranowa próba kolorów
Wybranie opcji [Soft-proof colors/Ekranowa próba kolorów] umożliwia zastosowanie bieżącego profilu drukowania lub symulacji kolorów CMYK do wyświetlanego obrazu.
-
Kliknij przycisk [Settings/Ustawienia].
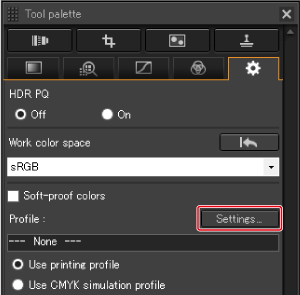
-
Wybierz profil do zastosowania.
-
Wybierz opcję z pola listy [Printing profile/Profil drukowania] lub [CMYK simulation profile/Profil symulacji kolorów CMYK].

- Po dokonaniu wyboru kliknij przycisk [OK].
-
-
Wybierz profil do użycia podczas próby ekranowej, a następnie wybierz opcję [Soft-proof colors/Ekranowa próba kolorów].
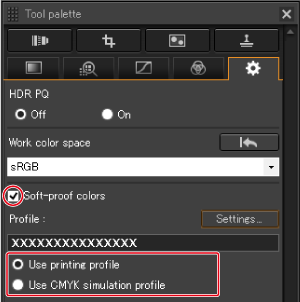
Uwaga
- Niezawodność próby ekranowej zależy od jakości monitora, profili monitora i drukarki, warunków oświetlenia w miejscu pracy oraz innych czynników.
- Profile nie są stosowane do obrazu wyświetlanego w oknie szybkiego przeglądu.
Określanie rozmiaru obrazów RAW podczas ich otwierania
Ustaw rozmiar używany przez program DPP podczas otwierania obrazów RAW zarejestrowanych w trybie [] z rozszerzeniem pliku .CR3.
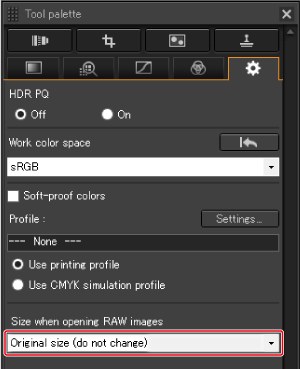
- Ustawienie dotyczy pojedynczych obrazów i jest zapisywane jako część przepisu.
- Ten rozmiar jest również używany podczas zapisywania plików JPEG lub TIFF przekonwertowanych z obrazu RAW.
Przestroga
- Nie dotyczy obrazów zarejestrowanych w trybie Dual Pixel RAW.
- Niedostępne w przypadku obrazów
zarejestrowanych za pomocą EOS R1, EOS R5 Mark II, EOS R6 Mark II, EOS R8, EOS R50, EOS R50 V, EOS R100 lub PowerShot V1.
Wyświetlanie i zapisywanie obrazów RAW
Dotyczy obrazów RAW z poniższych aparatów.
- EOS-1D X Mark III, EOS R1, EOS R3, EOS R5, EOS R5 Mark II, EOS R5 C, EOS R6, EOS R6 Mark II, EOS R7, EOS R8, EOS R10, EOS R50, EOS R50 V, PowerShot V1
-
Wybierz obraz.
-
Wybierz opcję.

- [Prioritize image quality (recommended)/Priorytet jakości obrazu (zalecane)]: wyświetlanie i zapisywanie obrazów w normalnej jakości programu DPP.
- [Prioritize speed/Priorytet szybkości]: umożliwia szybsze wyświetlanie i zapisywanie obrazów RAW. Uwaga: na niektórych obrazach mogą występować zauważalne szumy.
Przestroga
- Wybranie opcji [Prioritize speed/Priorytet szybkości] uniemożliwia zastosowanie opcji opisanych w części Określanie rozmiaru obrazów RAW podczas ich otwierania.