RAW-video's afspelen, bewerken en frames vastleggen
- Miniaturen van video's wijzigen
- Het huidige beeld vastleggen
- Meerdere foto's opslaan
- De RAW-videotool starten
- Afspelen
- Een reeks foto's opslaan
- Een segment van een video vastleggen
- Bewerken
In deze versie van DPP kunt u met RAW-video's werken als video's of als foto's.
Raadpleeg de instructiehandleiding van camera's die met deze functie zijn uitgerust voor meer informatie en voorzorgsmaatregelen over RAW-video's.
Let op
- RAW-video's die zijn opgenomen met Canon Log of Canon Log 3, die u als foto bewerkt, worden verwerkt met deze versies van Canon Log uitgeschakeld.
Miniaturen van video's wijzigen
U kunt miniatuurweergaven voor een RAW-video wijzigen in elk beeld in het bestand.
In DPP kunnen RAW-videobestanden worden bewerkt, opgeslagen, geprint enzovoort, alsof het afzonderlijke RAW-beelden zijn.
-
Selecteer een RAW-videobestand.
- Pictogram miniatuurweergave: [
 ]
]
- Pictogram miniatuurweergave: [
-
Geef het toolpallet Instellingen weer.
-
Select het beeld in [RAW movie frame selection/RAW-video beeldselectie].
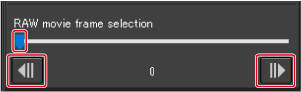
- Nadat u een beeld hebt geselecteerd met de schuifregelaar of [
 ]/[
]/[ ] wordt de miniatuurweergave bijgewerkt.
] wordt de miniatuurweergave bijgewerkt.
- Nadat u een beeld hebt geselecteerd met de schuifregelaar of [
Het huidige beeld vastleggen
U kunt het huidige RAW-videobeeld vastleggen en opslaan.
-
Selecteer een RAW-videobestand.
- Pictogram miniatuurweergave: [
 ]
] - De miniatuur kan worden gewijzigd zoals beschreven in Miniaturen van video's wijzigen.
- Pictogram miniatuurweergave: [
-
Selecteer [Grab current frame from RAW movie and save/Huidige beeld uit RAW-movie vastleggen en opslaan] in het menu [File/Bestand] en klik in het dialoogvenster op [OK].
-
Configureer de instellingen die u nodig hebt en klik op [Save/Opslaan].
- Beelden kunnen alleen worden opgeslagen in CRM-indeling.
Let op
- Voor nieuw opgeslagen bestanden blijven geen beeldbewerkingsgegevens van de oorspronkelijke videobestanden behouden.
Meerdere foto's opslaan
U kunt meerdere foto's opslaan vanuit een RAW-videobestand.
-
Selecteer een RAW-videobestand.
- Pictogram miniatuurweergave: [
 ]
]
- Pictogram miniatuurweergave: [
-
Selecteer [Save still image from RAW movie/Een foto opslaan uit een RAW-video] in het menu [File/Bestand].
-
Configureer de instellingen die u nodig hebt.
Dialoogvenster [Save Still Image from RAW Movie/Een foto opslaan uit een RAW-video]
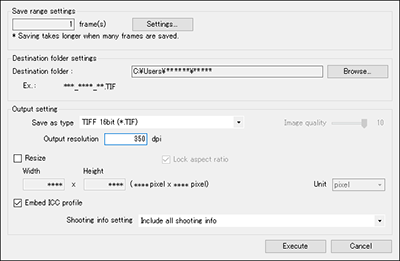
-
[Save range settings/Instellingen voor opslaan van reeks]: Stel de reeks beelden in die u wilt opslaan. De standaardinstelling is slechts één beeld, het huidige beeld. Klik om te configureren op [Settings/Instellingen] en stel de reeks in het dialoogvenster [Save Settings/Inst. opslaan] in.
Dialoogvenster [Save Settings/Inst. opslaan]

-
[Save the specified number of frames/Het opgegeven aantal beelden opslaan]: Stel het aantal beelden in dat u wilt opslaan.
[No. of frames before/Aantal beelden voor] geeft het aantal beelden voor het huidige beeld (geselecteerde beeld) aan dat moet worden opgeslagen.
[No. of frames before/Aantal beelden na] geeft het aantal beelden na het huidige beeld (geselecteerde beeld) aan dat moet worden opgeslagen.
Het maximum in elke instelling is 10 beelden.
- [Save the range between in and out points/De reeks tussen in- en uit-punten opslaan]: Alle beelden in de reeks die in de RAW-videotool zijn geselecteerd, worden opgeslagen als foto's.
-
Klik op [OK] nadat u de instellingen hebt geconfigureerd.
- Het dialoogvenster [Save Settings/Inst. opslaan] wordt gesloten.
-
- [Destination folder settings/Instellingen voor doelmap]: Stel de doelmap in waarin de foto's moeten worden opgeslagen.
- [Output setting/Uitvoerinstelling]: Configureer de instellingen voor de uitvoer van foto's.
-
-
Sla de bestanden op.
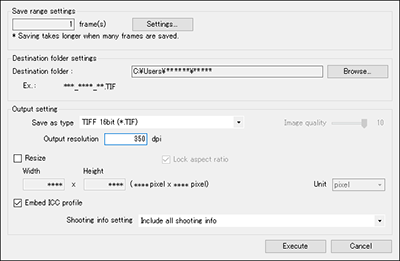
- Klik op [Execute/Uitvoeren] om in de doelmap een map te maken met dezelfde naam als het videobestand en sla de foto's op basis van de in stap 3 geconfigureerde instellingen op.
Let op
- Het opslaan kan even duren, afhankelijk van de computeromgeving en het aantal beelden dat wordt opgeslagen.
De RAW-videotool starten
Met de RAW-videotool kunt u RAW-videobestanden afspelen en bewerken.
Let op
-
Voor de RAW-videotool wordt de volgende omgeving aanbevolen.
De minimum systeemvereisten staan tevens hieronder vermeld.
-
Windows
-
Aanbevolen omgeving
- • CPU: Intel Xeon CPU E5-2687W v3 3,1 GHz x 2 of beter
(max. 3,5 GHz met Turbo Boost) - • GPU: Nvidia GeForce RTX 2080
- • RAM: 32 GB of meer
- • Opslag: SSD met leessnelheid van minimaal 400 MB/s
- • CPU: Intel Xeon CPU E5-2687W v3 3,1 GHz x 2 of beter
-
Minimumomgeving
- • CPU: Intel Core i-serie of nieuwer
- • GPU: Compatibel met NVIDIA CUDA (Compute Capability 5.0 of hoger)
- • VRAM: 4 GB of meer (8K-video's: 8 GB of meer)
De RAW-videotool kan niet worden uitgevoerd in niet-Nvidia-omgevingen (AMD- of Intel-GPU).
-
-
macOS
-
Aanbevolen omgeving
- • CPU: iMac Pro 2,5 GHz 14-core Intel Xeon W-processor
(max. 4,3 GHz met Turbo Boost) - • GPU: Radeon Pro Vega 64 (16 GB HBM2-geheugen)
- • RAM: 32 GB of meer
- • Opslag: SSD met leessnelheid van minimaal 400 MB/s
- • CPU: iMac Pro 2,5 GHz 14-core Intel Xeon W-processor
-
Minimumomgeving
- • CPU: Intel Core i-serie of beter
- • GPU: Omgeving met een AMD-GPU
- • VRAM: 4 GB of meer (8K-video's: 8 GB of meer)
De RAW-videotool kan niet worden uitgevoerd in niet-AMD-omgevingen (Nvidia- of Intel-GPU).
-
-
- Installeer het recentste GPU-stuurprogramma.
-
Selecteer een RAW-videobestand.
- Pictogram miniatuurweergave: [
 ]
]
- Pictogram miniatuurweergave: [
-
Selecteer [Start RAW Movie Tool/RAW-videotool starten] in het menu [Tools/Extra].
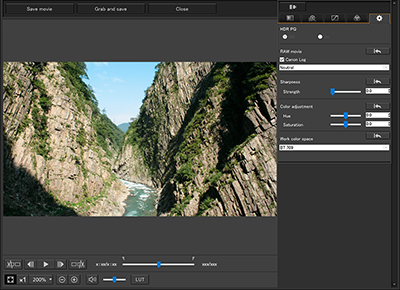
- Klik op [Close/Sluiten] om af te sluiten.
Functies
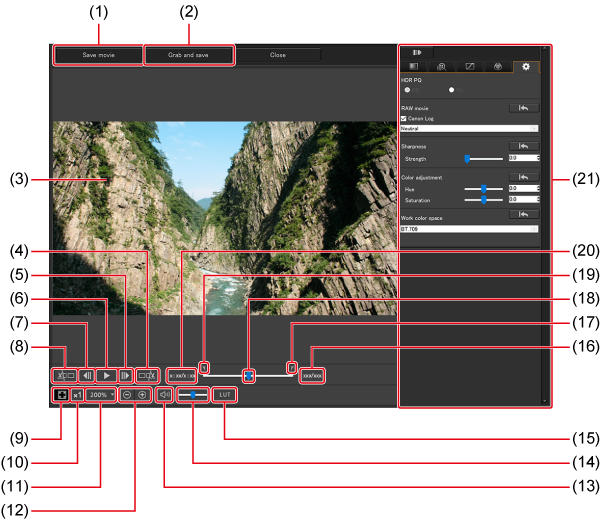
- (1)[Save movie/Video opslaan] ()
- (2)[Grab and save/Vastleggen en opslaan] ()
- (3)Weergavegebied beeld
- (4)Laatste beeld instellen voor opslaan ()
- (5)Volgende beeld ()
- (6)Afspelen/pauzeren ()
- (7)Vorige beeld ()
- (8)Beginbeeld instellen voor opslaan ()
- (9)Beeldweergave passend maken in venster ()
- (10)Beeld op ware grootte weergeven ()
- (11)Beeldvergroting instellen ()
- (12)Beeld vergroten/verkleinen ()
Afspelen
De RAW-videotool kan worden gebruikt om RAW-videobestanden af te spelen.
-
Selecteer een RAW-videobestand.
- Start de RAW-videotool zoals beschreven in De RAW-videotool starten.
-
Video's afspelen bedienen.

- (1) Vorige beeld
- (2) Afspelen/pauzeren
- (3) Volgende beeld
- (4) Indicator afspeeltijd
- (5) Beeldnr./totaalaantal beelden
- (6) Dempen/dempen opheffen
- (7) Volumeschuifregelaar
- (8) Schuifregelaar voor positie in beeld
- Afspelen/pauzeren: Hiermee speelt u de geselecteerde video af of pauzeert u het afspelen.
- Volgende beeld: Ga één beeld vooruit. Wanneer het afspelen van een video wordt onderbroken, kunt u steeds één beeld verder gaan.
- Vorige beeld: Ga één beeld achteruit. Wanneer het afspelen van een video wordt onderbroken, kunt u steeds één beeld terug gaan.
- Indicator afspeeltijd: Geeft de afspeeltijd weer.
- Schuifregelaar voor beeldpositie: Sleep de schuifregelaar naar links of rechts om de afspeelpositie te verplaatsen terwijl video's worden afgespeeld of het afspelen is onderbroken.
- Beeldnr./totaalaantal beelden: Geeft het huidige framenummer weer in de video die wordt afgespeeld of weergegeven en het totale aantal frames.
Opmerking
-
Opgenomen RAW-video's worden weergegeven in de BT.709 kleurruimte.
- Canon Log (BT.2020 kleurruimte)
- Canon Log 3 (BT.2020/Cinema Gamut kleurruimte)
- Aanpassing met het toolpallet van deze tool voor RAW-video's is niet mogelijk tijdens het afspelen van RAW-video's.
- U kunt [
 ] niet gebruiken om een LUT-weergave toe te passen tijdens het afspelen van RAW-video.
] niet gebruiken om een LUT-weergave toe te passen tijdens het afspelen van RAW-video.
Een reeks foto's opslaan
U kunt een reeks foto's opslaan vanuit een RAW-videobestand.
-
Selecteer een RAW-videobestand.
- Start de RAW-videotool zoals beschreven in De RAW-videotool starten.
-
Stel het eerste beeld in.

- Gebruik de schuifregelaar of [
 ]/[
]/[ ] om het beeld weer te geven dat als eerste beeld in het weergavegebied moet worden ingesteld en klik vervolgens op [
] om het beeld weer te geven dat als eerste beeld in het weergavegebied moet worden ingesteld en klik vervolgens op [ ].
]. - De markering In-punt (
 ) beweegt en het eerste beeld van de video wordt ingesteld.
) beweegt en het eerste beeld van de video wordt ingesteld.
- Gebruik de schuifregelaar of [
-
Stel het laatste beeld in.

- Gebruik de schuifregelaar of [
 ]/[
]/[ ] om het beeld weer te geven dat als laatste beeld in het weergavegebied moet worden ingesteld en klik vervolgens op [
] om het beeld weer te geven dat als laatste beeld in het weergavegebied moet worden ingesteld en klik vervolgens op [ ].
]. - De markering Uit-punt (
 ) beweegt en het laatste beeld van de video wordt ingesteld.
) beweegt en het laatste beeld van de video wordt ingesteld.
- Gebruik de schuifregelaar of [
-
Sla de bestanden op.
- Klik op [Save movie/Video opslaan], configureer de benodigde instellen en sla de bestanden op.
- De reeks wordt opgeslagen in de doelmap, in een map met dezelfde naam als het videobestand.
-
Bestanden worden opgeslagen als opeenvolgend genummerde JPG-, TIFF- of DPX*-foto's en WAV-audiobestanden.
Houd bij de opties [Save as type/Opslaan als type] rekening met het volgende.
- RAW-video's die zijn opgenomen met [HDR PQ] ingesteld op [On/Aan]: Alleen DPX is beschikbaar.
- RAW-video's die zijn opgenomen met Canon Log 3 (BT.2020/Cinema Gamut kleurruimte): Alleen DPX
- Als Canon Log (kleurruimte: BT.2020) wordt ingesteld voor de RAW-movie: Alleen DPX is selecteerbaar.
-
RAW-video's die zijn opgenomen met Canon Log of Canon Log 3 (BT.709 kleurruimte): Alleen 16-bits TIFF-indeling
Wanneer u DPX selecteert, kunt u geen instellingen opgeven voor [Image quality/Beeldkwaliteit], [Output resolution/Uitvoerresolutie], [Embed ICC profile/ICC-profiel opnemen] of [Shootinginfo setting/Opname-informatie instellingen].
Bestanden die zijn opgeslagen in DPX-indeling kunnen niet worden weergegeven in DPP.
DPX: Digital Picture Exchange
- Er wordt geen WAV-audiobestand gemaakt, tenzij de video op de camera met geluid is opgenomen.
Een segment van een video vastleggen
U kunt een segment van een RAW-videobestand vastleggen.
-
Geef het segment op zoals omschreven in stap 1-3 van Een reeks foto's opslaan.
-
Klik op [Grab and save/Vastleggen en opslaan].
-
Configureer de instellingen die u nodig hebt en klik op [Save/Opslaan].
- Beelden kunnen alleen worden opgeslagen in CRM-indeling.
Let op
- Voor nieuw opgeslagen bestanden blijven geen beeldbewerkingsgegevens van de oorspronkelijke videobestanden behouden.
Bewerken
Met het toolpallet van deze tool voor RAW-video's kunt u RAW-videobestanden bewerken.
-
Selecteer een RAW-videobestand.
- Start de RAW-videotool zoals beschreven in De RAW-videotool starten.
-
Bewerk de bestanden naar behoefte.
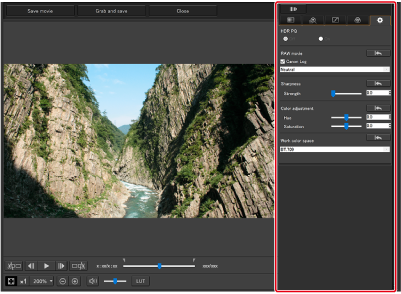
- Bewerk met het toolpalet voor RAW-video's.
-
Toolpaletten voor RAW-video's zijn in feite hetzelfde als de hoofdtoolpaletten (), met uitzondering van het toolpalet Instellingen.
Raadpleeg de instructies bij het toolpalet voor meer informatie.
Let ook op de volgende verschillen.
- De volgende toolpaletten zijn niet beschikbaar voor RAW-video's: Trimmen/hoekcorrectie, Stofverwijdering/kopieerstempel, Gedeeltelijke aanpassing, Instellingen.
-
Aanpassing met het toolpalet Instellingen
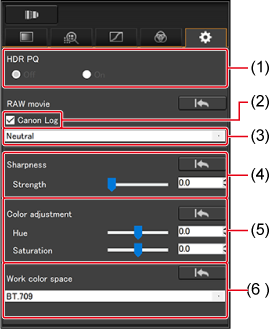
- HDR PQ-instelling
- Canon Log/Canon Log 3
- Selectie Kleurmatrix
- Instelling Scherpte
- Kleuraanpassing
- Geselecteerde kleurruimte die moet worden gebruikt
- HDR PQ: HDR PQ is beschikbaar. Wanneer u deze optie in Windows instelt op [On/Aan] wordt HDR PQ afspelen van RAW-videobestanden geselecteerd in de RAW-videotool. Voor weergave in niet-HDR PQ-omgevingen is SDR-conversie vereist op basis van de instelling [HDR assist display (movies)/HDR-assistentieweergave (video's)] () in [Preferences/Voorkeuren]. In macOS is voor afspelen in de RAW-videotool tevens SDR-conversie vereist op basis van de instelling [HDR assist display (movies)/HDR-assistentieweergave (video's)] () in [Preferences/Voorkeuren].
- Canon Log/Canon Log 3: Wanneer ingeschakeld, zijn kleurmatrix, configuratie van de scherpe en kleuraanpassing mogelijk met dit toolpalet. Alleen voor video's van compatibele camera's met RAW-video-opname en Canon Log/Canon Log 3 ingesteld op Aan.
- Selectie Kleurmatrix: Automatisch ingesteld op Neutraal voor Canon Log 3. Kies voor Canon Log de optie EOS Original of Neutraal.
- Instelling Scherpte: Stel de scherpte in.
- Kleuraanpassing: Stel de tint en de verzadiging in.
- Te gebruiken kleurruimte: Wanneer u [Canon Log] of [Canon Log 3] selecteert, hebt u de keuze tussen BT.709 of BT.2020 als te gebruiken kleurruimte, waarbij voor Canon Log 3 tevens Cinema Gamut beschikbaar is. Houd er rekening mee dat BT.2020-weergave niet beschikbaar is in DPP, zelfs niet als u BT.2020 of Cinema Gamut kiest.
- LUT-weergave: Klik op [
 ] in de RAW-videotool om look-up table (LUT) toe te passen. Hiermee wordt videoweergave mogelijk die overeenkomt met normale weergave.
] in de RAW-videotool om look-up table (LUT) toe te passen. Hiermee wordt videoweergave mogelijk die overeenkomt met normale weergave.
Let op
- Voor weergave van beelden die niet compatibel zijn met [HDR assist display (movies)/HDR-assistentieweergave (video's)] is SDR-conversie vereist waarmee wordt gesimuleerd hoe de beelden op een HDR-weergaveapparaat zouden worden weergegeven.
-
Canon Log- of Canon Log3-afstellingen zijn niet beschikbaar voor RAW-video's van de volgende camera's.
- EOS R1, EOS R5 Mark II
-
Sla de video op.
- Klik op [Save movie/Video opslaan], configureer de benodigde instellingen en sla het bestand op.
-
Bestanden worden opgeslagen als opeenvolgend genummerde JPG-, TIFF- of DPX*-foto's en WAV-audiobestanden.
De opties voor [Save as type/Opslaan als type] zijn als volgt.
- RAW-video's die zijn opgenomen met [HDR PQ] ingesteld op [On/Aan]: Alleen DPX
- RAW-video's die zijn opgenomen met Canon Log 3 (BT.2020/Cinema Gamut kleurruimte): Alleen DPX
- RAW-video's die zijn opgenomen met Canon Log (BT.2020 kleurruimte): Alleen DPX
-
RAW-video's die zijn opgenomen met Canon Log of Canon Log 3 (BT.709 kleurruimte): Alleen 16-bits TIFF-indeling
Wanneer u DPX selecteert, kunt u geen instellingen opgeven voor [Image quality/Beeldkwaliteit], [Output resolution/Uitvoerresolutie], [Embed ICC profile/ICC-profiel opnemen] of [Shootinginfo setting/Opname-informatie instellingen].
Bestanden die zijn opgeslagen in DPX-indeling kunnen niet worden weergegeven in DPP.
DPX: Digital Picture Exchange
- Er wordt geen WAV-bestand gemaakt, tenzij de video op de camera met geluid is opgenomen.
- Klik op [Close/Sluiten] om af te sluiten.
Let op
- Na deze bewerking kunnen instellingen niet worden hersteld naar de toestand in [Revert to shot settings/Terug naar opname-instellingen] of [Revert to last saved settings/Terug naar de laatst opgeslagen instellingen] op het tabblad [Adjustment/Aanpassing] in het menu.
- RAW-video's die zijn opgenomen met [HDR PQ] ingesteld op [On/Aan] worden geconverteerd en weergegeven in SDR: Er wordt een [
 ] weergegeven.
] weergegeven. -
Voor weergave in niet-HDR PQ Windows-omgevingen is SDR-conversie vereist.
In macOS wordt in SDR weergegeven op basis van de instelling [HDR assist display (movies)/HDR-assistentieweergave (video's)] () in [Preferences/Voorkeuren].